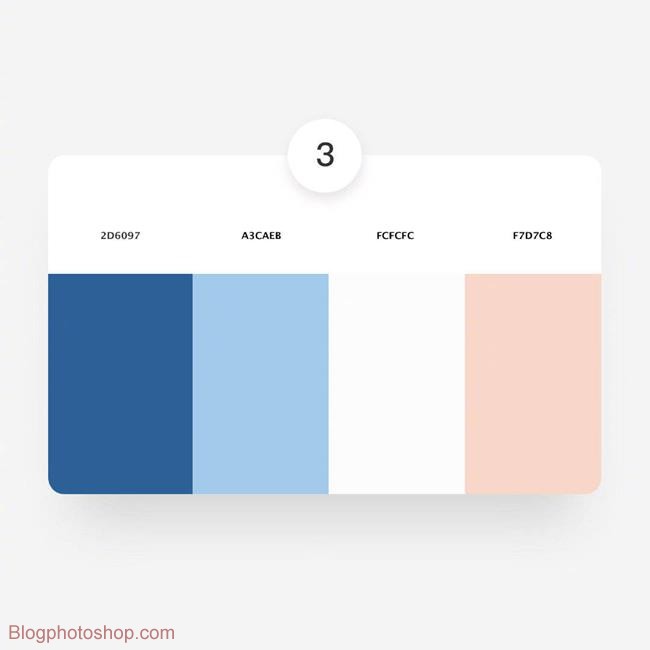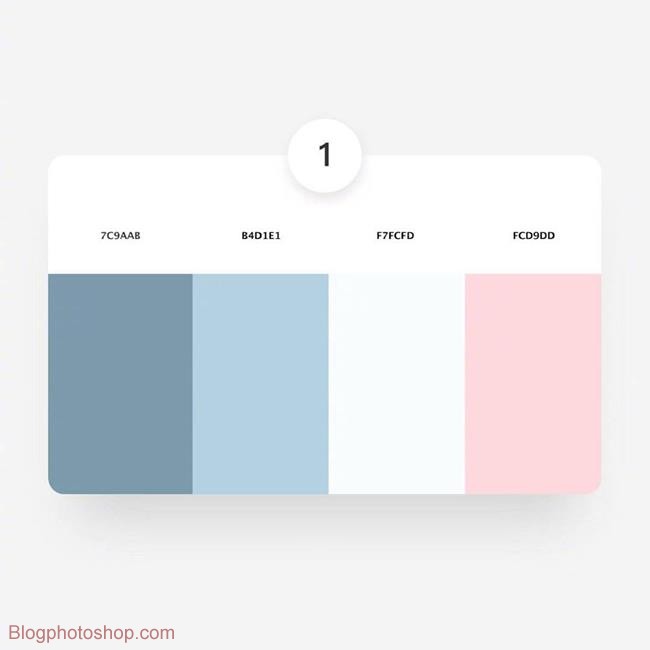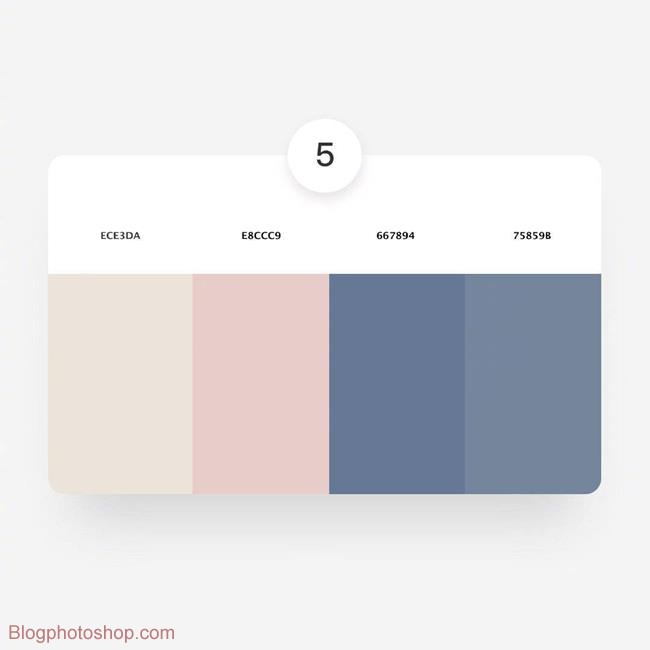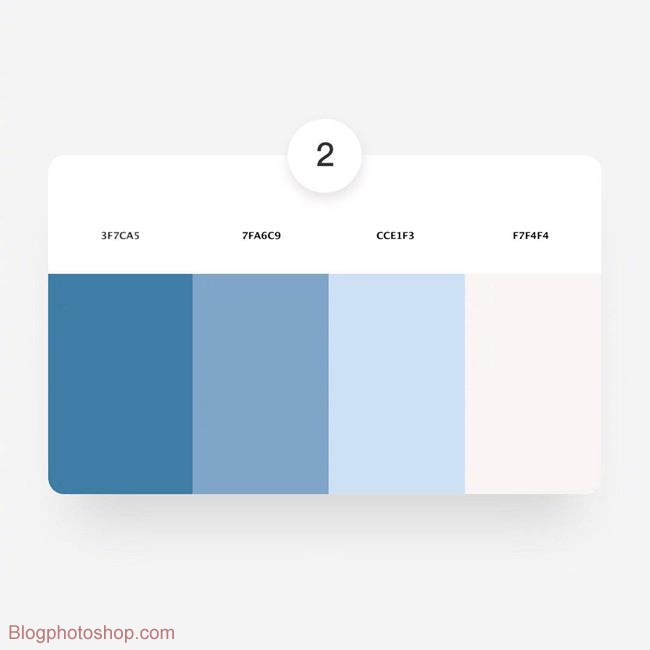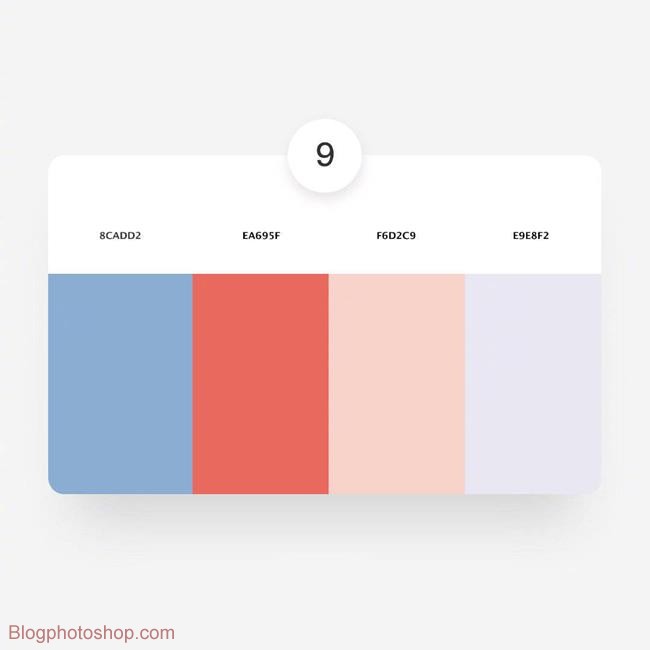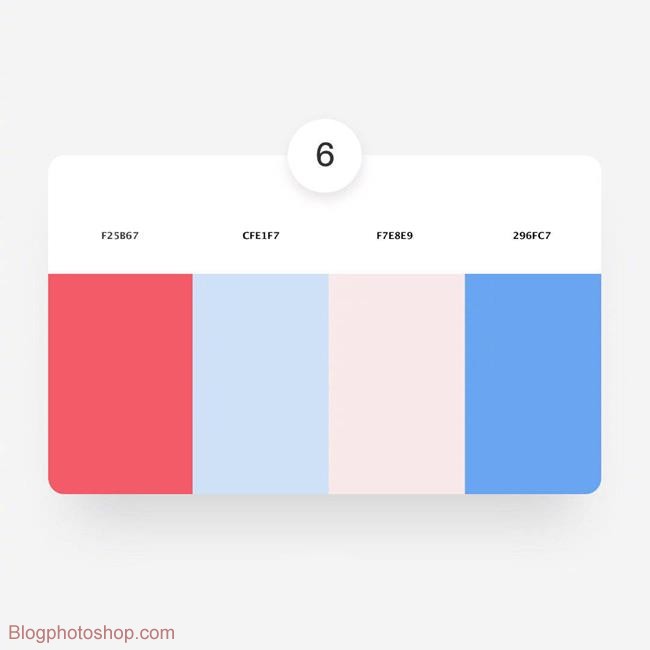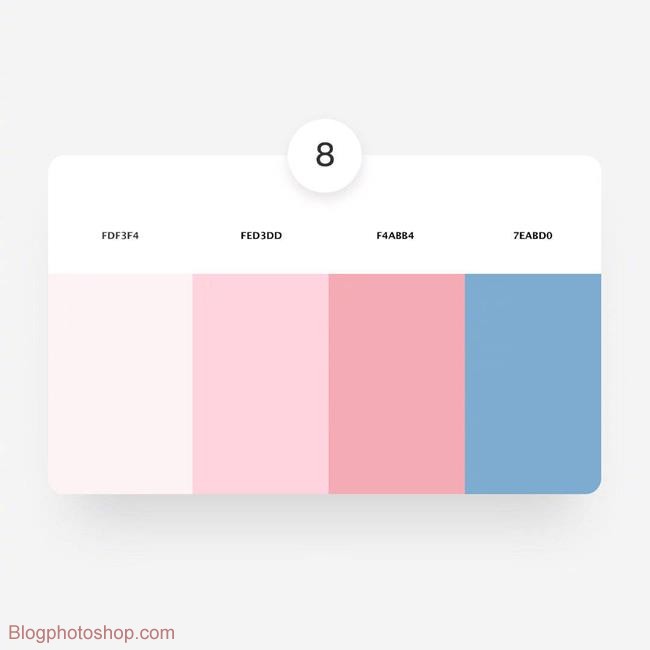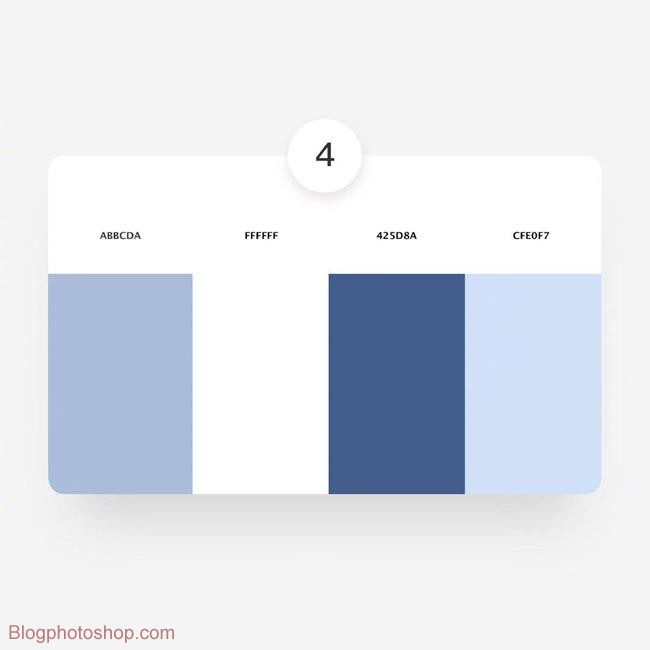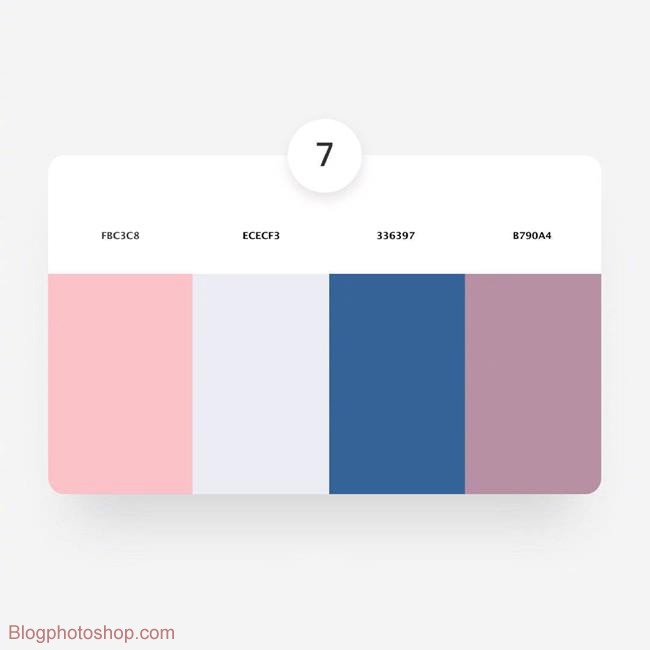Đối với những chuyên gia thiết kế đồ họa thì bảng mã màu được xem là một yếu tố quan trọng và không thể thiếu, nhằm tạo được những tác phẩm tuyệt đẹp. Dưới đây các chuyên gia thiết kế đồ họa pgdngochoi.edu.vn chia sẻ đến các bạn cách lấy mã màu, mọi người cùng tham khảo. Bạn đang xem: Bảng mã màu trong photoshop
Cách xác định bảng mã màu Photoshop
Theo các chuyên gia đồ họa chia sẻ đối với bảng mã màu Photoshop có khá nhiều cách khác nhau để xác định. Do đó, trước khi sử dụng các bạn cần phải tìm hiểu thật kỹ và biết được những cách xác định bảng mã màu phù hợp với mục đích mình sử dụng.
Về cách xác định bảng mã màu trong Photoshop theo các cách tương ứng cụ thể như sau:
Xác định bảng mã màu RGB
Xác định bảng mã màu RGB về đặc trưng của nó sẽ là sự kết hợp của 3 màu cơ bản: Xanh lá cây (Green), đỏ (Red), xanh dương (Blue).
– Cách viết tương ứng: RGB (Giá trị 1, 2, 3), với tất cả những giá trị từ 0 – 255.
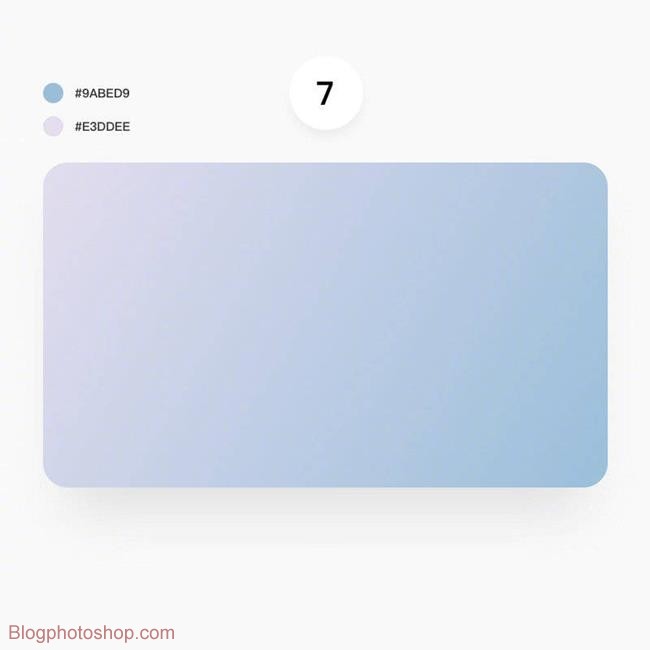
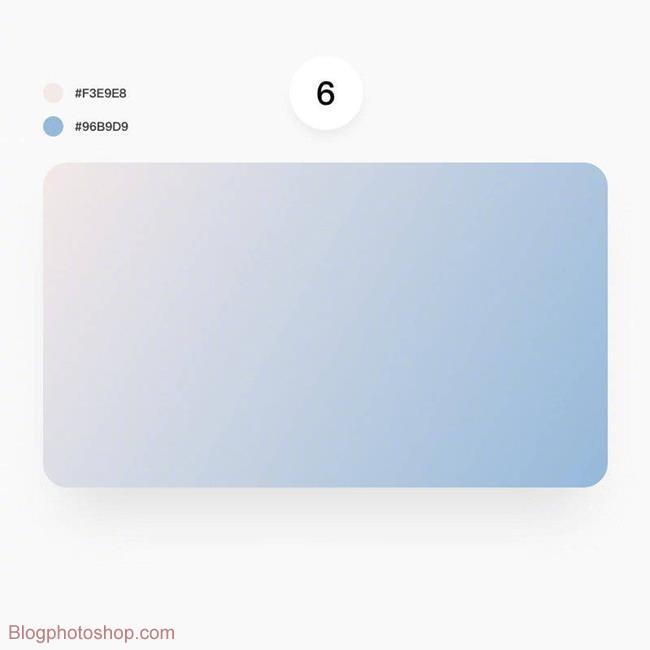
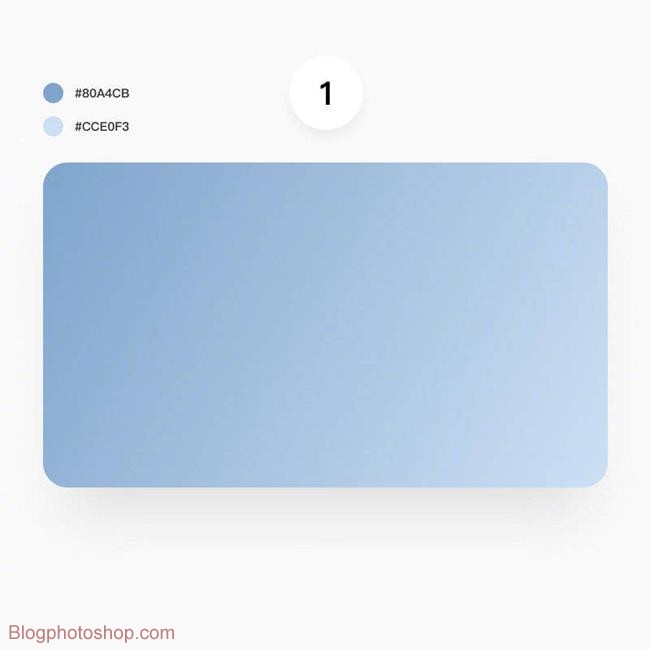
Ví dụ minh họa: RGB (155, 167, 1)
Một số giá trị đặc biệt trong bảng mã màu RGB:
Màu xanh lá cây tương ứng RGB (0, 255, 0);Màu đen: RGB (0, 0, 0);Màu đỏ giá trị đặc biệt tương ứng: RGB (255, 0, 0);Màu vàng có giá trị: RGB (255, 255, 0);Màu xanh dương giá trị: RGB (0, 0, 255);Màu trắng giá trị tương ứng trong bảng mã màu: RGB (255, 255, 255);Tùy vào mục đích sử dụng và lựa chọn màu tương ứng trong bức ảnh chỉnh sửa của mình, các bạn hãy cập nhật mã màu tương ứng. Tuy nhiên, trong quá trình thực hiện cần phải cân nhắc trong khâu phối màu sao cho hài hòa và cân đối.
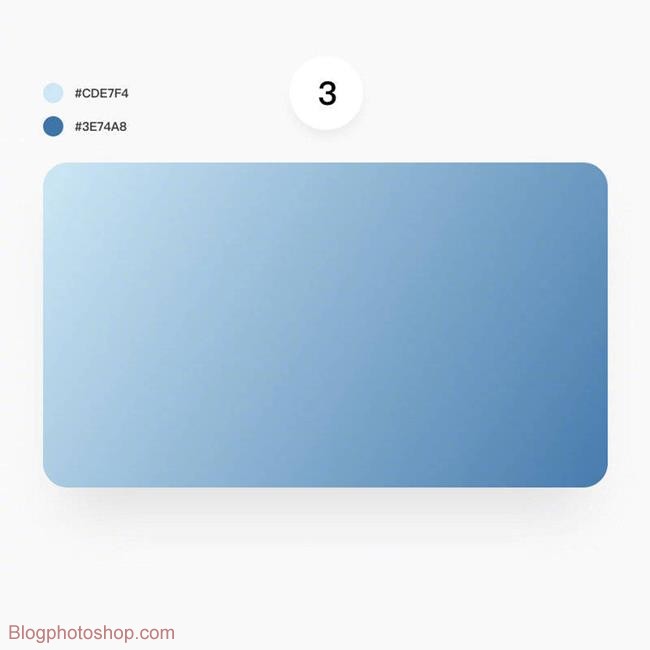
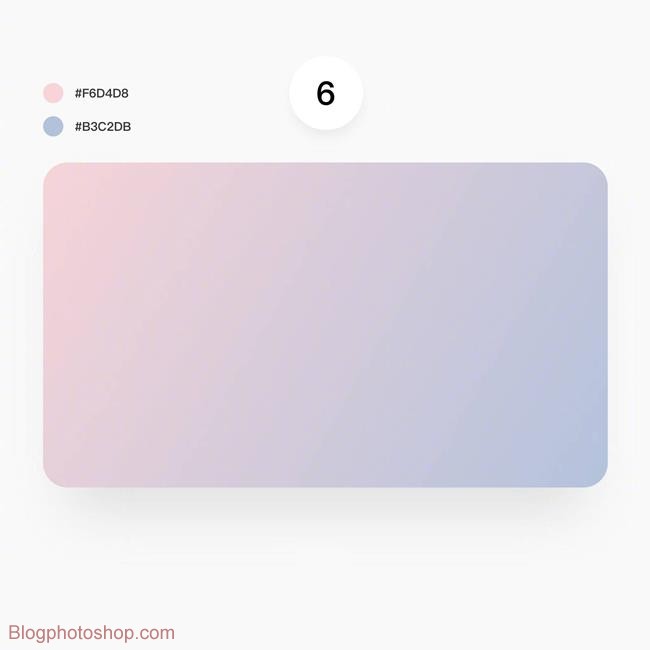
Hướng dẫn cách xác định bảng mã màu Hex
HEX: viết tắt của “Hexadecimal”.
Về cách viết trong bảng mã màu Hex sẽ tiến hành thực hiện thực hiện như sau: trước tiên sẽ gồm có dấu “#” + “Dãy ký tự La – tinh”, tuy nhiên chỉ bao gồm có chữ hoặc số (hệ thập lục phân). Tại đây, nó sẽ không phân biệt về chữ thường hay chữ hoa, vì vậy các bạn không phải cân nhắc về vấn đề này.
Xem thêm: Ra Sân Bay Trước Bao Lâu Để Làm Thủ Tục Check, Ra Sân Bay Trước Giờ Khởi Hành Ghi Trên
Những ký tự La – tinh được chấp nhận gồm có: A, B, C, D, E, F, a, b, c, d, e, f.
Ví dụ: #00ffff
* Hướng dẫn cách viết rút gọn màu:
Cách 1: Thực hiện thao tác rút gọn 3 cặp ký tự thành 3 ký tự: #ff0044 -> #f04;Cách 2: Rút gọn 6 ký tự thành 3 ký còn lại 3 ký tự: #aaaaaa -> #aaa;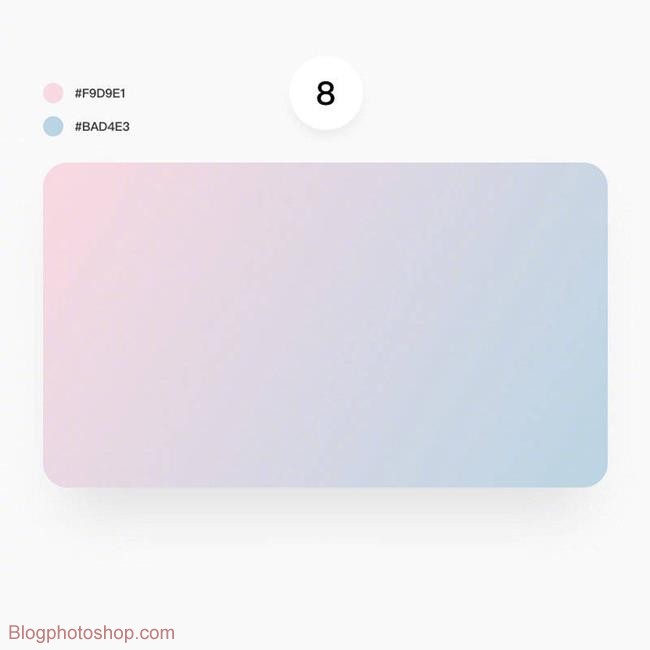
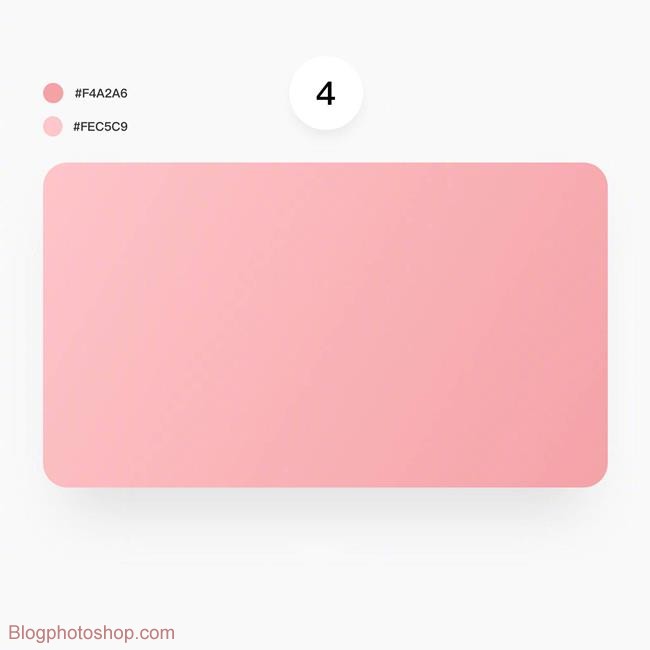
Tiến hành xác định bảng mã màu theo Tiếng Anh
Bên cạnh việc xác định bảng mã màu CSS, theo HEX,… thì bảng mã màu còn được các định theo tiếng Anh. Một số tên thường được sử dụng nhiều như:
Màu đỏ: Red;Màu đen: Black;Màu vàng: Yellow;Màu xanh lá cây: Green;Màu trắng: White;Màu nâu: Brown;Màu xanh dương: Blue;Màu hồng: Pink;Màu tím: Purple;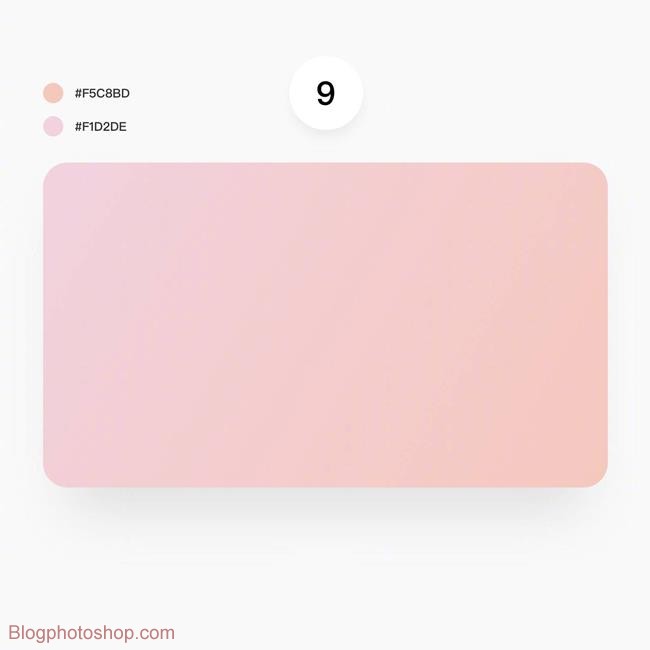
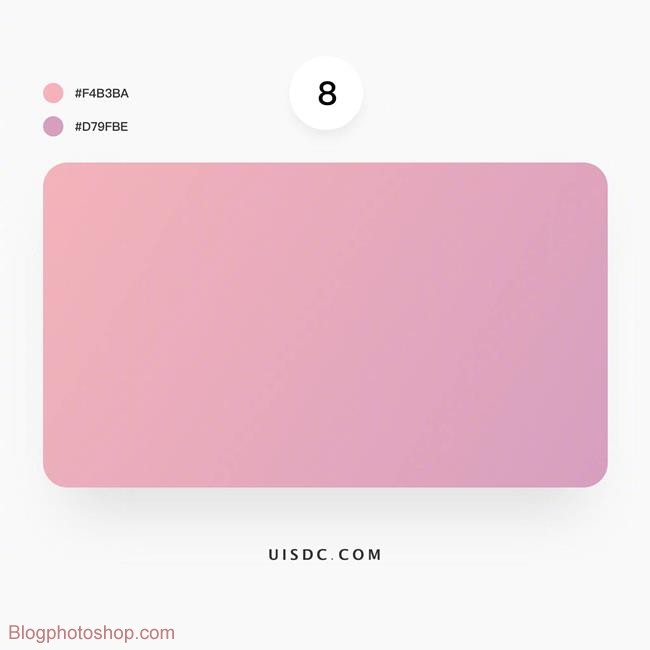
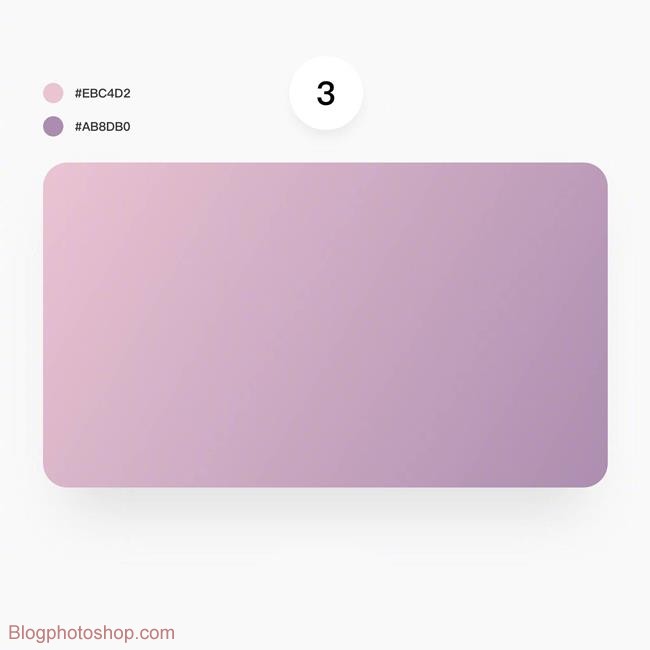
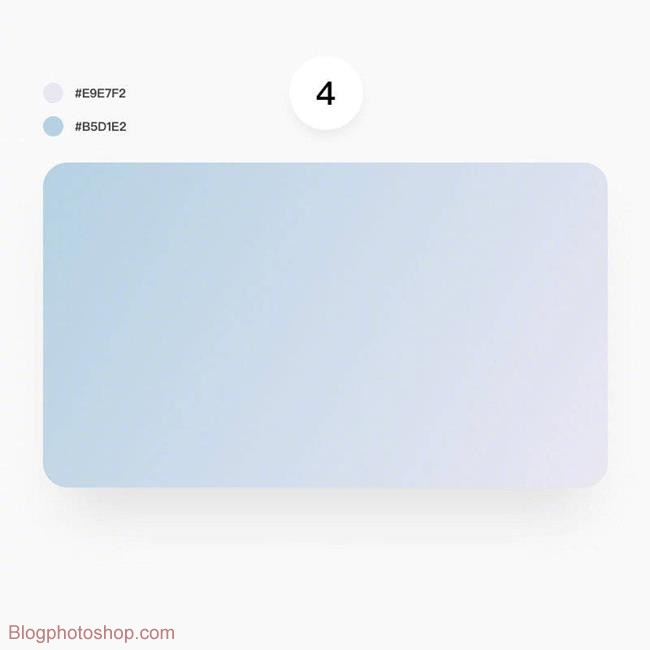
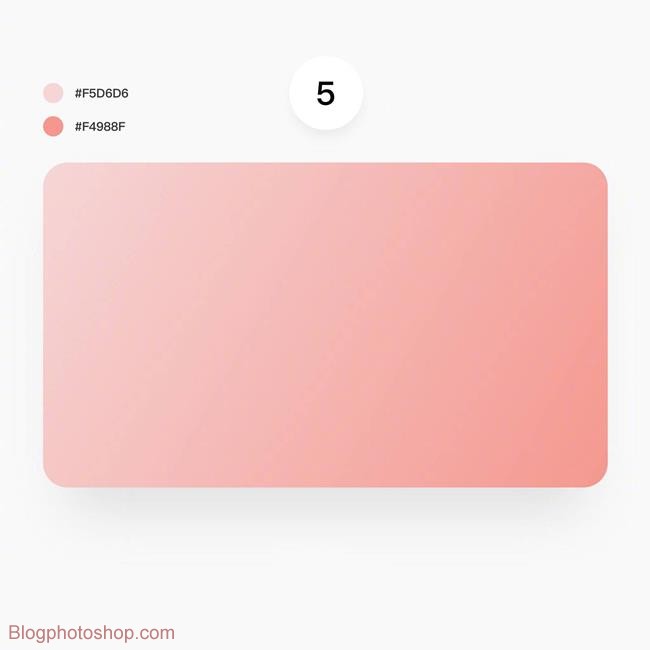
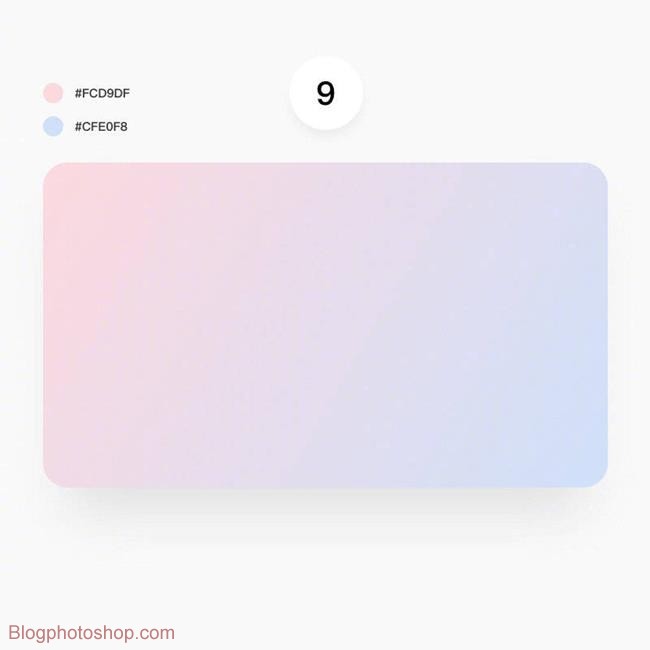
Hướng dẫn chi tiết về cách lấy mã màu trong Photoshop
Những màu sắc các bạn nhìn thấy trên những trang Web, các hình ảnh khi hiển thị ở PC/ Laptop,… sẽ tương ứng những mã màu khác nhau. Ví dụ như: màu xanh sẽ tương ứng mã 0000FF, màu đỏ: FF0000, màu đỏ tươi lại có mã tương ứng là FF00FF,…. Bảng mã màu trên photoshop là một trong những sự lựa chọn tuyệt vời nhất, giúp các bạn tìm được những bảng mã màu phù hợp trong việc thiết kế Web, logo nào đó,…
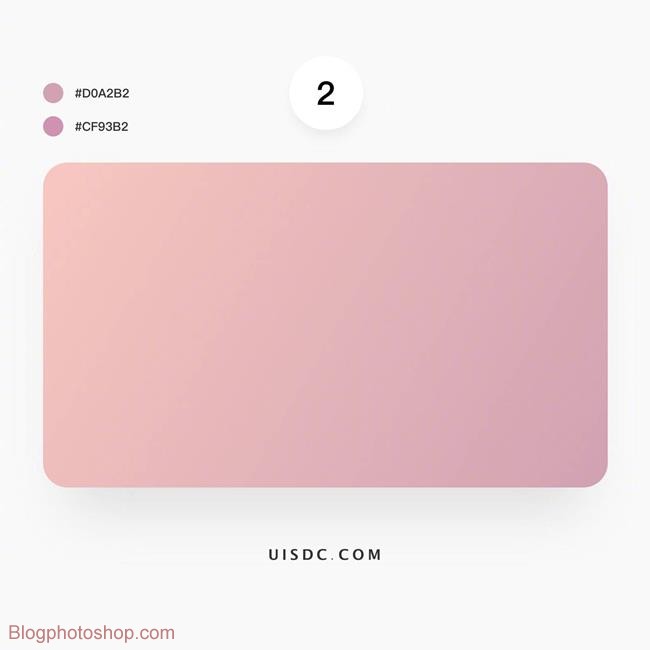
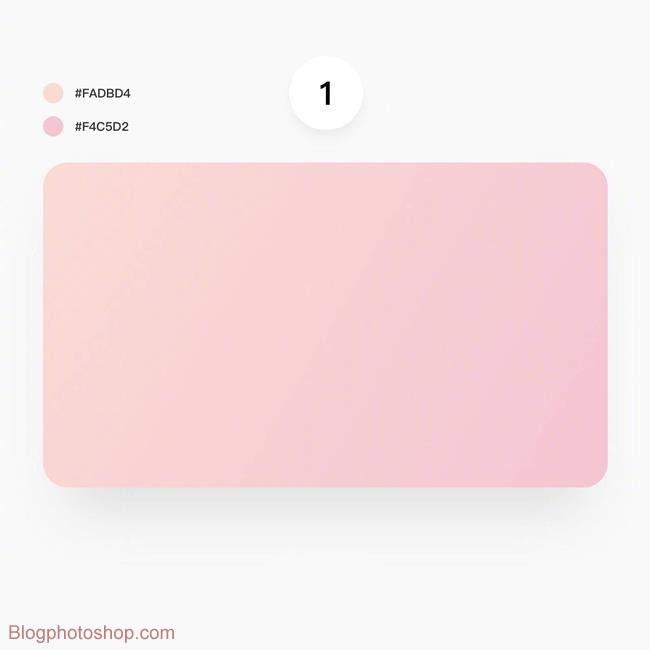
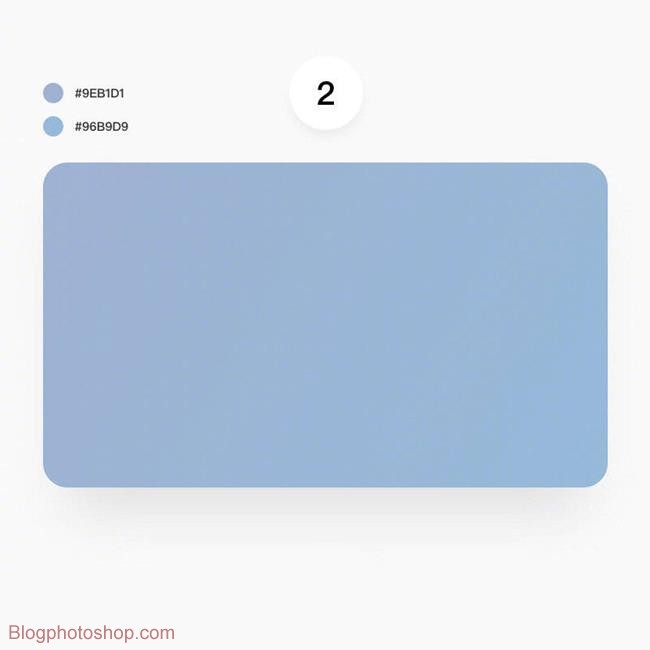
Để tiến hành lấy mã từ bảng mã màu trong Photoshop chính xác các bạn nên tiến hành thực hiện tuần tự theo 2 cách như sau:
Cách 1: Sử dụng đến công cụ Eyedropper tool
Eyedropper tool, công cụ này có phím tắt tương ứng là (I). Khi sử dụng công cụ này để lấy mã màu, các bạn chỉ cần thực hiện thao tác click vào biểu tượng “Eyedropper tool” trên màn hình photoshop.
Tiếp đến mở bảng “Color Picker” -> Lấy mã muốn sử dụng. Mọi người sử dụng công cụ Eyedropper tool để lấy mã sẽ mang tính chuẩn xác cao hơn, nhất là đối với những bức ảnh đòi hỏi độ tỉ mỉ của màu sắc ở mức độ cao.
Cách 2: Sử dụng Color Picker
Để tiến hành sử dụng Color Picker để lấy mã màu trong Photoshop các bạn sẽ tiến hành thực hiện tuần tự theo các bước như sau:
Bước 1: Click mở hình ảnh mà bạn muốn lấy mã màu lên.
Bước 2: Tiếp tục mở “Set foreground color” -> Mở công cụ “Color Picker”.
Bước 3: Click chuột vào vùng mà các bạn muốn xem mã ảnh -> Click vào nơi muốn lấy mã -> Phần mềm Photoshop tự động lấy mã màu bạn muốn ở vùng số 2.
Bước 4: Cuối cùng khi thấy xuất hiện mã ở #, tiếp tục copy mã là hoàn tất.