Khi chúng ta chèn bảng vào trang word nhưng dữ liệu của bảng lại quá dài. Điều này có thể làm cho bảng trong word bị mất dòng kẻ khi sang trang và cũng khá nhiều ngày gặp phải trường hợp này. Lỗi này ảnh hưởng đến hiệu suất làm việc của bạn cũng như có thể gây mất tính thẩm mĩ cho tài liệu bạn đang làm. Vì thế chúng ta phải tìm cách khắc phục lỗi này một cách nhanh nhất. Bài viết này của chúng tôi sẽ giúp bạn làm những điều đó bằng những thao tác cực kỳ đơn giản. Với những cách giải quyết đơn giản nhất bạn sẽ dễ dàng làm việc với bảng trong word hơn. Hãy cùng chúng tôi tìm hiểu bài viết sau đây nhé mọi người.
Bạn đang xem: Bảng trong word bị mất dòng kẻ
Cách thêm dòng kẻ ngang trong bảng khi sử dụng word
Để có thể tạo ra các dòng kẻ ngang, dòng chấm khi sử dụng word thì bạn hãy mở thanh ruler. Nếu ruler bị ẩn thì bạn chỉ cần vào tab view rồi tích dấu vào ruler là thước hiện lên. Tiếp theo bạn chỉ cần xác định điểm đầu và điểm cuối khoảng cách của dòng chấm mà bạn muốn tạo. Sau đó bạn hãy nhấn chuột trái vào thanh ruler, cứ nhấn và giữ biểu tượng rồi di chuyển đến các vị trí mà bạn muốn. Ở bước tiếp theo bạn hãy vào tab home và nhấn vào mục paragraph và chọn tiếp vào tabs. Tại đây bạn hãy chọn cho mình những kiểu mà bạn muốn. Và nhấn vào set sau đó chọn ok để đồng ý.
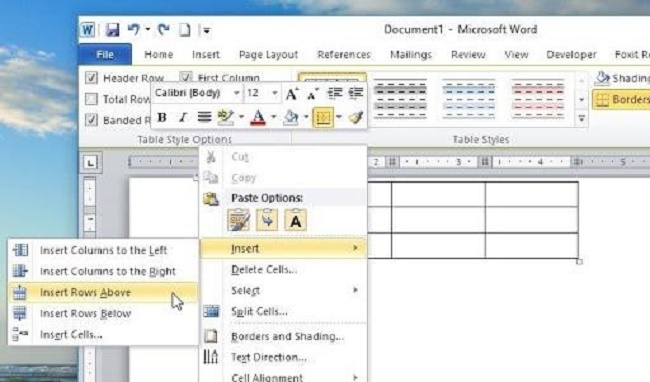
Khắc phục lỗi khi bảng ở trong word bị mất dòng kẻ khi sang trang
Chúng ta có thể thêm dòng kẻ vào ô bị mất ở cuối trang khi gặp phải lỗi bảng trong word bị mất dòng kẻ khi sang trang. Và mọi người có thể làm theo một trong ba cách sau đây để khắc phục lỗi này một cách nhanh nhất.
Cách 1
Để khắc phục lỗi này thì chúng ta chỉ cần thêm dòng kẻ vào ô dưới cùng của trang với các trình tự sau. Đầu tiên bạn hãy chọn ô bị mất dòng kẻ sau đó vào mục home bắt đầu thêm dòng kẻ với các bước thủ công
Cách 2
Ở mục home của word bạn hãy chọn vào paragraph (bấm vào mũi tên chỉ đi xuống). Kế tiếp khi giao diện của paragraph hiện lên thì bạn hãy chọn line and page breaks. Tiếp đến chọn vào keep with next và sao đó nhấn vào ok để kết thúc việc này.
Cách 3
Cách này đối với những phiên bản word khác nhau thì sẽ có cách làm khác nhau
Đối với word 2007 trở lênKhi bạn sử dụng office phiên bản 2007 trở lên thì đầu tiên bạn hãy kéo chuột vào vị trí góc trái phía trên của bảng để chúng ta chọn bảng cần sửa. Ở trong thanh ribbon của office word thì bạn hãy chọn vào thẻ layout sau đó chọn vào mục properties. Khi form mới được hiện lên thì ta chọn thẻ row và sau đó tích chọn dấu vào mục allow row to break across paper. Sau cùng bạn hãy bấm vào ok để hoàn thành công việc.
Xem thêm: Bản Tin An Ninh Trật Tự Nóng Nhất 24H Trưa 22/12/2021, Bản Tin 113 Online Cập Nhật Hôm Nay
Đối với word 2003 trở về trướcBạn chỉ cần vào main table hoặc là table properties, khi đó sẽ hiện ra bảng menu bạn hãy chọn vào lớp row. Và bạn chỉ cần tích chọn vào dòng chữ allow row to break across paper. Và kết thúc việc này bằng cách bấm vào mục ok.
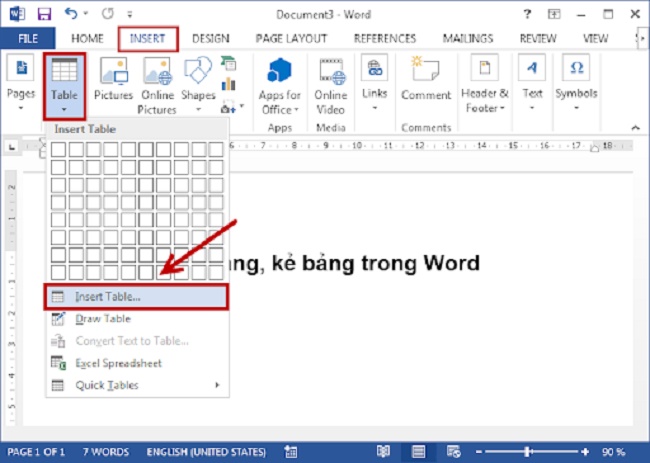
Một thủ thuật khi chèn bảng vào trong word bạn cần lưu ý
Để có thể sử dụng bảng trong word dễ dàng hơn thì bạn nên lưu ý một số thủ thuật sau:
Di chuyển nhanh vị trí của con trỏ chuột
Khi bạn cần di chuyển nhanh từ ô hiện hành đến các ô đầu tiên của hàng hoặc cột trong bảng thì bạn chỉ cần bấm tổ hợp phím alt và home. Khi bạn muốn về ô cuối cùng thì bấm tổ hợp phím alt + alt end.
Thay đổi vị trí của hàng
Khi bạn muốn thay đổi vị trí của một hàng bất kỳ trong bảng bạn chỉ cần bấm chuột vào hàng cần di chuyển vị trí sau đó bấm tổ hợp phím shift + alt + mũi tên xuống để di chuyển xuống dưới. Còn nếu bạn muốn di chuyển lên trên thì bấm tổ hợp phím shift + alt + mũi tên lên. Ngoài ra cách này cũng có thể giúp bạn tách hàng thành một bảng riêng biệt.
Thay đổi kích cỡ hàng
Bạn có thể thay đổi được kích cỡ một hàng nhưng không làm ảnh hưởng đến toàn bộ bảng. Để làm được điều này thì bạn phải bấm thêm tổ hợp phím shift + ctrl kết hợp với việc điều khiển con chuột.
Như vậy khi bảng trong word bị mất dòng kẻ khi sang trang thì chúng ta có thể thực hiện theo các cách trên. Với mỗi cách khác nhau thì bạn đều có thể khắc phục được lỗi này một cách dễ dàng và đơn giản. Chỉ với vài thao tác bạn đã có thể làm cho bảng ở trong word thẩm mỹ hơn và không làm ảnh hưởng đến công việc bạn đang làm. Ngoài ra bài viết còn giúp bạn biết thêm một số thủ thuật khi nhập dữ liệu vào bảng ở trong word. Nó sẽ giúp ích rất nhiều cho công việc của bạn. Mọi người hãy đọc thật kỹ những điều này để áp dụng cho công việc của mình nhé. Và đừng quên để lại những comment góp ý vào phía dưới bài viết này nhé.









