Word có thể tự động đếm các đường trong một tài liệu và hiển thị số thích hợp bên cạnh từng dòng văn bản. Điều này rất hữu ích khi bạn cần tham chiếu đến các đường cụ thể trong một tài liệu, chẳng hạn như một tập lệnh hoặc hợp đồng pháp lý.
Bạn đang xem: Cách bỏ đánh số đầu dòng trong word 2010
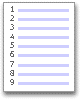
Theo mặc định, các số từ mỗi dòng trong một tài liệu (ngoại trừ những người trong bảng, cước chú, chú thích cuối, hộp văn bản và đầu trang và chân trang). Tuy nhiên, bạn có thể chọn số dòng để hiển thị. Ví dụ, bạn có thể hiển thị số dòng trong tất cả hoặc một phần tài liệu. Hoặc bạn có thể hiển thị số dòng theo khoảng cách, chẳng hạn như mọi dòng thứ mười (10, 20, 30, v.v.).
Phiên bản mới hơnOffice 2007 - 2010
Bạn muốn làm gì?
Thêm số dòng
Bạn có thể thêm số dòng vào tất cả hoặc một phần tài liệu. Để xem số dòng, bạn phải ở trong dạng xem bố trí in (bấm vào tab dạng xem để kiểm tra).
Lưu ý:
Bảng được tính là một dòng.
Một hình được tính là một dòng.
Hộp văn bản được tính là một dòng nếu nó được định vị trí nội tuyến với văn bản trên trang. Nếu văn bản trên trang sẽ kết thúc sẵn quanh hộp văn bản, các dòng văn bản trên trang được tính. Dòng văn bản bên trong hộp văn bản không được tính.
Thêm số dòng vào toàn bộ tài liệu
Trên tab bố trí , trong nhóm thiết lập trang , bấm số dòng.
Lưu ý: Nếu tài liệu của bạn được chia thành các phần và bạn muốn thêm số dòng vào toàn bộ tài liệu, trước tiên bạn cần chọn tài liệu. Bấm chọn trong nhóm chỉnh sửa trên tab trang đầu, rồi bấm chọn tất cả. Hoặc nhấn CTRL + A.
Thực hiện một trong những thao tác sau:
Đến số liên tiếp trong toàn bộ tài liệu, hãy bấm liên tục.
Để bắt đầu với số 1 trên mỗi trang, hãy bấm vào khởi động lại mỗi trang.
Để bắt đầu với số 1 sau mỗi dấu ngắt phần, hãy bấm khởi động lại từng phần.
Để biết thêm các tùy chọn đánh số dòng nâng cao, chẳng hạn như đánh số theo khoảng thời gian khác nhau, hãy bấm tùy chọnđánh số dòng, rồi bấm số dòng trên tab bố trí .
Thêm số dòng vào một phần hoặc đến nhiều phầnBấm vào phần hoặc chọn nhiều phần.
Trên tab bố trí , trong nhóm thiết lập trang , bấm số dòng.
Bấm vào tùy chọnđánh số dòng, rồi bấm vào tab bố trí .
Trong danh sách áp dụng cho , hãy bấm các phần đã chọn.
Bấm số dòng.
Chọn hộp kiểm đánh số Thêm dòng , rồi chọn tùy chọn bạn muốn.
Đầu trang
Loại bỏ số dòng
Bạn có thể loại bỏ số dòng khỏi toàn bộ tài liệu, từ một phần hoặc từ một đoạn văn.
Bấm vào tài liệu, hoặc bấm vào phần hoặc đoạn văn mà bạn muốn loại bỏ số dòng. Nếu bạn muốn loại bỏ số dòng khỏi nhiều phần, hãy chọn các phần.
Trên tab bố trí , trong nhóm thiết lập trang , bấm số dòng.
Thực hiện một trong những thao tác sau:
Để loại bỏ số dòng khỏi toàn bộ tài liệu hoặc phần, hãy bấm khôngcó.
Xem thêm: Cách Nhắn Tin Làm Quen Ấn Tượng Và Chất Nhất, 5 Kiểu Tin Nhắn Nên Gửi Khi Mới Làm Quen
Để loại bỏ số dòng khỏi một đoạn văn đơn, hãy bấm vào ngăn chặn cho đoạn văn hiện tại.
Đầu trang
Bạn muốn làm gì?
Thêm số dòng
Bạn có thể thêm số dòng vào tất cả hoặc một phần tài liệu. Để xem số dòng, bạn phải ở trong dạng xem bố trí in (bấm vào tab dạng xem để kiểm tra).
Lưu ý:
Bảng được tính là một dòng.
Một hình được tính là một dòng.
Hộp văn bản được tính là một dòng nếu nó được định vị trí nội tuyến với văn bản trên trang. Nếu văn bản trên trang sẽ kết thúc sẵn quanh hộp văn bản, các dòng văn bản trên trang được tính. Dòng văn bản bên trong hộp văn bản không được tính.
Thêm số dòng vào toàn bộ tài liệu
Trên tab bố trí trang , trong nhóm thiết lập trang , bấm số dòng.
Lưu ý: Nếu tài liệu của bạn được chia thành các phần và bạn muốn thêm số dòng vào toàn bộ tài liệu, trước tiên bạn cần chọn tài liệu. Bấm chọn trong nhóm chỉnh sửa trên tab trang đầu, rồi bấm chọn tất cả. Hoặc nhấn CTRL + A.
Thực hiện một trong những thao tác sau:
Đến số liên tiếp trong toàn bộ tài liệu, hãy bấm liên tục.
Để bắt đầu với số 1 trên mỗi trang, hãy bấm vào khởi động lại mỗi trang.
Để bắt đầu với số 1 sau mỗi dấu ngắt phần, hãy bấm khởi động lại từng phần.
Để biết thêm các tùy chọn đánh số dòng nâng cao, chẳng hạn như đánh số theo khoảng thời gian khác nhau, hãy bấm tùy chọnđánh số dòng, rồi bấm số dòng trên tab bố trí .
Thêm số dòng vào một phần hoặc đến nhiều phầnBấm vào phần hoặc chọn nhiều phần.
Trên tab bố trí trang , trong nhóm thiết lập trang , bấm số dòng.
Bấm vào tùy chọnđánh số dòng, rồi bấm vào tab bố trí .
Trong danh sách áp dụng cho , hãy bấm các phần đã chọn.
Bấm số dòng.
Chọn hộp kiểm đánh số Thêm dòng , rồi chọn tùy chọn bạn muốn.
Đầu trang
Loại bỏ số dòng
Bạn có thể loại bỏ số dòng khỏi toàn bộ tài liệu, từ một phần hoặc từ một đoạn văn.
Bấm vào tài liệu, hoặc bấm vào phần hoặc đoạn văn mà bạn muốn loại bỏ số dòng. Nếu bạn muốn loại bỏ số dòng khỏi nhiều phần, hãy chọn các phần.
Trên tab bố trí trang , trong nhóm thiết lập trang , bấm số dòng.
Thực hiện một trong những thao tác sau:
Để loại bỏ số dòng khỏi toàn bộ tài liệu hoặc phần, hãy bấm khôngcó.
Để loại bỏ số dòng khỏi một đoạn văn đơn, hãy bấm vào ngăn chặn cho đoạn văn hiện tại.









