Bỏ túi ngay 3 cài báo thức trên laptop win 10 chỉ trong vài bước cực đơn giản! – Khám phá tính năng trên Windows 10
Windows 10 đem đến nhiều tính năng hữu ích hỗ trợ người dùng như tiết kiệm điện năng, đọc tin tức, xem thời tiết, … Thông thường người dùng chỉ sử dụng các chức năng cơ bản mà quên để ý đến những tính năng khác cũng hay ho không kém. Nếu bạn là người thường xuyên tập trung làm việc trên máy tính, nghe nhạc thư giãn hay xem phim không chú ý đến thời gian, sợ để lỡ các buổi học, gặp mặt thì không nên bỏ qua bài viết này!
Liệu bạn đã biết về tính năng đặt báo thức trên laptop Windows 10 chưa? Bạn muốn biết cách cài báo thức trên laptop Win 10?Hãy để pgdngochoi.edu.vn hướng dẫn chi tiết cách cài đặt báo thức trên máy tính cực dễ có hình ảnh minh hoạ ngay dưới đây!
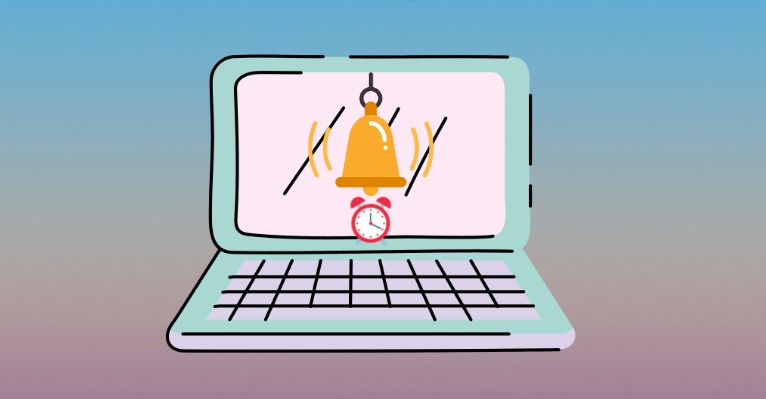
Đặt báo thức để tránh quên mất các hoạt động quan trọng
I. Cách cài báo thức trên laptop, máy tính không cần phần mềm

1. Cách cài báo thức trực tiếp trên laptop, máy tính
Bạn có thể trực tiếp thực hiện các bước cài đặt sau trên ứng dụng báo thức đã được hệ điều hành Windows 10 trang bị sẵn.
Bước 1: Nhấn phím Windows trên bàn phím hoặc chọn kích biểu tượng Windows trên thanh taskbar để mở cửa sổ Start
Bước 2: Tại đây, bạn tìm ứng dụng “Alarms & Clock” (Báo thức & Đồng hồ)
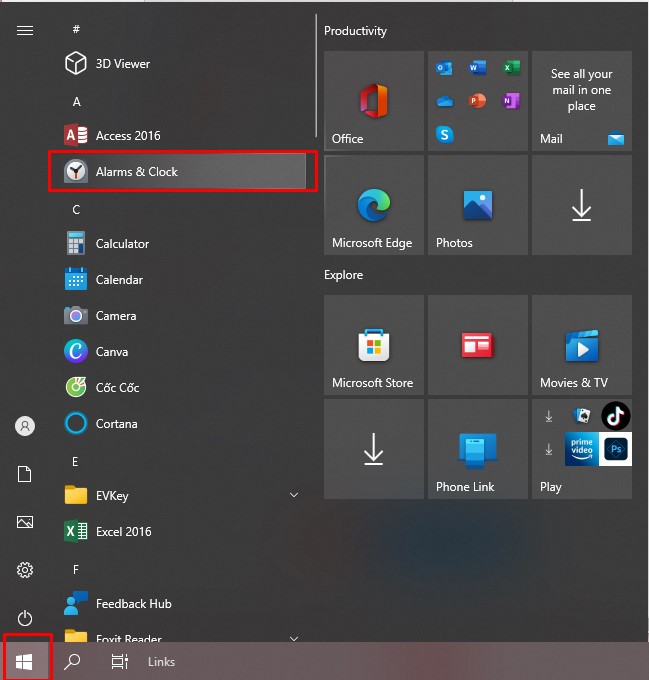
Ứng dụng báo thức trên Win 10
Bước 3: Chọn mục Alarm, nhấn vào biểu tượng dấu cộng “Add an alarm” ở góc phải trang để thêm báo thức.
Bạn đang xem: Cách cài báo thức trên máy tính
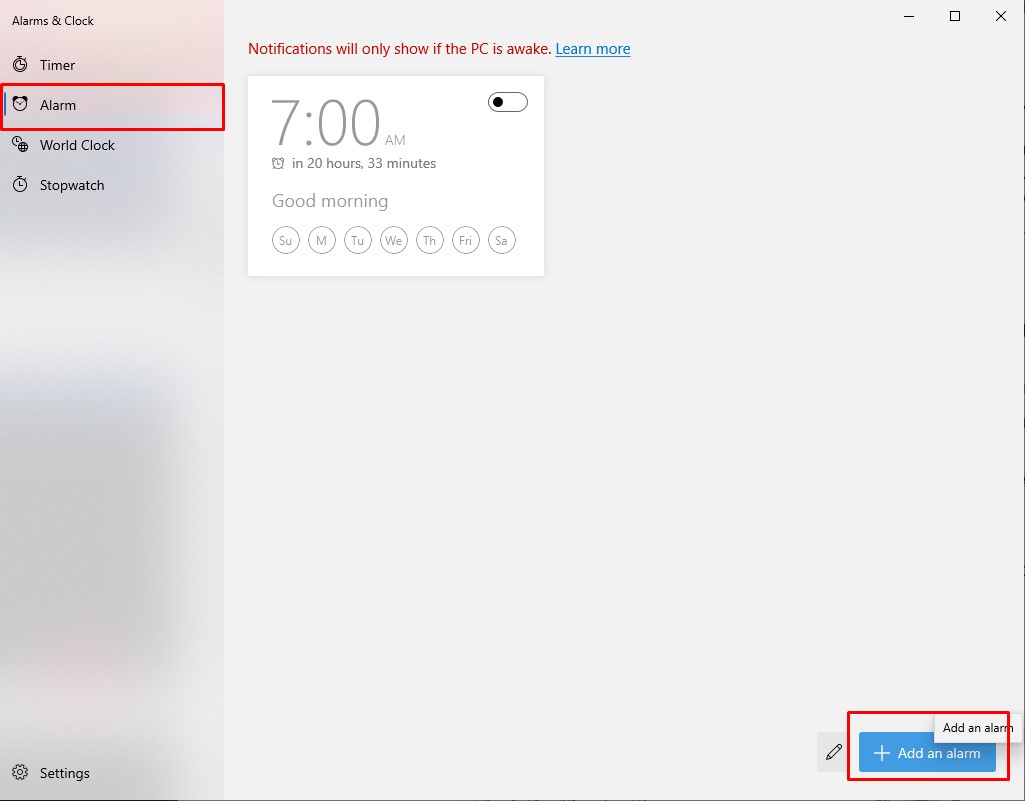
Thêm báo thức
Bước 4: Tại đây bạn có thể tuỳ chọn giờ theo AM và PM, kiểu âm báo, tên báo thức, thời gian báo lại (Snooze), có lặp lại theo ngày hay không (Repeat), tương tự như trên điện thoại.

Điều chỉnh báo thức
Bước 5: Nhấn Save để lưu báo thức

Lưu ý rằng:
Bạn cũng cần đảm bảo rằng máy có pin ổn định, nên cắm nguồn đầy đủ Hãy kiểm tra âm lượng loa để tiếng báo thức vừa đủ để bạn có thể ngheBạn cũng cần để ý tới mục World Clock để chắc rằng múi giờ bạn đang sử dụng có đúng không.
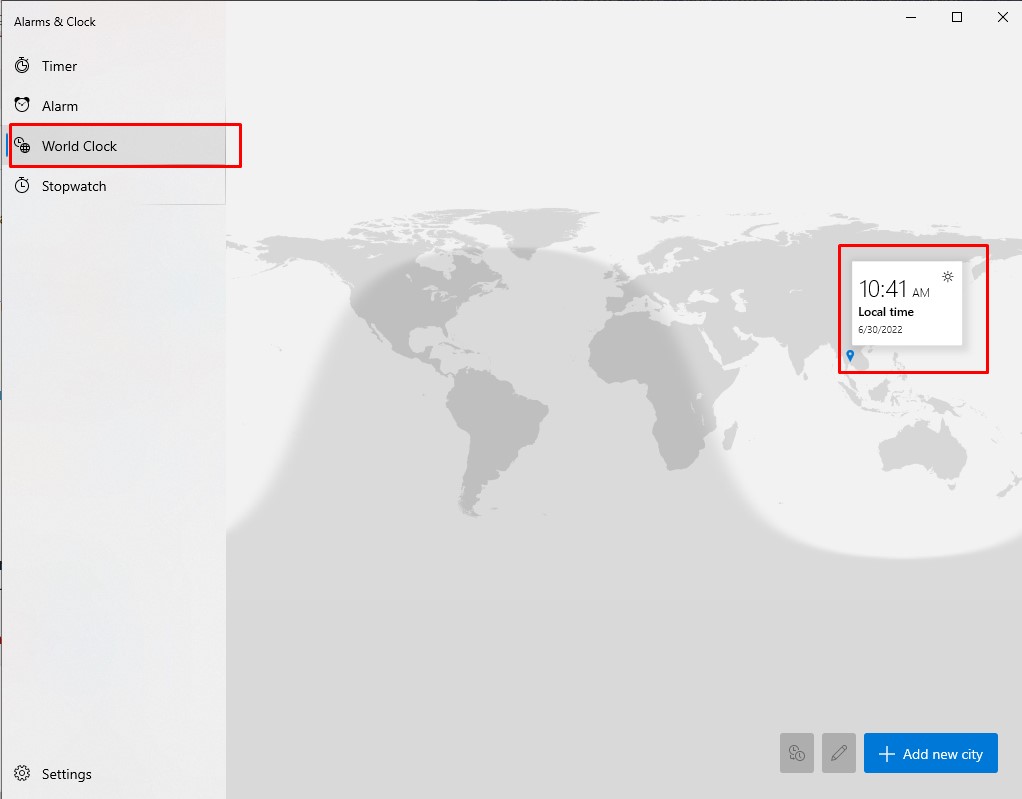
Kiểm tra múi giờ
Kiểm tra lại báo thức trước khi lưu để tránh nhầm giờ giữa AM và PM
Bước 5: Khi báo thức kêu, bạn có 2 tuỳ chọn là Snooze để báo lại và Dismiss
Muốn xoá báo thức thì nhấn vào báo thức và nhấn biểu tượng thùng rác để xoá.
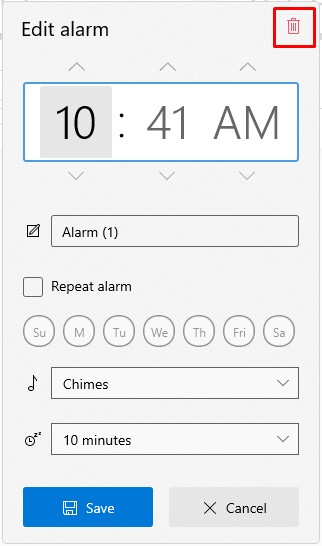
Xoá báo thức khi không còn cần thiết
2. Cách đặt báo thức thông qua Cortana
Trợ lý ảo Cortana là một tính năng hay ho trên hệ điều hành Windows 10 có thể điều khiển các tính năng thông qua giọng nói như bật Wifi, cài đặt trình phát nhạc, ... và tất nhiên cô trợ lý này cũng sẽ hỗ trợ bạn đặt báo thức trên laptop để tránh lỡ mất các hoạt động quan trọng. Để sử dụng bạn làm các bước sau:
Bước 1: Để bật Cortana, nhấn tìm kiếm trên thanh Taskbar nhập “Cortana” và nhấn Open.

Tìm Cortana trên thanh tìm kiếm
Hoặc có thể tìm trong menu Start
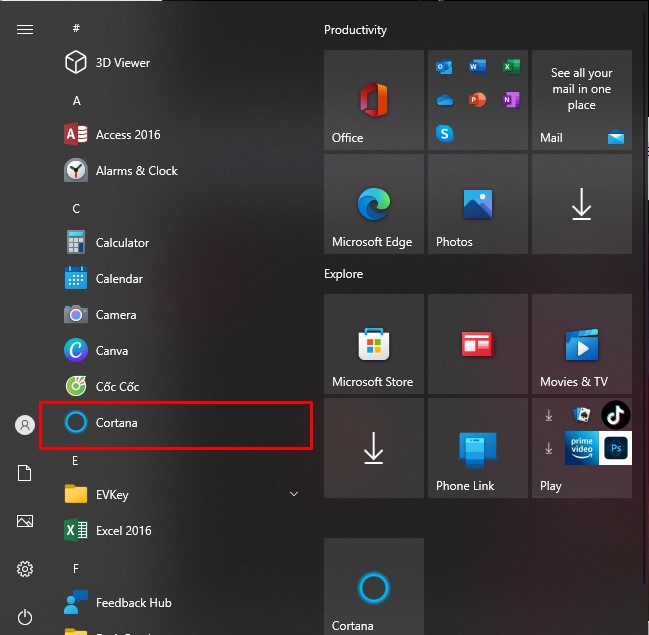
Trợ lý ảo Cortana có sẵn trên máy tính Win 10
Bước 2: Cửa sổ trợ lý sẽ hiện lên, nếu sử dụng lần đầu bạn cần phải đăng nhập tài khoản Microsoft.
Nếu máy đã kích hoạt Cortana, tại cửa sổ trợ lý, bạn nhấn biểu tượng micro ở góc phải. -> Đọc khẩu lệnh “Set an alarm for + thời gian bạn muốn đặt báo thức”. Xem thêm: Làm Thế Nào Để Hết Nấc - Bị Nấc Cụt Liên Tục, Làm Sao Cho Hết
Ví dụ: Set an alarm for 7:00 AM

Đọc khẩu lệnh bằng tiếng Anh
Nếu bạn muốn thực hiện đếm ngược, hãy đọc khẩu lệnh “Set timers for the next Y hours”. Trong đó Y sẽ là khoảng thời gian bạn muốn đếm ngược.
Lưu ý bạn cần nói tiếng Anh bởi trợ lý Cortana chỉ tiếp nhận ngôn ngữ Anh và chưa hỗ trợ tiếng Việt.
Bước 3: Sau khi đã nhận được lệnh, trợ lý ảo sẽ tự động thực hiện thao tác hoàn thành báo thức cho bạn. Cortana sẽ thông báo “I’ve turned on your alarm for + thời gian” nếu đã cài đặt xong.

Cortana xác nhận báo thức
Nếu là đếm ngược, trợ lý cũng sẽ thông báo xác nhận khi đếm ngược.

Xác nhận đếm ngược
Các lưu ý khi cài báo thức trên máy tính Windows 10 bằng Cortana cũng tương tự như phần đặt trực tiếp bằng “Alarm & Clock”.
II. Cài đặt báo thức trên laptop Win 10 bằng Free Alarm Clock
Ngoài cách thực hiện trực tiếp trên các ứng dụng có sẵn của Win 10, bạn cũng có thể sử dụng phần mềm Free Alarm Clock gọn nhẹ và đặc biệt là hoàn toàn miễn phí.
Bước 1: Nhấn vào để tải phần mềm cực nhanh

Bước 2: Hoàn tất cài đặt theo hướng dẫn
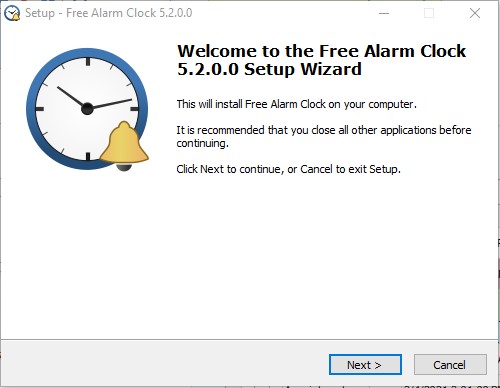
Cài đặt Free Alarm App
Bước 3: Tại giao diện phần mềm, nhấn Add có biểu tượng dấu cộng để thêm báo thức
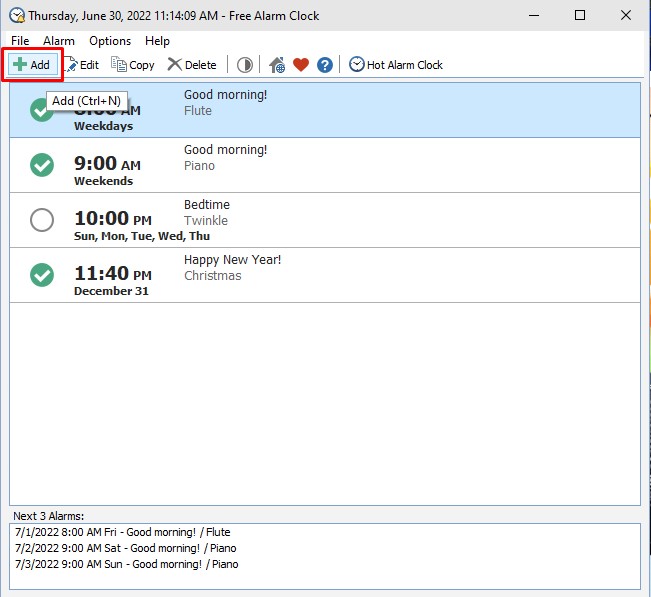
Thêm báo thức
Bước 4: Tại cửa sổ cài đặt báo thức bạn có thể:
Đặt thời gian báo thức ở phần Time theo AM hoặc PM Chỉnh ngày báo thức bằng cách nhập hoặc mở lịch ở phần DateChọn tần suất báo ở Occurs, có thể là 1 ngày, hằng ngày, hàng tuầnĐặt tiêu đề cho báo thức tại khung Label, kích chọn Show Message để hiện tiêu đề khi báo thức kêu Tuỳ chỉnh âm thanh ở phần Sound, bạn có thể nghe thử âm thanh hoặc tự thêm âm thanh từ thiết bị máy tính xách tay của mình. Ngoài ra bạn cũng có thể điều chỉnh âm lượng cho âm báo. Chọn hoặc bỏ lặp lại, cho phép báo thức kêu khi máy ngủ, lặp lại âm thanh …

Tuỳ chỉnh báo thức
Bước 5: Sau khi hoàn tất cài đặt, nhấn OK để lưu báo thức.
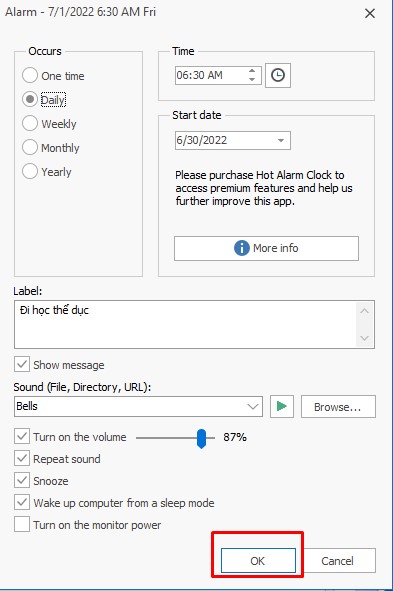
Lưu báo thức
Bước 6: Để điều chỉnh báo thức, kích chuột phải vào báo thức -> nhấn Edit
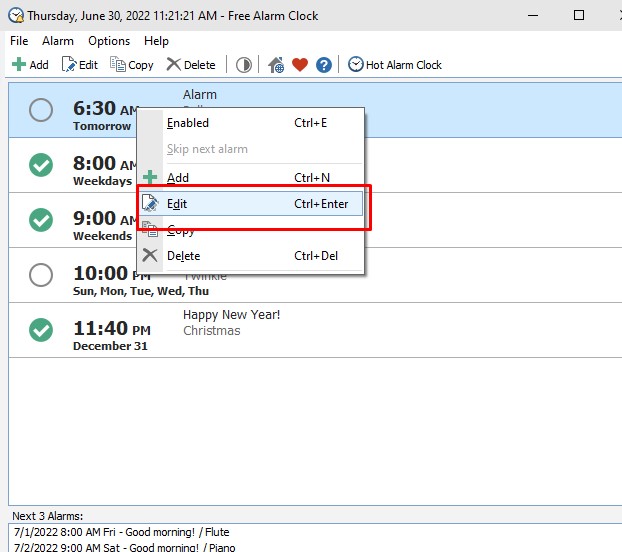
Chỉnh sửa báo thức
Bạn có thể xoá báo thức hoặc vô hiệu báo thức bằng cách bỏ chọn tích xanh.

Bỏ chọn báo thức
III. Tổng kết
Việc đặt báo thức trên laptop sẽ vô cùng hữu ích nếu lỡ may bạn quên điện thoại, điện thoại hết pin hoặc bạn muốn xem phim, nghe nhạc nhưng sợ ngủ quên hay không chú ý thời gian. Trên đây là các cách cài báo thức trên máy tính Win 10 cực hay và dễ thao tác. pgdngochoi.edu.vn hi vọng những thông tin trên sẽ giúp ích cho bạn!









