Read Time:2 minsLanguages:url-selector#selectionChanged" data-controller="url-selector">Englishالعربية/عربيবাংলাEspañolHrvatskiBahasa IndonesiaItalianoМакедонски јазикPolskiRomânăPусскийTiếng Việt中文(简体)
Vietnamese (Tiếng Việt) translation by Nguyễn Thành Phúc (you can also view the original English article)
Microsoft Excel thường được sử dụng trong kinh doanh nhưng không có nghĩa là chúng takhông thể thêm các thiết kế đa phương tiện như các bức ảnh vào bảng tính. Hãycùng tìm hiểu các chèn ảnh vào Excel.
Bạn đang xem: Cách chèn hình vào excel
Cách chèn nhanh ảnh vào Excel
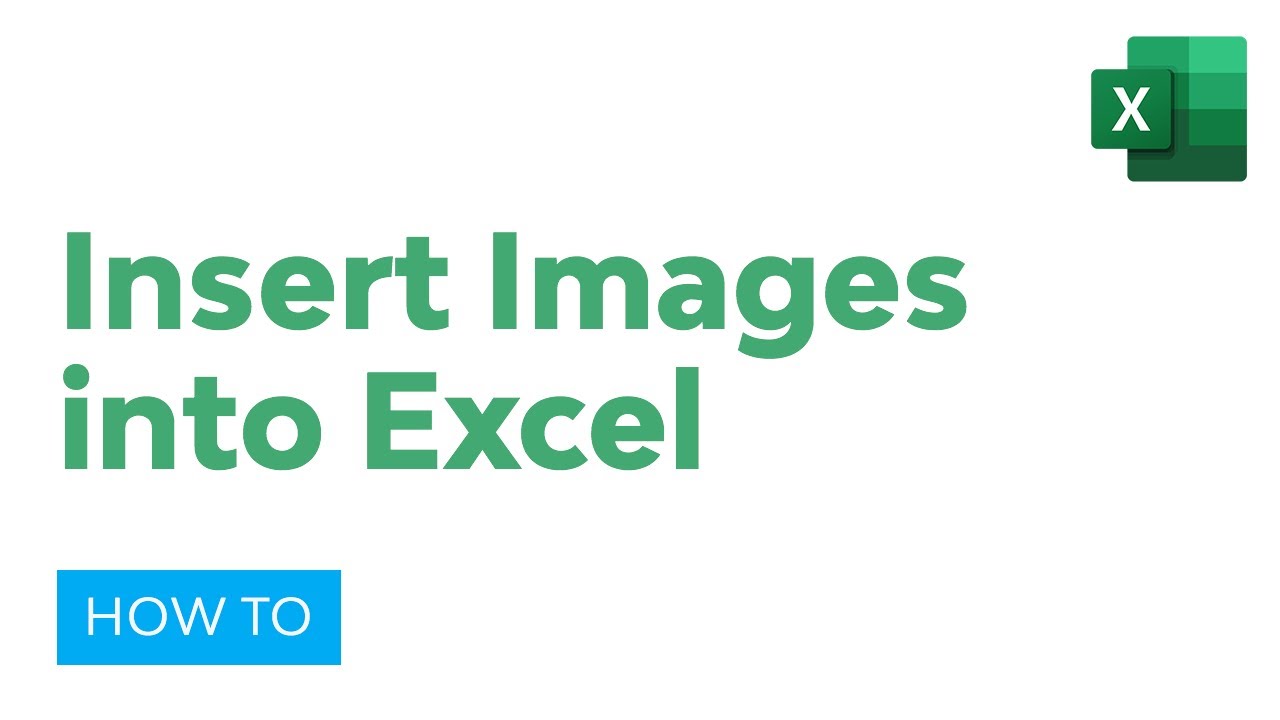
Lưu ý: Hãyxem video hướng dẫn ngắn này hoặc làm nhanh theo các bướckèm theo video này.
1. Tìm vàchèn ảnh
Trên tab Insert,click vào Illustrations > Pictures.



Bây giờ duyệt đếnảnh lưu trữ trên máy tính và chèn nó vào.



Khi ảnh trên Excel, click và kéo vị trí ảnh trên bảng tính. Bạn có thểkéo các góc để điều chỉnh kích thước và thay đổi tỷ lệ trên bảng tính. Nếu bạn thực hiện trên tab Pictures Tool Format, có nhiều tùy chọn để tùy chỉnh ảnh.
Xem thêm: Hướng Dẫn Cúng Mùng 3 Tết & Bài Cúng Mùng 3 Tết Để Tài Lộc Cả Năm
2. Thêmđường biên vào ảnh của bạn



Hãy tùy chỉnh ảnhbằng cách thêm đường biên. Bằng cách click vào danh sách Picture Border thả xuống và chọn một màu, bạn có thể thêmtrước đường biên bằng cách click vào một trong các thumbnail.
3. Sửdụng ảnh làm hình nền
Sử dụng ảnh trênExcel để làm nền cho bảng tính của bạn bằng cách chuyển chúng ra phía sau.



Right-click vào ảnh và chọn Send to Back để đem ảnh ra phía sau nội dung trên bảngtính của bạn.
Hoàn thành!
Tìm hiểu cách chèn ảnhvào Excel để có nhiều tùy chọn cho giao diện bản tính của bạn. Thậm chí, bạn cóthể sử dụng ảnh làm nền cho bảng tính của bạn.
Thêmnhiều bài hướng dẫn tuyệt vời về Excel trên Envato Tuts+
Tìm những bài hướngdẫn hoàn hảo về Excel trên Envato Tuts+ giúp bạn tìm hiểu cách làm việc với dữ liệu của bạn tốt hơntrên bảng tính của bạn. Chúng tôi cũng cung cấp loạt bài video về hướng dẫnbắt đầu nhanh Excel trong 60 phút để tìm hiểu thêm về các công cụ Excel mộtcách nhanh chóng.
Dướiđây là một vài hướng dẫn về Excel bạn có thể tìm hiểu ngay bây giờ:
Ghi nhớ: Ghi nhớ: Mỗi công cụ MicrosoftExcel mà bạn học và bạn nắm vữngtrong công việc càng làm cho bạn vững thêm trong thực hiện bảngtính.









