Bạn đang xem: Cách chuyển ảnh từ máy tính vào iphone
Cách chuyển video, hình ảnh từ iPhone sang điện thoại Android không cần máy tính Cách bắn bluetooth từ iPhone sang máy tính, chuyển ảnh, file Cách copy ảnh vào iPhone nhanh nhất 3 Cách chuyển dữ liệu từ iPhone cũ sang iPhone 13 nhanh chóng Chuyển file từ máy tính sang điện thoại bằng Cốc Cốc
Cách copy ảnh vào iPhone từ Pc, laptop luôn là một trong những thủ thuật được người mới sử dụng quan tâm cũng như tìm hiểu xem làm cách nào để thực hiện. Để chuyển ảnh từ máy tính sang iPhone chúng ta có những phương án, cách thực hiện như thế nào?

Hướng dẫn chuyển ảnh từ máy tính sang iPhone
Để có thể thực hiện cách copy ảnh từ máy tính vào iPhone chúng ta có các cách như sau:
1. Sử dụng iTunes để chuyển ảnh từ máy tính sang iPhone
Đây là phương án đầu tiên cũng như khá phổ biến để bạn có thể thực hiện sao chép ảnh, video từ máy tính vào iPhone của mình. Và chúng ta thực hiện như sau:
Bước 1 : Các bạn tải công cụ iTunes phiên bản mới nhất tại đây: tải iTunes.
Bước 2 : Kết nối iPhone mới máy tính thông qua dây cáp kết nối và mở công cụ iTunes đã được tải về máy tính lên.
Bước 3 : Khi kết nối thành công, tại giao diện iTunes sẽ xuất hiện biểu tượng Thiết bị , ấn chọn vào biểu tượng này.
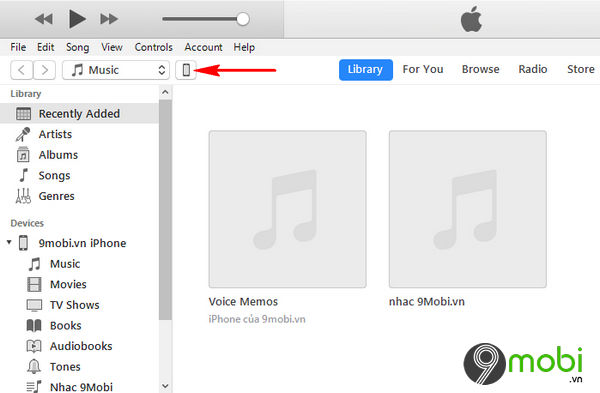
Bước 4 : Trên iPhone lúc này, các bạn sẽ cần phải thực hiện kiểm tra đã tắt tính năng Thư viện ảnh iCloud hay chưa bằng cách ấn chọn mục ứng dụng Cài đặt (Settings), chọn Mục tài khoản như hình dưới. Sau đó chọn tài khoản iCloud .
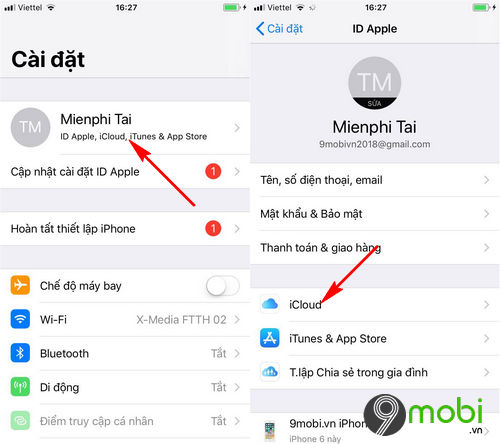
+ Sau đóCác bạn ấn chọn mục Ảnh (Photos) và tắt tính năng Thư viện ảnh iCloud (iCloud Photo Library).
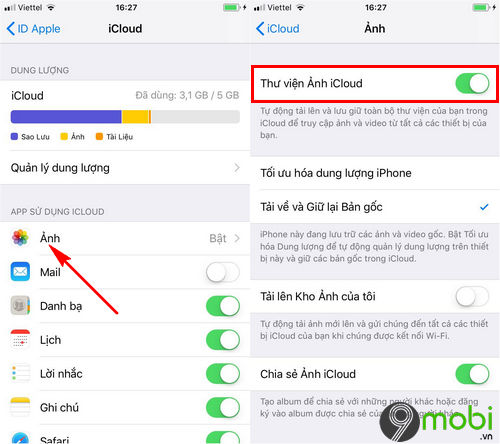
Bước 5 : Trở lại giao diện iTunes, lúc này các bạn sẽ lựa chọn mục Photos và lựa chọn đánh dấu Sync Photos như hình dưới.
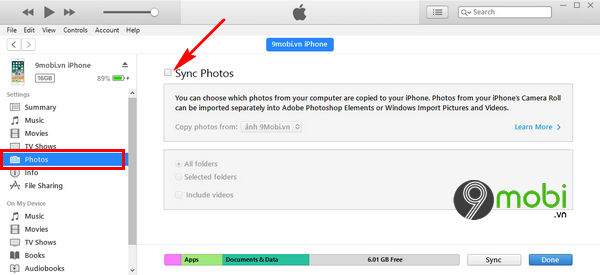
+ Lúc này các bạn sẽ lựa chọn mục Copy Photos from và lựa chọn tuỳ chọn Choose Folder .
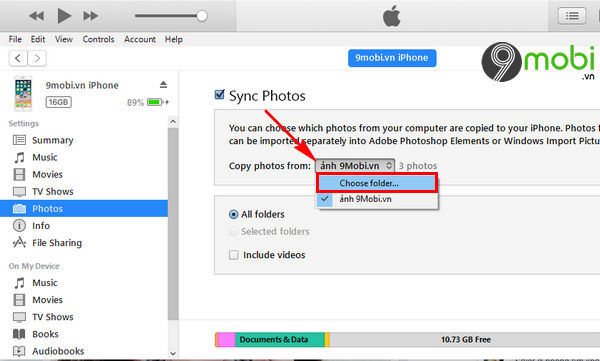
Bước 6 : Hệ thống sẽ yêu cầu bạn truy cập vào thư mục có chứa các hình ảnh mà bạn muốn copy , chuyển ảnh từ máy tính sang iPhone, ấn chọn Select Folder .
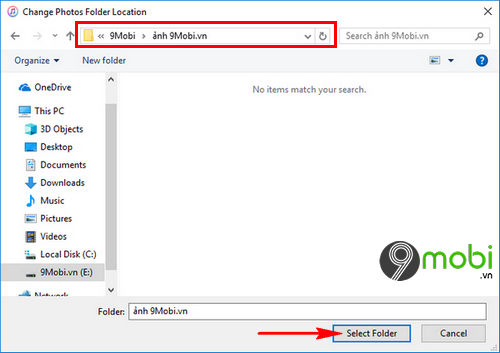
Bước 7 : Cuối cùng các bạn sẽ ấn chọn mục Apply để xác nhận với các thay đổi từ hệ thống iTunes ở trên.
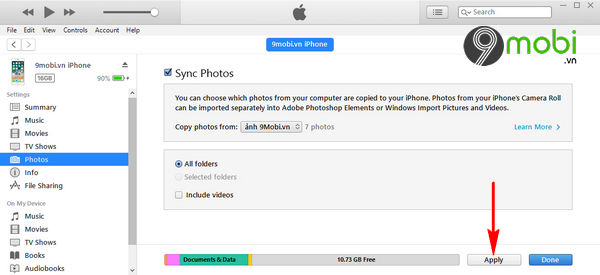
+ Và ấn chọn mục Sync để tiến hành việc chuyển ảnh từ máy tính sang iPhone bằng iTunes này.
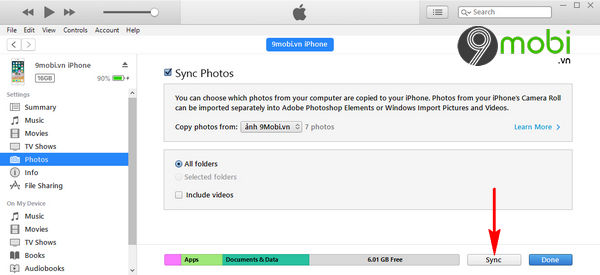
Như vậy chúng ta đã vừa cùng nhau đi tìm hiểu cách đầu tiên để chuyển ảnh từ máy tính sang iPhone rồi đấy.
2. Chuyển ảnh từ máy tính sang iPhone không cần dây kết nối
Đây là cách thứ 2 mà bạn có thể áp dụng khi muốn copy ảnh từ máy tính sang iPhone nhanh chóng và tiện lợi mà không cần cài bất cứ phần mềm nào trên máy tính.
Lưu ý : Cách này chỉ áp dụng cho các thiết bị máy tính và iPhone đang sử dụng chung 1 kết nối Internet.
Xem thêm: Làm Thế Nào Để Biết Ai Vào Facebook Của Mình Nhiều Nhất Cực Nhanh Và Đơn Giản
Bước 1 : Trên các thiết bị iPhone, các bạn cần phải tải và cài đặt ứng dụng Airdroid cho iPhone tại đây: Download Airdroid cho iPhone .
Bước 2 : Các bạn khởi động ứng dụng Airdroid cho iPhone đã được tải về điện thoại, và xác nhận Ok với yêu cầu truy cập bộ nhớ thiết bị của ứng dụng này. Tiếp theo đó ấn chọn Sign up để đăng ký tài khoản.
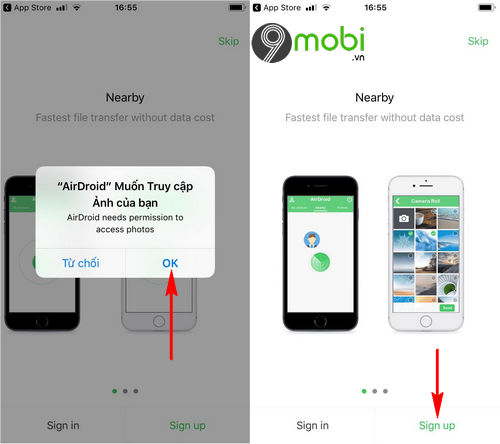
Bước 3 : Các bạn lần lượt điền các thông tin tài khoản AirDroid mà bạn sẽ sử dụng để chuyển ảnh từ máy tính sang iPhone.
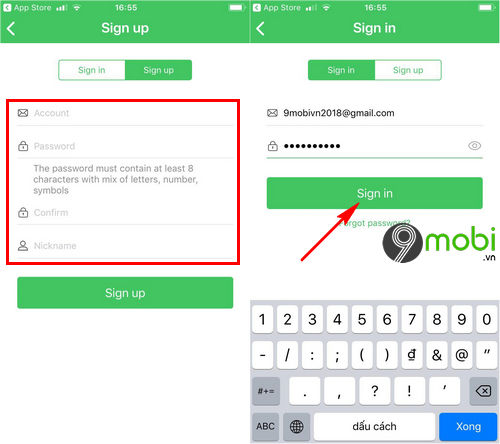
Quá trình đăng ký thành công, các bạn sẽ đăng nhập lại tài khoản mà mình vừa đăng ký như hình trên.
Bước 4 : Kế tiếp tại giao diện ứng dụng này, các bạn sẽ lần lượt lựa chọn mục My Devices , và lựa chọn AirDroid Web .
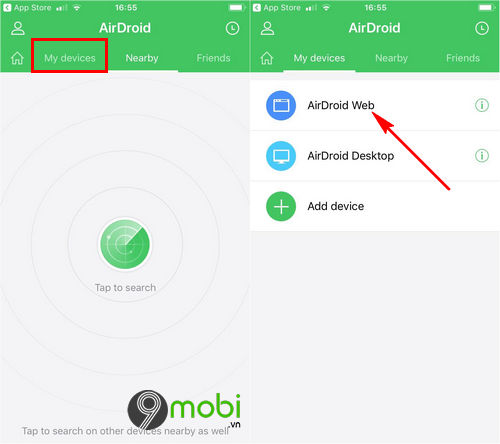
Bước 5 : Trên màn hình iPhone lúc này sẽ hiển thị địa chỉ trang web mà bạn cần đăng nhập trên máy tính như hình dưới. Sau đó các bạn sẽ ấn chọn Scan QR code để quét mã đăng nhập khi máy tính đã truy cập thành công địa chỉ này.
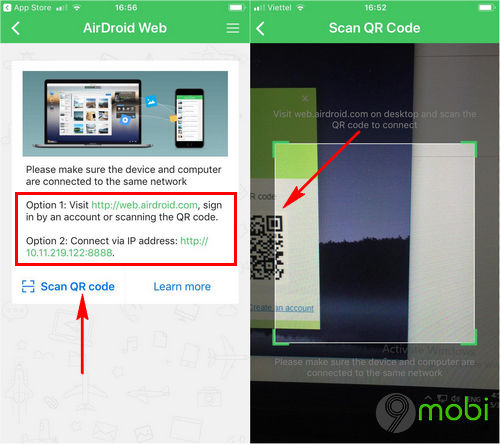
Hoặc các bạn có thể truy cập nhanh vào địa chỉ trang chủ hỗ trợ chuyển ảnh từ máy tính sang iPhone của AirDroid TẠI ĐÂY .
Bước 6 : Lúc này trên màn hình máy tính sẽ tự động tiến hành đăng nhập tài khoản AirDroid và kết nối với thiết bị iPhone. Để chuyển ảnh từ máy tính sang iPhone, chúng ta ấn chọn vào mục Photos như hình dưới.
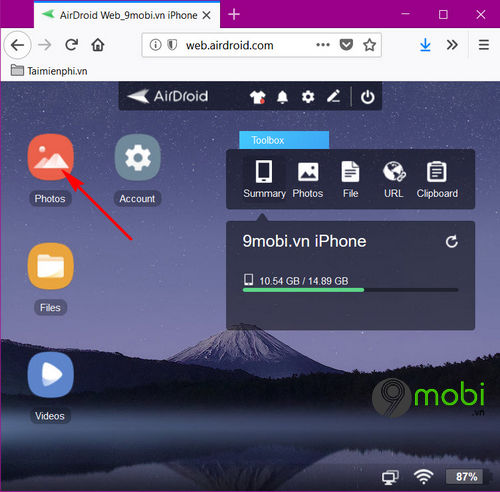
Bước 7 : Tiếp theo đó, chúng ta sẽ lựa chọn mục Upload File để tiến hành chuyển ảnh từ máy tính sang iPhone.
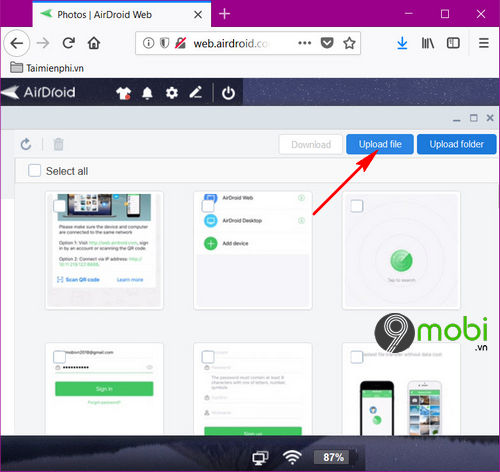
+ Hệ thống sẽ yêu cầu bạn truy cập vào thư mục có chứa ảnh mà bạn muốn sao chép , ấn chọn vào bức ảnh và chọn Open .
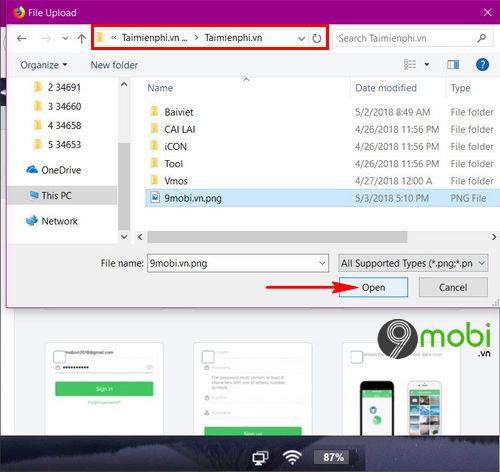
Bước 8 : Ngay lập tức, hệ thống sẽ tiến hành tải bức ảnh này lên và sao chép vào thiết bị iPhone của chúng ta. Quá trình chuyển ảnh từ máy tính sang iPhone không cần dây kết nối này nhanh hay chậm còn tuỳ thuộc vào tốc độ kết nối mạng của bạn.
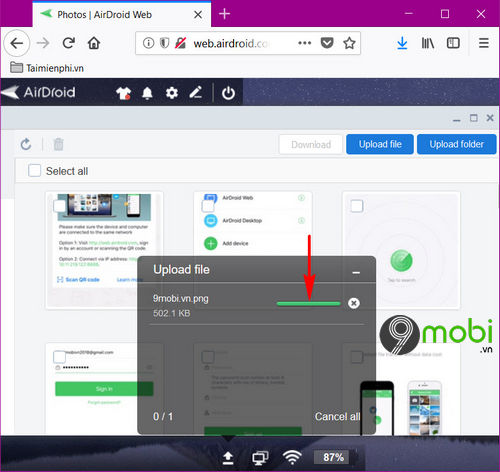
Như vậy chúng ta đã vừa cùng nhau đi tìm hiểu về 2 cách chuyển ảnh từ máy tính sang iPhone mà bạn có thể lựa chọn, áp dụng cho thiết bị của mình để nhanh chóng sao chép hình ảnh trên laptop, PC của mình vào điện thoại iPhone của mình.
https://pgdngochoi.edu.vn/cach-chuyen-anh-tu-may-tinh-sang-iphone-22929n.aspx Ngoài ra với ứng dụng AirDroid mà pgdngochoi.edu.vn vừa đề cập ở trên, các bạn có thể kết nối Android với máy tính không cần cable, nhanh chóng và thuận tiện chỉ với các bước mà pgdngochoi.edu.vn hướng dẫn ở trên.
Chuyển danh bạ từ Windows Phone sang iPhone 6 Cách chia sẻ ảnh giữa iPhone với thiết bị Android qua FotoSwipe Cách chuyển files từ bộ nhớ máy sang thẻ nhớ và ngược lại trên Zenfone 5 Cách chuyển dữ liệu Android sang iOS bằng Move to iOS Đồng bộ ảnh iPhone với Android qua Google+









