Đánh số trang trong Word là một trong những tính năng vô cùng hữu ích được cung cấp từ các phiên bản Microsoft Word. Nó cho phép bạn ghi nhớ và đánh dấu số trang giúp bạn dễ dàng kiểm soát tài liệu văn bản của bạn một cách dễ dàng và hiệu quả nhất. Và việc đánh số trang trong Word là điều vô cùng cần thiết đối với những công việc liên quan tới văn phòng. Và nếu bạn là dân văn phòng vậybạn đã biết được cáccách đánh số trang trong Wordhay chưa? Hãy đểĐỉnh Vàng Computerhướng dẫn chi tiết chobạn cách thực hiện.Cùng theo dõi bài viết nhé!
Nội dung
1. Cách đánh số trang trong word các phiên bản 2010, 2013, 2016, 2019-1. Cách đánh số trang trong word các phiên bản 2010, 2013, 2016, 2019

4+ Cách đánh số trang trong Word các phiên bản 2010, 2013, 2016, 2019 dễ thực hiện nhất
Từ phiên bản Microsoft Word 2007 trở đi, cáchđánh số trang trong word đều có các cách thực hiện gần giống và tương tự nhau, bạn có thể tham khảo các cách đánh số trangdưới đây để tham khảo và sử dụng cho tài liệu của mình nhé.
Bạn đang xem: Cách đánh dấu trang trong word 2016
1.1Lựa chọn định dạng cáchđánh số trang trong Word các phiên bản 2010, 2013, 2016, 2019
Với tất cả phiên bản Word được cung cấp từ nhà Microsoft bạn đều có thể chọn nhiều kiểu định dạng đánh số trang mong muốn theo nhu cầu sử dụng tài liệu của bạn. Với các lựa cách đánh số trang trong Wordnhư sau:
‣‣ Top of Page: Lựa chọn đánh số trang ở vị trí trên cùng của tài liệu và văn bản. Bạn có thể lựa chọn rất nhiều kiểu định dạng được thiết kế sẵn để áp dụng cho tài liệu của bạn.
‣‣ Bottom of Page: Lựa chọn đánh số trang ở vị trí trên cùng của tài liệu và văn bản. Cũng giống như Top Of Page bạn vẫn có thể tiếp tục lựa chọn kiểu định dạng sẵn có từ nhà thiết kế.
‣‣ Page Margins: Lựa chọn đánh số trang ở vị trí lề trang.
‣‣ Current Position: Đánh số trang với vị trí hiện tại mà bạn chọn.
Với rất nhiều tùy biến và tùy chọn bạn có thể lựa chọn sử dụng cách đánh số trang trong Word phù hợp với tài liệu của bạn một cách dễ dàng nhất.
*Lưu ý: Bạn có thể tham khảo và áp dụng các cách đánh trong Word trong các phiên bản 2007 tới 2019 đều có thể thực hiện tương tự nhau.
1.2 Cách đánh số tất cả trang trong word tự động
Bạn có thể sử dụng công cụ có sẵn từ các định dạng trên để tiến hành đánh số tất cả trang trong Word một cách tự động theo các bước sau:Bước 1: Trên thanh công cụ ToolBar, bạn tìm đến và chọn thẻ Insert.
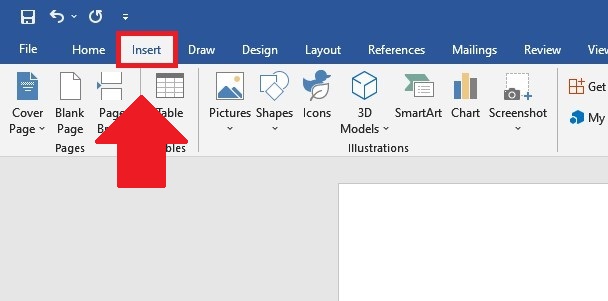
Bước 2: Tại thẻ công cụ Insert, bạn chọn phần Page Number.
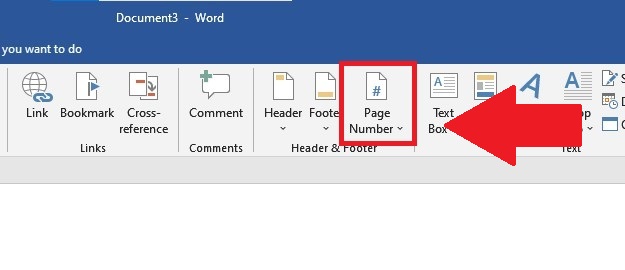
Bước 3: Tiếp tục bạn chọn vị trí mà bạn mong muốn đánh số trang. Thông thường, vị trí đánh số trang các tài liệu văn bản số trang sẽ nằm ở phần phía dưới và bên phải trang. Bạn chọn Bottom Of Number và chọn mục Plain Number 3.
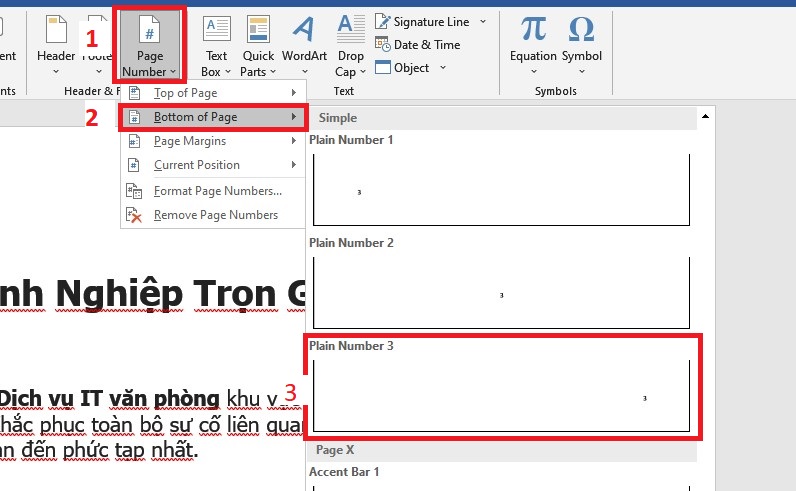
Và đây là kết quả sau khi bạn thực hiện cách đánh số trang trong Word tự động.
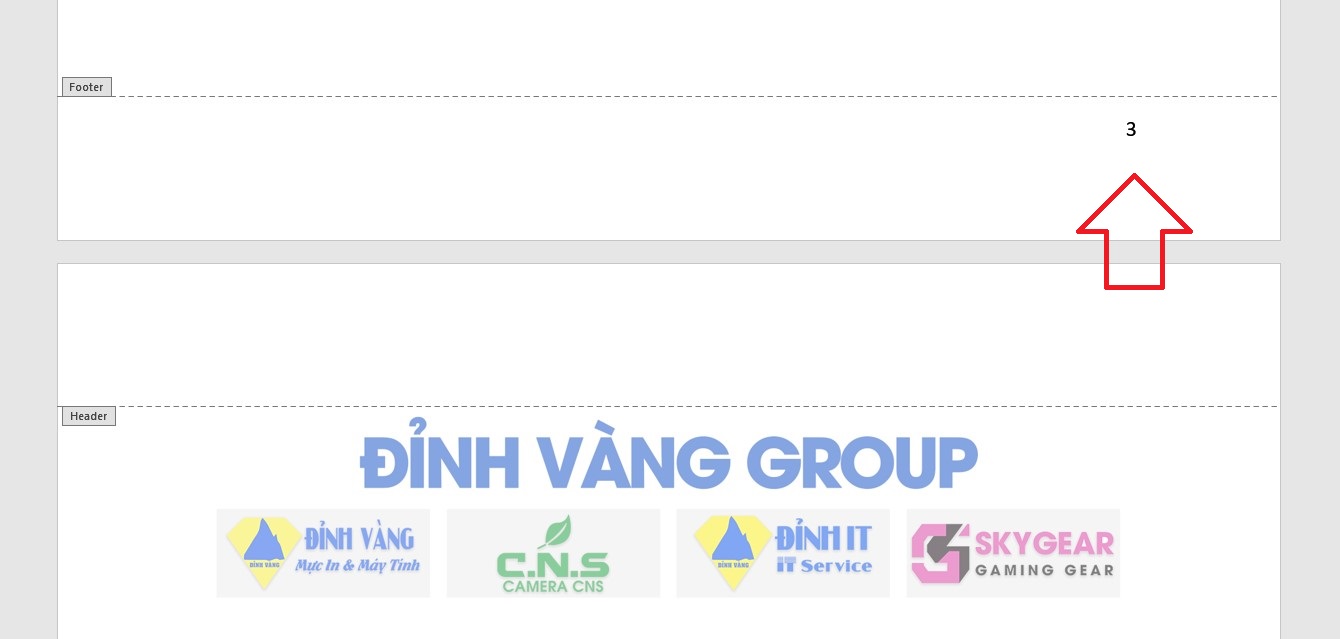
1.3 Cách đánh số trang trong Wordloại bỏ trang đầu tiên
Đối với các văn bản tài liệu như đồ án tốt nghiệp, hồ sơ, tài liệu văn phòng, …thông thường các văn bản này đều theo chuẩn loại bỏ đánh số trang trong Word đầu tiên. Để thực hiện loại bỏ số trang đầu tiên trong word bạn làm như sau:Bước 1: Bạn thực hiện các bước như ở phần 1.2.
Xem thêm: Danh Sách Nhân Vật Trong Tiếu Ngạo Giang Hồ ", Hòa Âm Tiếu Ngạo Giang Hồ
Bước 2: Sau khi thực hiện các bước trên bạn chọn phần Different First Page ở tab Header & Footer phiên bản (phiên bản 2019 trở lên).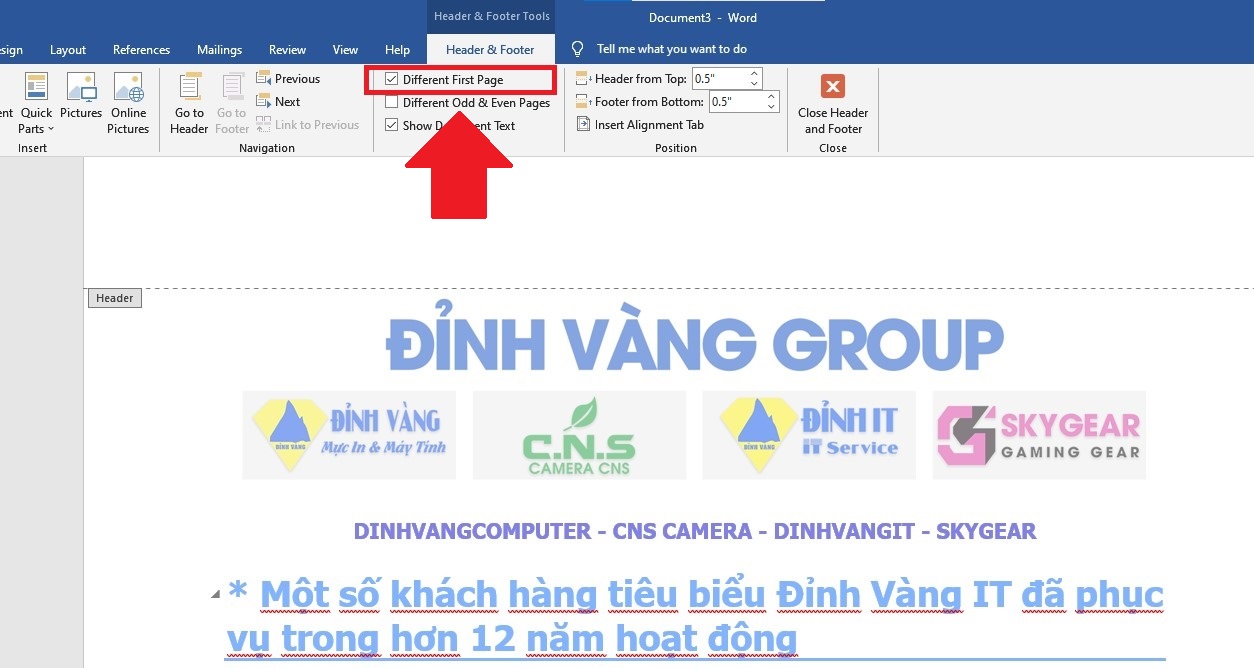
Và ở tab Design (phiên bản 2007, 2010, 2013).
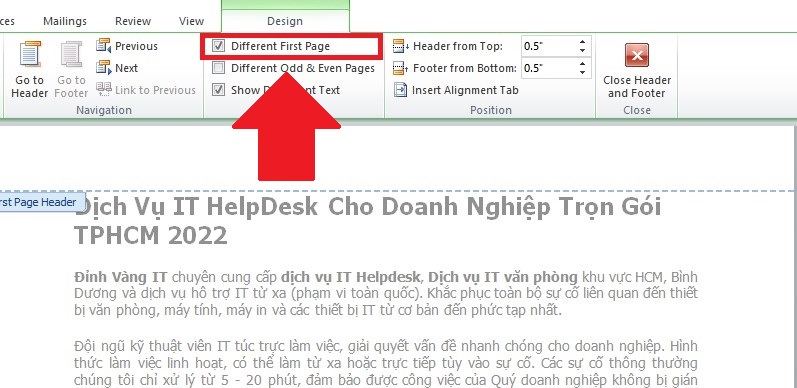
1.4 Lựa chọn cách đánh số trang trong word theo ý muốn
Để thực hiện lựa chọn đánh số trang trong word theo số trang mong muốn của bạn, bạn tiến hành thực hiện như sau:Bước 1: Trên thanh công cụ ToolBar, bạn tìm đến và chọn thẻ Insert.
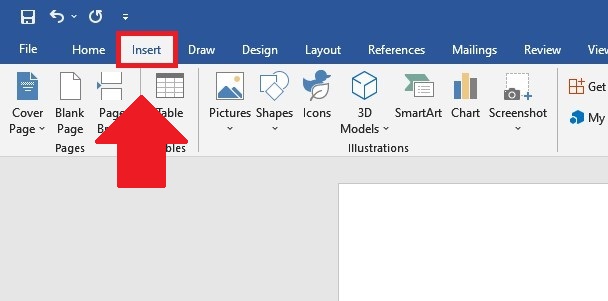
Bước 2: Tại thẻ công cụ Insert, bạn chọn phần Page Number.
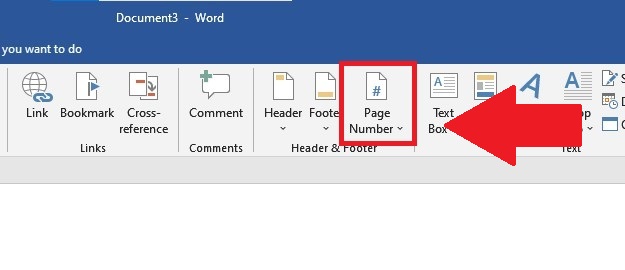
Bước 3: Tiếp tục, bạn chọn Format Page Number, chọn Start at và nhập số trang mà bạn mong muốn đánh số bắt đầu.
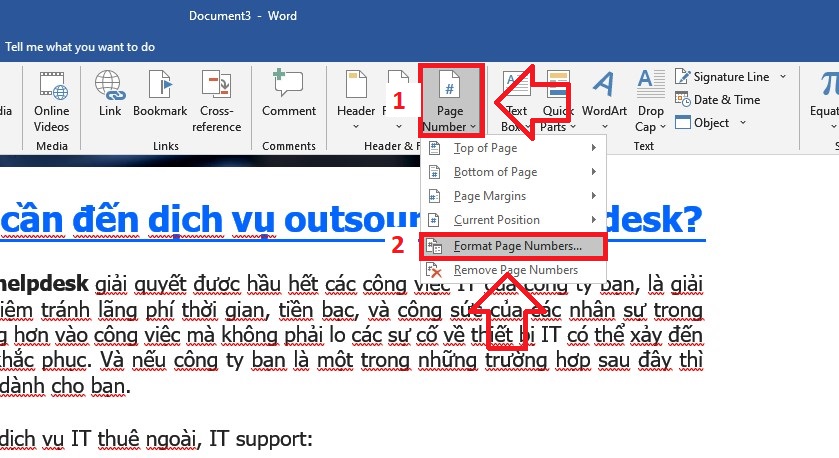
Đây sẽ là một cách vô cùng hiệu quả đối với các bạn thường xuyên sử dụng Word để chỉnh sửa tài liệu văn bản, cụ thể các bước đánh số trang trong word cho trang bất kỳ bạn thực hiện theo các bước sau:Bước 1: Đầu tiên (Đặt trỏ chuột tại trang) tại giao diện Word bạn chọn thẻ Layout (Đối với các phiên bản thấp hơn 2019 sẽ là Page Layout), sau đó bạn chọn mục Breaks và bạn chọn Next Page.
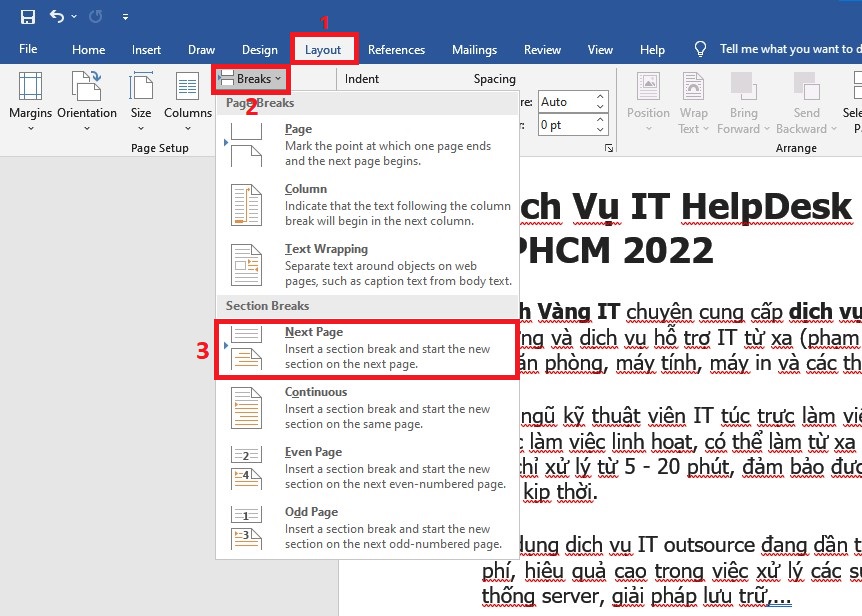
Bước 2: Trên thanh công cụ ToolBar, bạn tìm đến và chọn thẻ Insert.Bạn chọn Page Number, chọnBottom Of Number và chọn mục Plain Number 3.
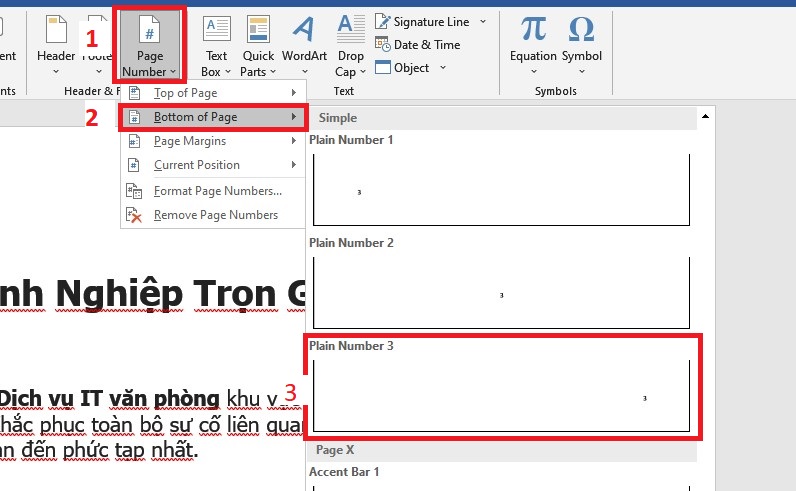
Bước 3: Bạn chọn tab Design, sau đó bỏ chọn Link to Previous và nhấp chọn Close Header and Footer để xóa số trang section 1.
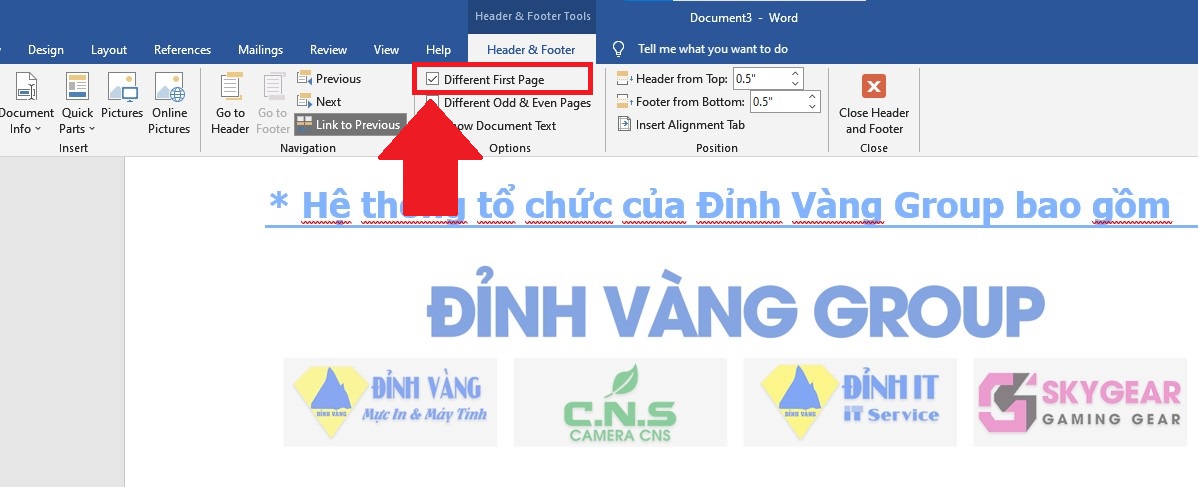
2. Cách xóa đánh số trang trong Word
Nếu bạn muốn thay đổi hay chỉnh sửa cách đánh số trang trong Wordkhácbạn có thể tiến hành thực các bước sau:Bước 1: Bạn mở thẻ Insert và chọn Page Number.
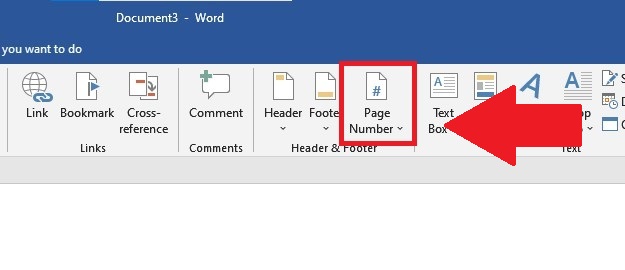
Bước 2: Sau đó bạn chọn phần Remove Page Number để tiến hành xóa đánh số trang trong Word.
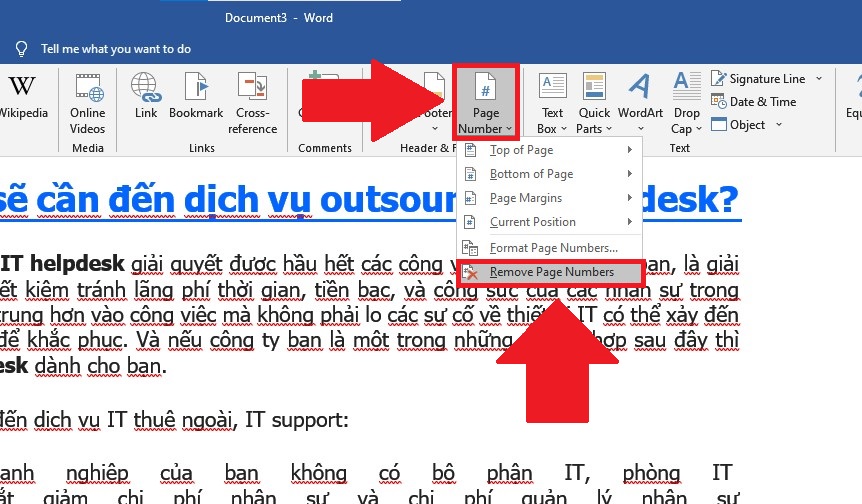
Bạn hãy thử kiểm tra các trang và có thể các số trang trong Word của bạn đã được xóa.Và đó là tất cả bài viết về các 4+ cáchđánh số trang trong Word hy vọng nó thể giúp được bạn. Nếu có ý kiến thắc mắc hoặc có nhu cầu cần được hỗ trợ về bài viết hãy liên hệ ngay Đỉnh Vàng Computer để được tư vấn nhé!









