Ổ cứng hay USB là nơi chứa dữ liệu rất quan trọng của máy tính. Nếu không có biện pháp bảo vệ dữ liệu thì rất dễ bị tin tặc lấy cắp thông tin. Để bảo mật thông tin chúng ta có thể đặt mật khẩu cho chúng dưới dạng mã hóa bằng công cụ BitLocker có sẵn trong Windows. Tuy nhiên BitLocker chỉ được tích hợp từ Windows 7 trở lên và có ở phiên bản Pro và Enterprise. Sau đây chúng tôi sẽ hướng dẫn các bạn cách đặt mật khẩu cho ổ cứng và cách gỡ bỏ mật khẩu ổ cứng bằng BitLocker trong hệ điều hành Windows 10.
Bước 1: Tại ô tìm kiếm trên thanh Taskbar các bạn gõ BitLocker để tìm kiếm. Sau đó chọn Manage BitLocker để mở trình quản lý của BitLocker (xem hình H01).
Bước 2: Click chuột chon Turn on BitLocker ở ổ đĩa muốn đặt mật khẩu trong trình quản lý BitLocker (hình H02).
Bước 3: Tích chọn vào ô vuông nhỏ bên cạnh dòng chữ Use a password to unlock this drive và điền mật khẩu vào đó rồi click Next.
Bước 4: Tiếp theo chương trình yêu tạo một bản lưu mật khẩu để đề phòng trường hợp quên mật khẩu (hình H04). Các bạn có thể lưu trên tài khoản của Microsoft, lưu trên USB, lưu thành file để trong máy tính, hoặc in ra. Thông thường các bạn nên chọn lưu ra file trên máy tính bằng cách click chuột chọn Save the a file. Sau khi tạo file lưu xong ta click Next.
Tại hình H08 là chương trình bắt đầu chạy để mã hóa các file trong ổ cứng. Nếu dữ liệu ổ cứng của các bạn nhiều thì quá trình chạy sẽ hơi lâu một chút.
Bước 8: Sau khi chương trình chạy xong các bạn click vào Close và khởi động lại máy tính là hoàn tất. Tại hình H10, sau khi khởi động lại máy tính các bạn mở ổ cứng ra thì chương trình sẽ yêu cầu nhập mật khẩu bảo vệ.
Để gỡ bỏ mật khẩu cho ổ cứng các bạn vào trình quản lý Manage BitLocker và chọn Turn off BitLocker (hình H11).
Tiếp theo một cửa sổ thông báo nhỏ hiện lên ta click chuột chọn Turn off BitLocker là hoàn tất việc tắt mật khẩu cho ổ cứng (hình H12).
Trên đây chúng tôi đã hướng dẫn cách đặt mật khẩu, tắt mật khẩu ổ cứng bằng BitLocker trong win 10 một cách rất chi tiết. Chúc các bạn thành công.

Bạn đang xem: Cách đặt mật khẩu cho ổ cứng trong win 7
Bước 1: Tại ô tìm kiếm trên thanh Taskbar các bạn gõ BitLocker để tìm kiếm. Sau đó chọn Manage BitLocker để mở trình quản lý của BitLocker (xem hình H01).
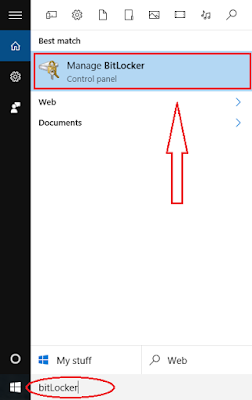 |
| Đặt mật khẩu ổ cứng bằng BitLocker - H01 |
Bước 2: Click chuột chon Turn on BitLocker ở ổ đĩa muốn đặt mật khẩu trong trình quản lý BitLocker (hình H02).
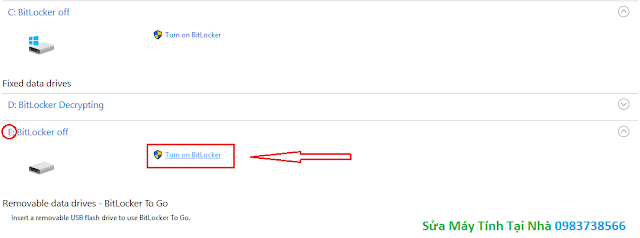 |
| Đặt mật khẩu ổ cứng bằng BitLocker - H02 |
Bước 3: Tích chọn vào ô vuông nhỏ bên cạnh dòng chữ Use a password to unlock this drive và điền mật khẩu vào đó rồi click Next.
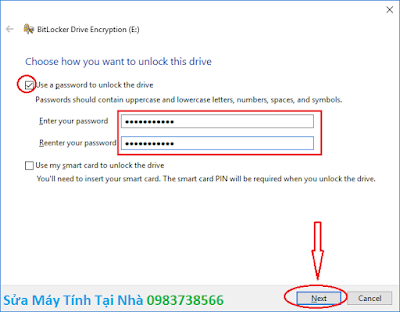 |
| Đặt mật khẩu ổ cứng bằng BitLocker - H03 |
Bước 4: Tiếp theo chương trình yêu tạo một bản lưu mật khẩu để đề phòng trường hợp quên mật khẩu (hình H04). Các bạn có thể lưu trên tài khoản của Microsoft, lưu trên USB, lưu thành file để trong máy tính, hoặc in ra. Thông thường các bạn nên chọn lưu ra file trên máy tính bằng cách click chuột chọn Save the a file. Sau khi tạo file lưu xong ta click Next.
Xem thêm: Cách Livestream Đẹp Trên Iphone
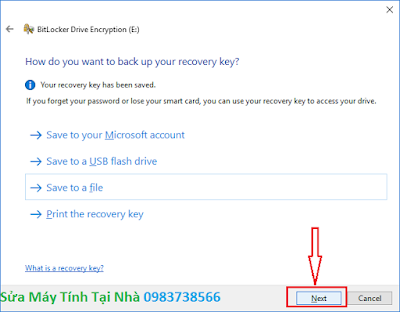 |
| Đặt mật khẩu ổ cứng bằng BitLocker - H04 |
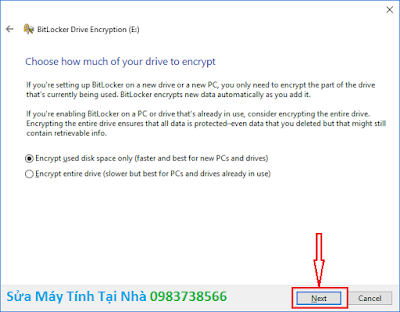 |
| Đặt mật khẩu ổ cứng bằng BitLocker - H05 |
Tại hình H08 là chương trình bắt đầu chạy để mã hóa các file trong ổ cứng. Nếu dữ liệu ổ cứng của các bạn nhiều thì quá trình chạy sẽ hơi lâu một chút.
Bước 8: Sau khi chương trình chạy xong các bạn click vào Close và khởi động lại máy tính là hoàn tất. Tại hình H10, sau khi khởi động lại máy tính các bạn mở ổ cứng ra thì chương trình sẽ yêu cầu nhập mật khẩu bảo vệ.
Để gỡ bỏ mật khẩu cho ổ cứng các bạn vào trình quản lý Manage BitLocker và chọn Turn off BitLocker (hình H11).
Tiếp theo một cửa sổ thông báo nhỏ hiện lên ta click chuột chọn Turn off BitLocker là hoàn tất việc tắt mật khẩu cho ổ cứng (hình H12).
Trên đây chúng tôi đã hướng dẫn cách đặt mật khẩu, tắt mật khẩu ổ cứng bằng BitLocker trong win 10 một cách rất chi tiết. Chúc các bạn thành công.










