Trong bài viết này, pgdngochoi.edu.vn sẽ hướng dẫn cho bạn cách phát wifi từ laptop một cách đơn giản, tiết kiệm thời gian nhất. Còn chần chừ gì nữa mà bạn không bắt đầu ngay nhỉ!
1. Tại sao bạn cần phải phát wifi bằng laptop?
- Mạng nhà bạn đang sử dụng hoặc nơi làm việc của bạn Wifi ở quá xa vị trí của bạn, đừng lo bởi bạn có thể phát wifi từ chính laptop của mình đấy. Đây là một trong những chức năng vô cùng thú vị đặc biệt trên laptop.
Bạn đang xem: Cách share wifi win 10
- Chỉ cần một vài thao tác click chuột cơ bản là bạn đã có thể phát WiFi trên laptop, biến laptop thành một thiết bị phát WiFi di động ở bất cứ đâu, bất cứ thời điểm nào.
2. Hướng dẫn cách phát wifi bằng laptop win 7
Với Windows 7, bạn có thể dễ dàng phát wifi mà không cần sử dụng phần mềm. Việc laptop phát wifi trên Win 7 tương đối đơn giản, bạn chỉ cần thông qua 1 trong 3 cách sau đây.
Cách 1:
- Bước 1: Bạn nhấn chuột trái vào biểu tượng Start (hoặc ấn phím Windows).
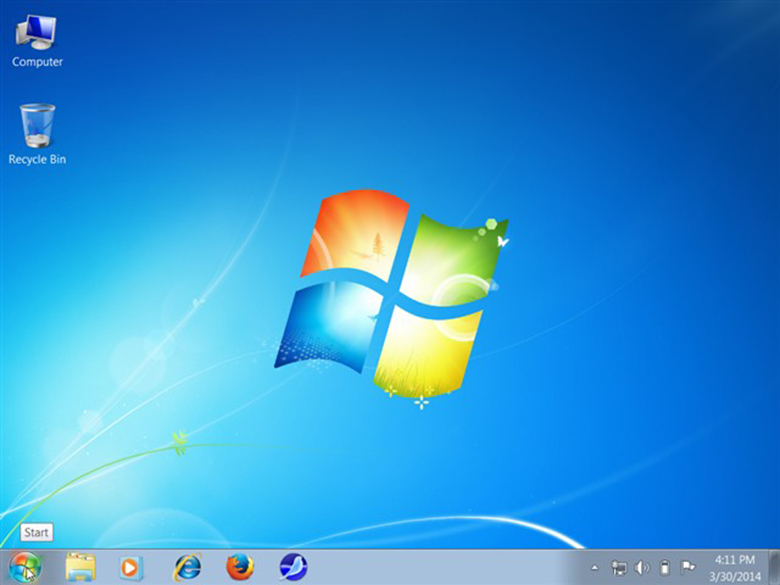
- Bước 2: Phát wifi win 7 không cần phần mềm bạn mở mục Control Panel rồi chọn Network and Sharing Center.
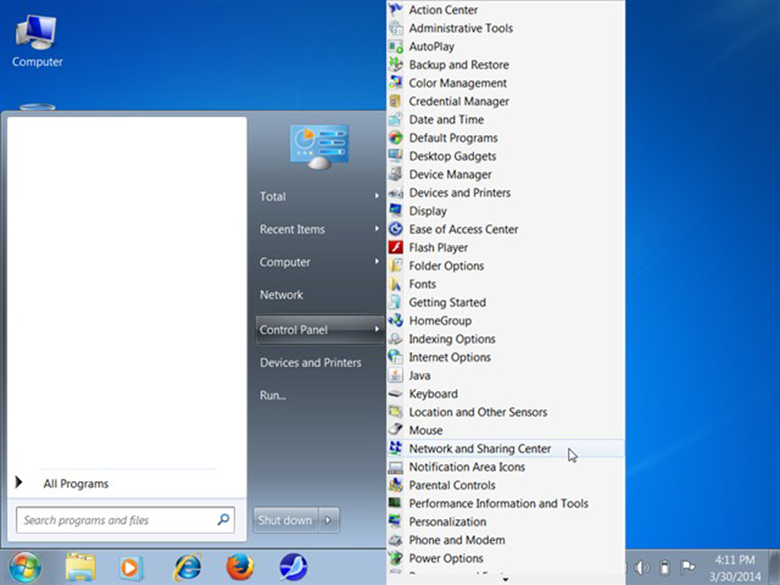
Cách 2:
- Bước 1: Chia sẻ wifi trên win 7 trong mục menu Start, bạn nhấn chuột trái vào mục Network.
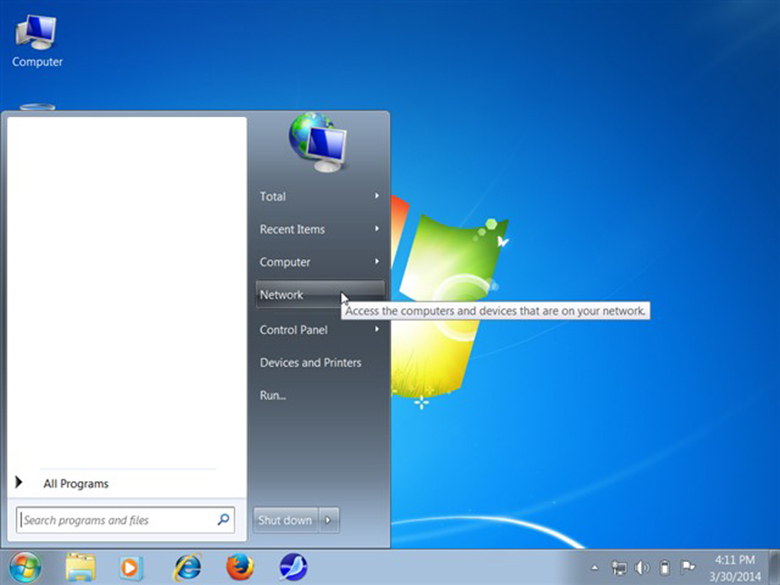
- Bước 2: Trong cửa sổ hiện lên trên màn hình laptop, phát wifi laptop win 7 bạn nhấn chuột trái vào mục Network and Sharing Center.
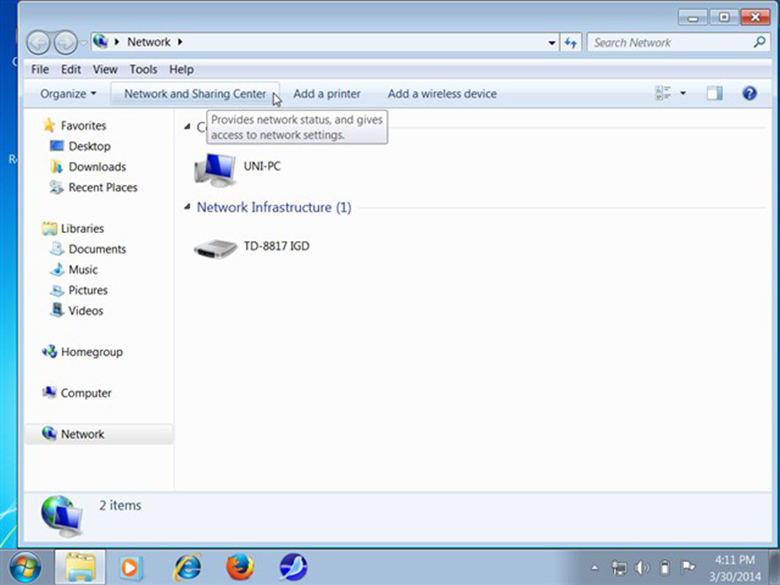
Cách 3:
- Bước 1: Cách phát wifi từ laptop bằng 1 cách khác bạn nhấn chuột vào biểu tượng mạng Network ở vùng thông báo Nocification Area trên thanh tác vụ Taskbar.
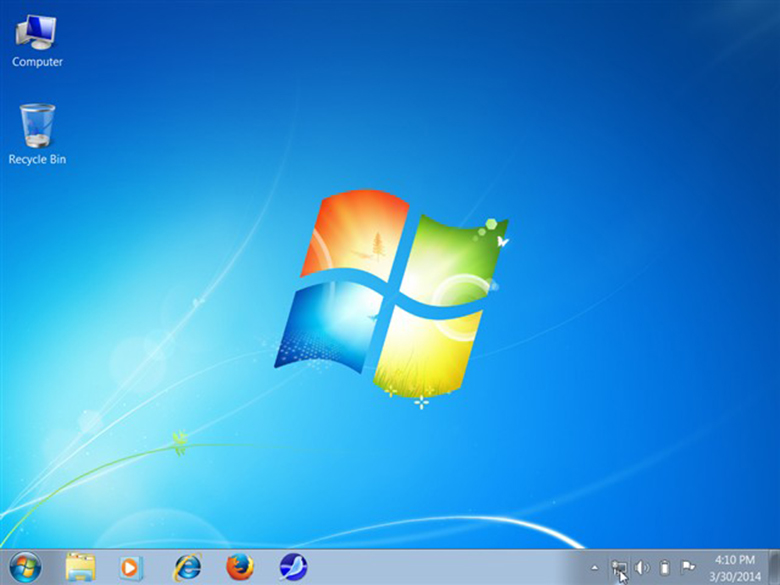
- Bước 2: Sau đó chọn Open Network and Sharing Center.
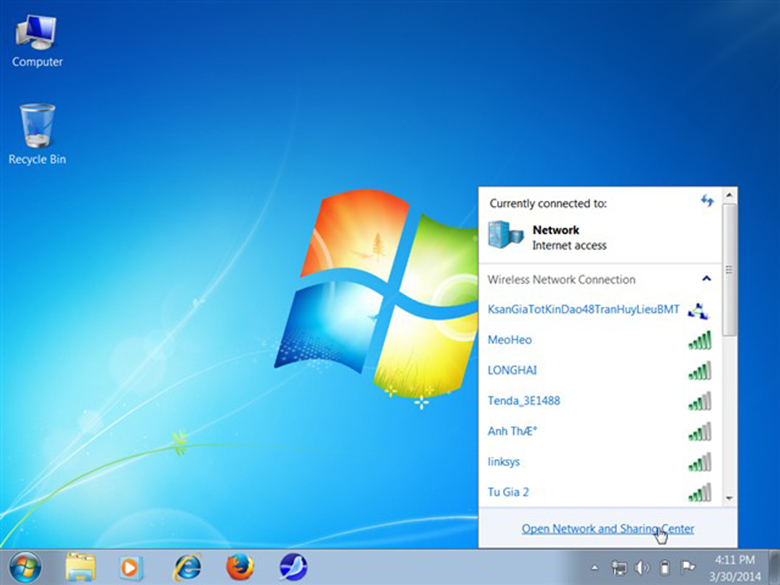
- Bước 3: Trong cửa sổ Network and Sharing Center, bạn chọn mục “Set up a new connection or network”.
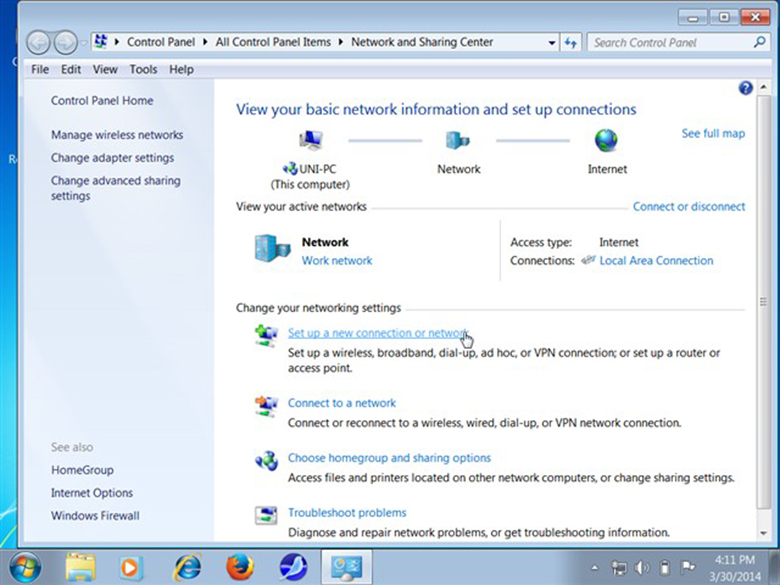
- Bước 4: Trong mục tùy chọn kết nối, bạn hãy kéo xuống cuối cùng, chọn “Set up a wireless ad hoc (computer-to-computer) network”.
- Bước 5: Sau đó nhấn nút Next, tiếp tục nhấn nút Next trong giao diện tiếp theo.
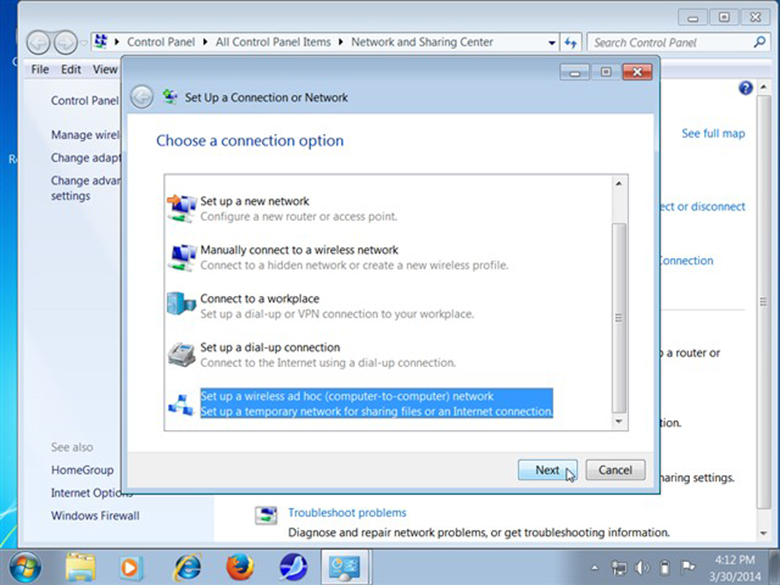
- Bước 6: Bạn có thể thiết lập một số tùy chọn quan trọng sau:
+ “Network name”: Tên mạng Wi-Fi bạn sẽ phát, ở đây mình đặt tên là “Wi-Fi”.
+ “Security type”: Kiểu bảo mật của mạng Wi-Fi sẽ phát, khuyến nghị các bạn chọn “WPA2-Personal”.
+ “Security key”: Mật khẩu của mạng Wi-Fi sẽ phát, mục này sẽ không hiện trong trường hợp bạn chọn kiểu bảo mật là mở (open).
- Bước 7: Sau khi chọn xong, bạn nhấn nút Next để tiếp tục. Mạng Wi-Fi bạn đã thiết lập sẽ được tạo lập nhanh chóng.
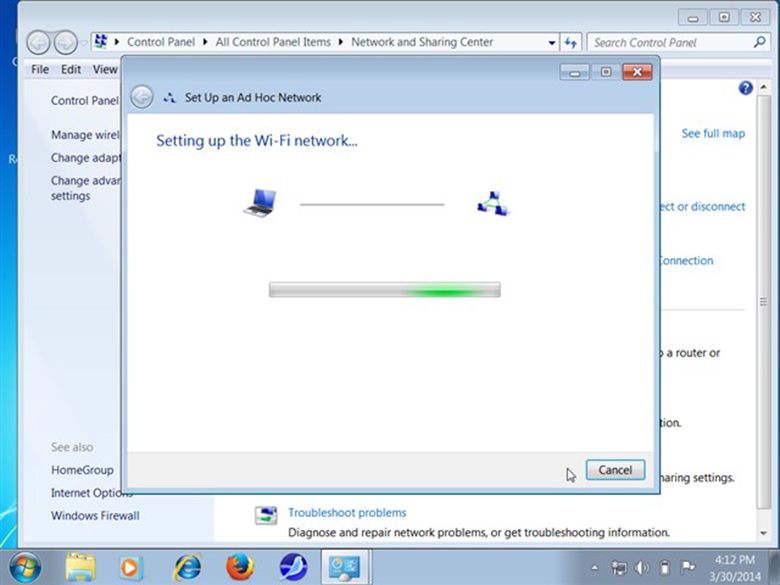
- Sau khi quá trình chia sẻ mạng Wi-Fi đã hoàn tất, các bạn có thể kích hoạt thêm tính năng chia sẻ tập tin bằng cách nhấn chọn “Turn on Internet connection sharing”, nhấn Close để tắt cửa sổ này đi.
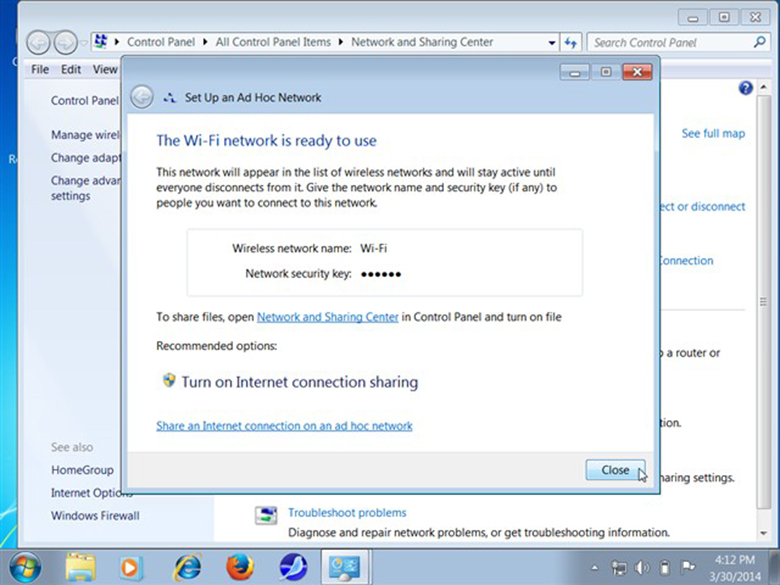
3. Cách phát wifi từ laptop win 8 và win 8.1
- Hệ điều hành Windows 8 không được Microsoft trang bị giao diện đồ họa cho bạn có thể thiết lập tính năng điểm phát WiFi. Tuy nhiên, bạn hoàn toàn có thể kích hoạt lại chức năng này trong Command Prompt dựa trên câu lệnh “netsh wlan set hostednetwork mode=allow ssid=NameWifi key=PassWifi”.
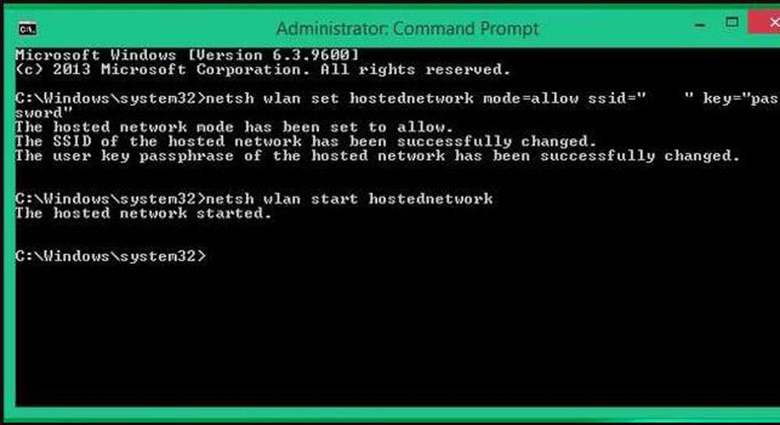
- Cách phát wifi từ laptop win 8 sau khi kích hoạt, bạn hãy đặt tên cho mạng WiFi và đặt mật khẩu cho WiFi này rồi nhập lệnh netsh wlan start hostednetwork để khởi chạy.
- Tiếp đến, bạn tìm theo đường dẫn Control Panel > Network and Internet > Network and Sharing Center.
Xem thêm: Ỷ Thiên Đồ Lông Ký 2003 Tap 16 Lồng Tiếng, Ỷ Thiên Đồ Long Ký 2003
- Tại đây, bạn chọn Change adate setting rồi nhấp chuột phải > Properties > Sharing rồi tích vào ô Allow other network users to connect.
- Tiếp đến, tại mục Home networking connection, bạn chọn tên profile trước đó là Local Area Connection* 12 rồi nhấn OK.
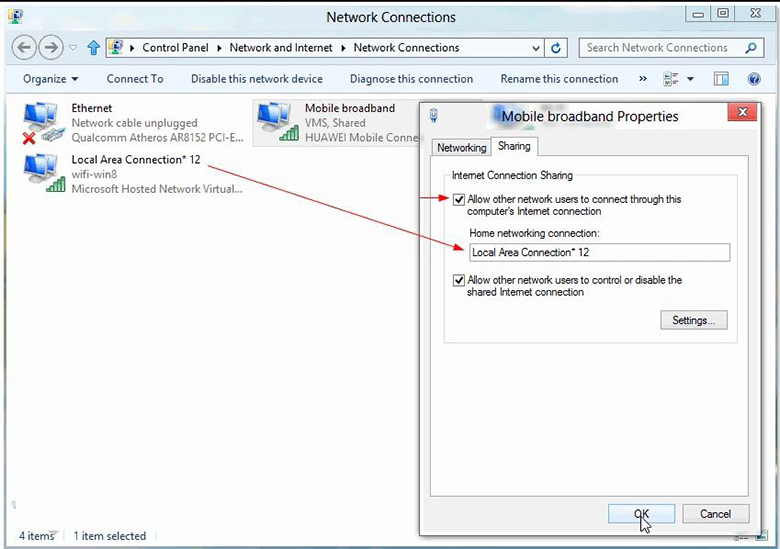
4. Cách phát wifi từ laptop win 10
Tính năng chia sẻ wifi trên Windows 10 cho phép bạn chia sẻ internet từ máy tính tới điện thoại hoặc máy tính bảng.
4.1. Cách 1: Cách phát wifi từ máy tính win 10 thông qua Windows Settings
Bước 1:
- Bạn nhấn tổ hợp phím Windows + I trên bàn phím để khởi động Windows Settings.
- Sau đó bạn chọn mục Network & Internet.
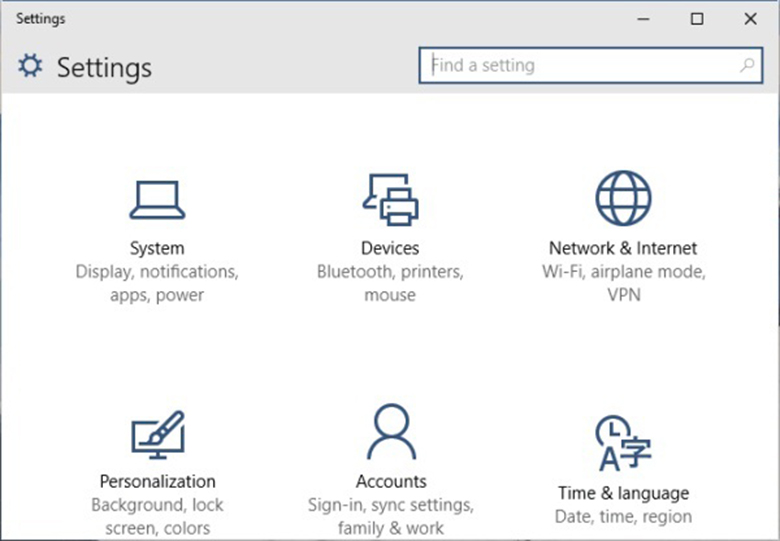
Bước 2:
Cách phát wifi trên laptop win 10, owr khung bên trái, bạn chọn mục Mobile Hotspot.
Tiếp đến, bạn bật On cho chức năng Share my Internet connection from.
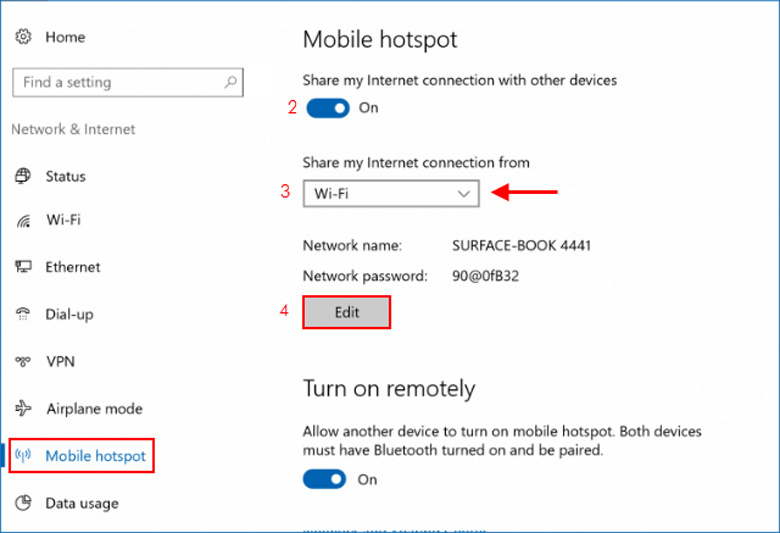
Bước 3: Bạn chọn WI-Fi cho chức năng Share my Internet connect from để chia sẻ internet thông qua (bạn cũng có thể lựa chọn hình thức khác).
Bước 4: Tiếp đó, bạn chọn Edit để thay đổi Network name và password.
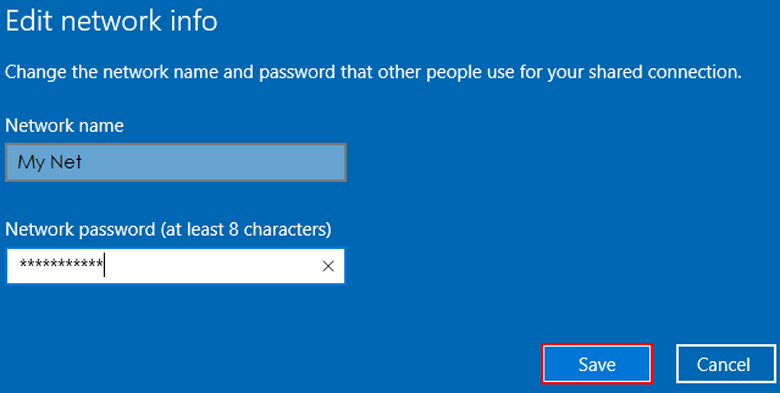
Bước 5: Bạn nhập tên Network name và password, rồi nhấn Save.
4.2. Cách 2: Phát wifi trên Windows 10 thông qua Command Prompt (admin)
Bước 1:
- Đầu tiên, bạn chọn Start Menu.
- Sau đó chọn Command Prompt (admin).
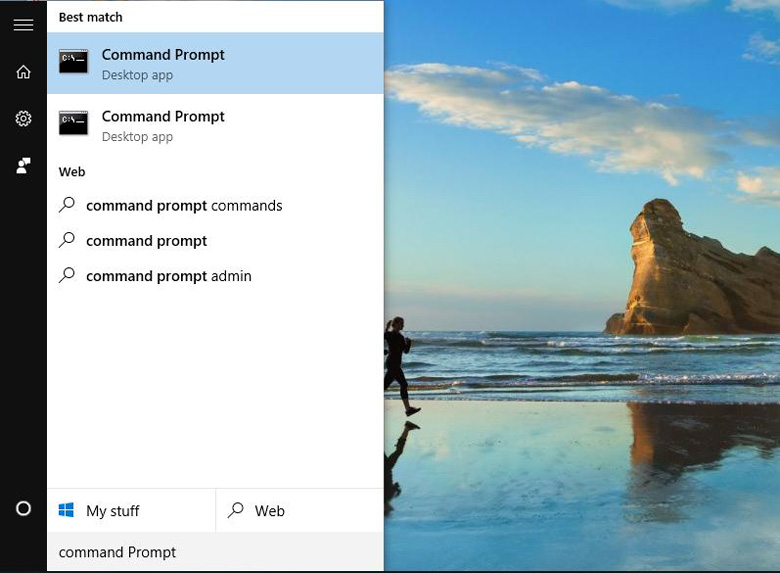
Bước 2: Trong mục Command Prompt, bạn gõ theo cú pháp câu lệnh như sau: “netsh wlan set hostednetwork mode=allow ssid=ten_wifi key= mat_khau”.
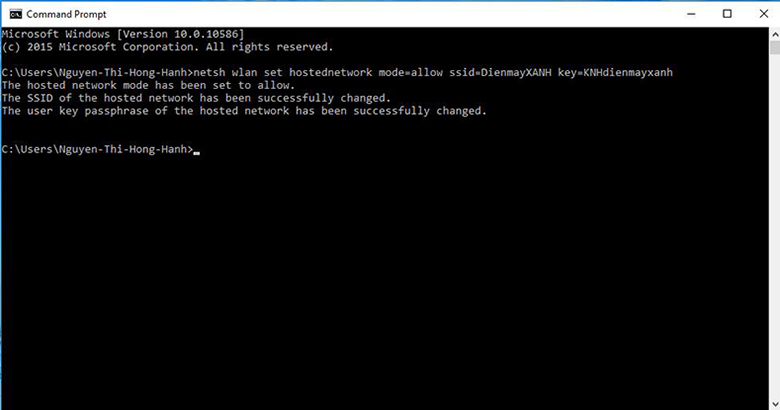
Bước 3: Phát wifi win 10 không cần phần mềm bạn tiếp tục gõ lệnh: “netsh wlan start hostednetwork” để khởi động điểm phát wifi hotspot windows 10 trên máy tính laptop của mình.
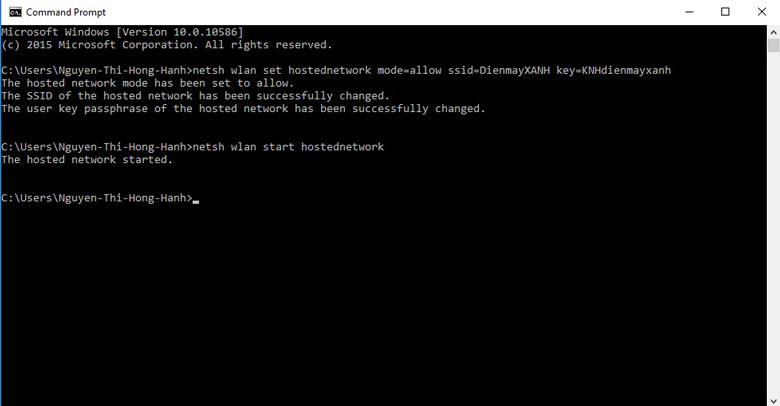
Bước 4: Truy cập vào Open Network and Sharing Center.
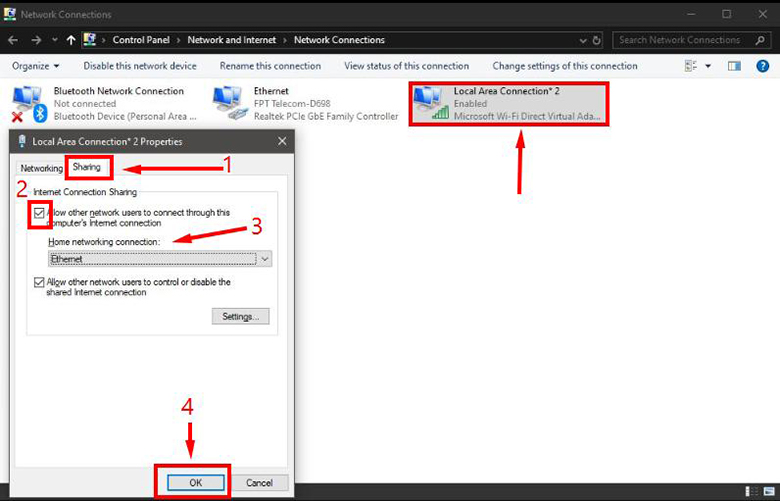
Bước 5: Bạn nhấn chọn Change adapter settings (Thay đổi thiết lập kết nối).
Bước 6: Bạn tiếp tục chọn wifi đang sử dụng, sau đó click chuột phải chọn Properties.
Bước 7:
- Trong cửa sổ Properties, bạn chuyển sang mục Sharing.
- Sau đó chọn Allow và chọn Home networking connection.
- Cuối cùng bạn chọn OK để bắt đầu phát wifi trên Windows 10.
Ngay bây giờ, bạn hãy mở thiết bị mà mình muốn sử dụng internet và kết nối với WiFi Hotspot mà bạn đã thiết lập từ laptop Windows. Cảm ơn bạn đã theo dõi bài viết cách phát wifi từ laptop mà pgdngochoi.edu.vn giới thiệu trên đây!









