Magic wand tool là một công cụ tách nền hữu ích trong photoshop. Việc sử dụng công cụ này không phải ai cũng nắm chắc được nhất là những người mới bắt đầu sử dụng. Vậy nên trong này pgdngochoi.edu.vn sẽ mách bạn cách sử dụng magic wand tool trong photoshop nhanh chóng nhất.
Bạn đang xem: Cách sử dụng công cụ magic wand tool trong photoshop
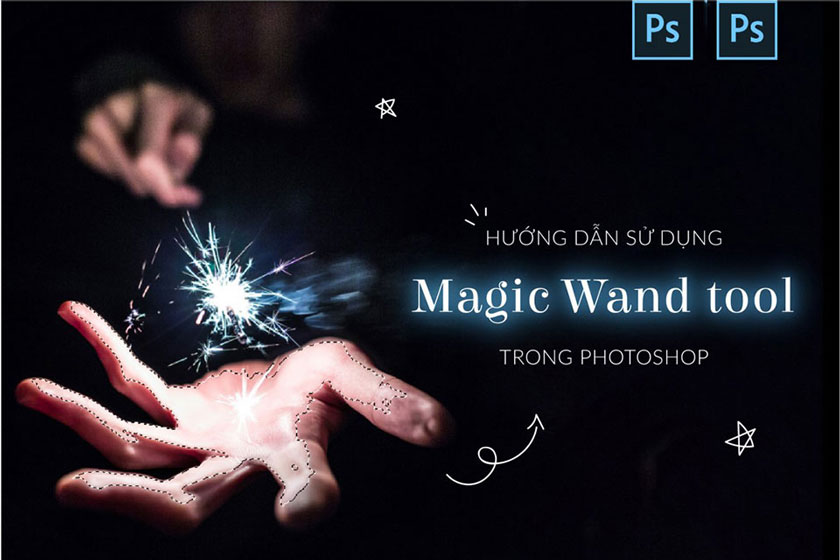
Mục lục chính
3 Hướng dẫn sử dụng magic wand tool nhanh chóng4 Ví dụ về cách sử dụng magic wand tool trong photoshopMagic wand tool là gì?
Magic wand tool có nghĩa là cây đũa thần, nằm trong công cụ Quick selection tool (W) và Magic wand tool (W). Công cụ này được sử dụng để chọn vùng chọn theo màu sắc. Bạn chỉ cần click chuột vào một vùng bất kỳ trên layer ảnh, Magic wand sẽ tự động chọn vùng có màu sắc tương tự xung quanh nó. Magic wand tool sẽ giúp bạn chọn vùng nhanh hơn Quick selection tool nên được sử nhiều design lựa chọn sử dụng.
Trong một số trường hợp magic wand tool lại không được coi trọng và ví như là một phiên bản lỗi. Nguyên nhân là do họ không thể kiểm soát được công cụ. Nhưng thực tế lại hoàn toàn khác, chúng được coi là trợ thủ “đắc lực”. Vấn đề chính là nằm ở chỗ bạn không hiểu và không biết cách dùng magic wand tool trong photoshop sao cho hiệu quả nhất.
Các chức năng chính trong magic wand tool
Magic wand tool có nhiều chức năng nổi bật, đó là:
New Selection: Tạo vùng chọn mớiAdd to Selection (Shift): Thêm vùng chọnSubtract from Selection (Alt): Bớt vùng chọnIntersect with Selection: Tạo vùng lựa chọn, phần chung giữa hai vùngTolerance: Được dùng để xác định khoảng màu cần chọn. Nếu như giá trị Tolerance thấp, vùng chọn gần sẽ trùng màu với vùng đã nhấp chuột. Ngược lại nếu giá trị này cao thì sẽ tạo vùng chọn rộng hơn, khoảng xác định màu sẽ có giá trị từ 0 -255.Anti-Alias: Được sử dụng để khử răng cưaContiguous: Dùng để chọn tất cả khu vực có màu muốn chọn trong Layer, mà không cần phải kích từng vùng có màu đó.Hướng dẫn sử dụng magic wand tool nhanh chóng
Bước 1: Lựa chọn Magic wand
– Đầu tiên, bạn chọn Quick selection tool trong thanh công cụ.
– Sau đó, giữ chuột từ 1 đến 2 giây cho tới khi menu thả ra xuất hiện.
– Đối với các phiên bản từ photoshop CS6 bạn chỉ cần click chuột phải vào bộ công cụ. Bên cạnh đó, bạn cũng có thể sử dụng phím tắt W hoặc tổ hợp phím Shift + W.
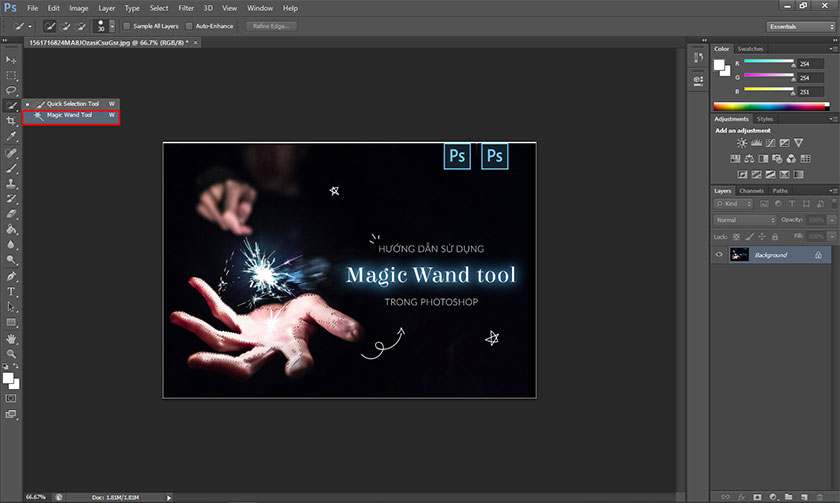
Bước 2: Điều chỉnh dung sai của Magic wand
– Tolerance (dung sai) của Magic Wand tool là độ chênh lệch về màu sắc của các pixel điểm ảnh liên tiếp. Ví dụ như bạn lựa chọn dung sai là 0 khi đó pixel điểm ảnh màu xanh các màu xanh mới sẽ được chọn. Nhưng nếu dung sai lớn hơn thì các màu xanh nhạt hoặc đậm hơn cũng sự được chọn một cách tự động.
– Tolerance là ứng dụng dành riêng cho Magic wand tool trong Photoshop nên sẽ được hiển thị dựa trên thanh điều khiển.
– Công cụ Tolerance trong Photoshop sẽ thể hiện ở nhiều mức độ khác nhau về tone màu của một pixel. Từ khu vực mà bạn nhấp chuột vào sẽ giúp nó đưa vào vùng lựa chọn.
Xem thêm: Web App Dịch Họ Tên Tiếng Việt Sang Tiếng Hàn Online 2021*, Dịch Tên Tiếng Việt Sang Tiếng Hàn Quốc
– Giá trị Tolerance được thiết lập mặc định sẽ là 32. Nghĩa là nó sẽ chọn bất kỳ một vị trí điểm ảnh nào có cùng màu với cùng mà bạn nhấp chọn, bất kỳ pixel nào cũng sẽ có màu đậm hoặc sáng hơn. Vậy nên, nếu điều chỉnh độ chính xác của lựa chọn thì bạn cần phải thay đổi thông số này.
Ví dụ về cách sử dụng magic wand tool trong photoshop
Công dụng chính của magic wand tool chính là tách nền. Vậy nên chúng tôi sẽ hướng dẫn bạn tách nền bằng magic wand tool trong photoshop, dưới đây là các bước chi tiết:
Bước 1: Nhấp chuột và click chọn New selection
Bạn quan sát phần nền của bức ảnh, màu trắng chiếm toàn phần nên đó và bạn sử dụng công cụ magic wand tool để nhấp chọn phần nền đó. Công cụ sẽ chọn những điểm màu đồng nhất nhằm mục đích tạo chúng thành vùng chọn như hình dưới đây.
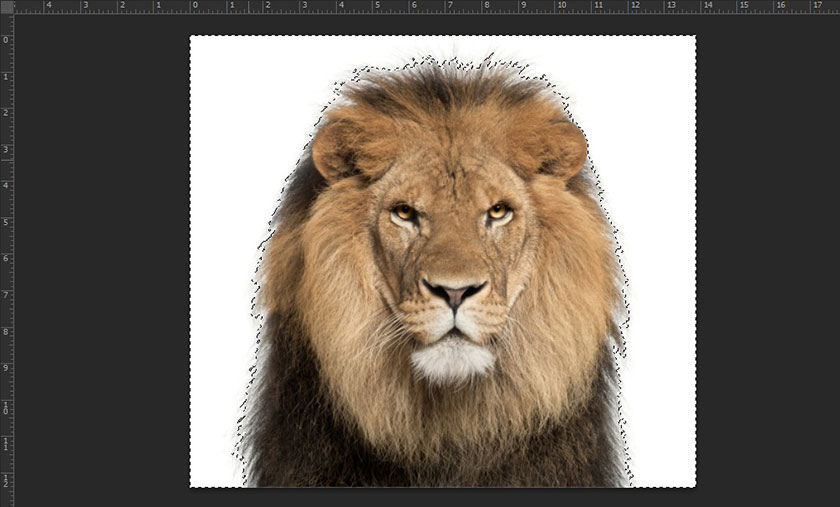
Với một số điểm không đồng màu chưa được chọn bạn lựa chọn Add to selection. Để đảo ngược vùng chọn, bạn chọn lệnh select rồi Inverse hoặc nhấn tổ hợp phím Shift +Ctrl + I.
Bước 2: Chọn ô Refine Edge.
Khi hộp thoại Refine Edge xuất hiện, bạn nhấp chọn vào biểu tượng hình tam giác ngược trong mục “View” rồi chọn “On black”. Khi lựa chọn lệnh này, bạn sẽ không thấy những vùng không thể dùng công cụ magic wand tool, tính năng Refine Edge chuyên dùng cho trường hợp này.
Nhấp chuột phải, chọn công cụ Refine Radius Tool, thiết lập các thông số trong hộp thoại Refine Edge. Trên thanh trình đơn, chọn lệnh Select rồi chọn Modify, sau đó chọn Feather hoặc nhấn tổ hợp phím Shift +F6 để làm mềm vùng chọn. Bạn sử dụng công cụ quét thật là khéo léo lên các phần xung quanh trong quá trình chỉnh sửa.
Bước 3: Cắt hình sang layer mới
Sử dụng tổ hợp phím Ctrl+J để cắt hình sang một layer mới, đồng thời tắt con mắt layer background là bạn đã có đối tượng cần tách nền.
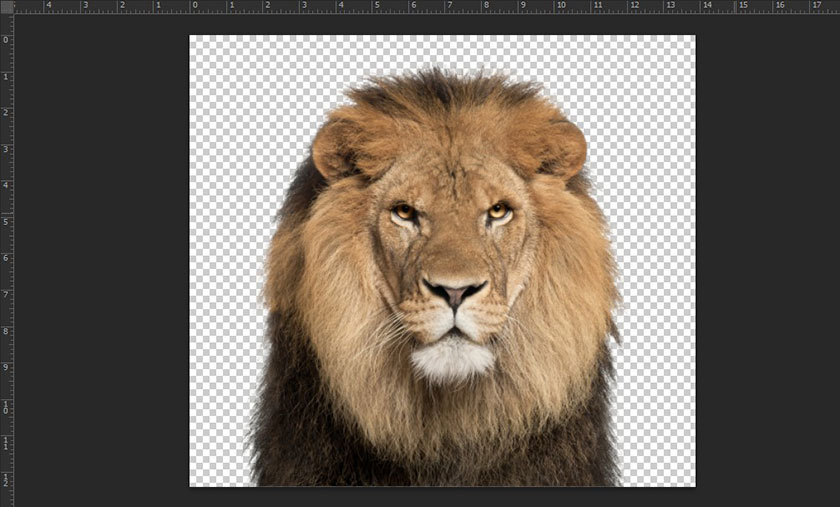
pgdngochoi.edu.vn Hy vọng với gợi ý trên đây về cách sử dụng magic wand tool trong photoshop sẽ giúp ích bạn. Hãy sử dụng thành thạo công cụ này để quá trình chỉnh sửa ảnh của bạn trên phần mềm photoshop trở nên nhanh chóng và hiệu quả hơn.









