Khám phá ngay những cách tạo Drop List trong Excel đơn giản dưới đây mà pgdngochoi.edu.vn hướng dẫn để tiết kiệm thời gian hơn cho công việc của mình nhé! Đây hoàn toàn là những cách tạo cực kì đơn giản và dễ thực hiện.
Bạn đang xem: Cách tạo list trong excel
Liệu bạn đã bao giờ nghe qua về Drop List chưa? Đây là một công cụ hỗ trợ bạn rất nhiều trong công việc, nhất là đối với những bạn cần thực hiện hàng trăm, hàng ngàn thông tin trên cùng một sheet. Vậy nên, hãy cùng pgdngochoi.edu.vn khám phá những cách tạo Drop List trong Excel ở bài đăng này để hiểu hơn về công cụ này nhé.
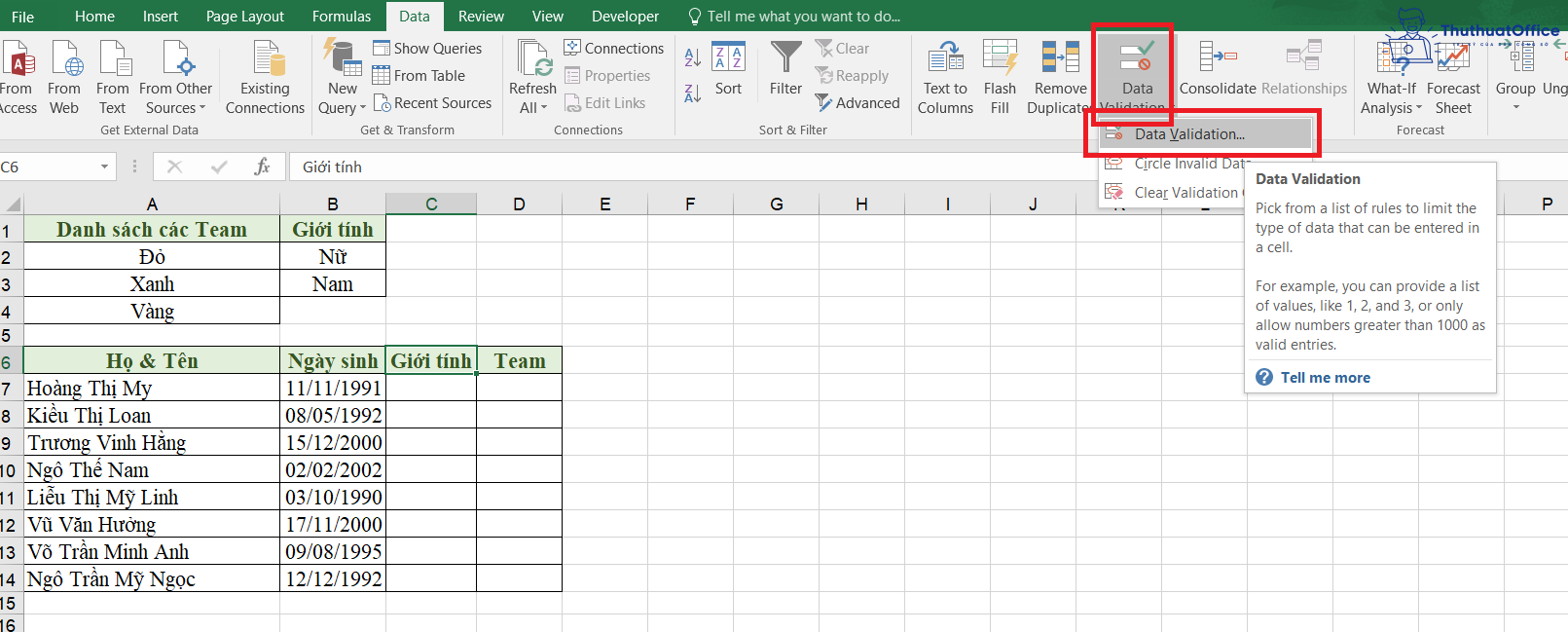
Sau khi hoàn thành nhập các thông tin, bạn nhấn OK để hoàn tất.

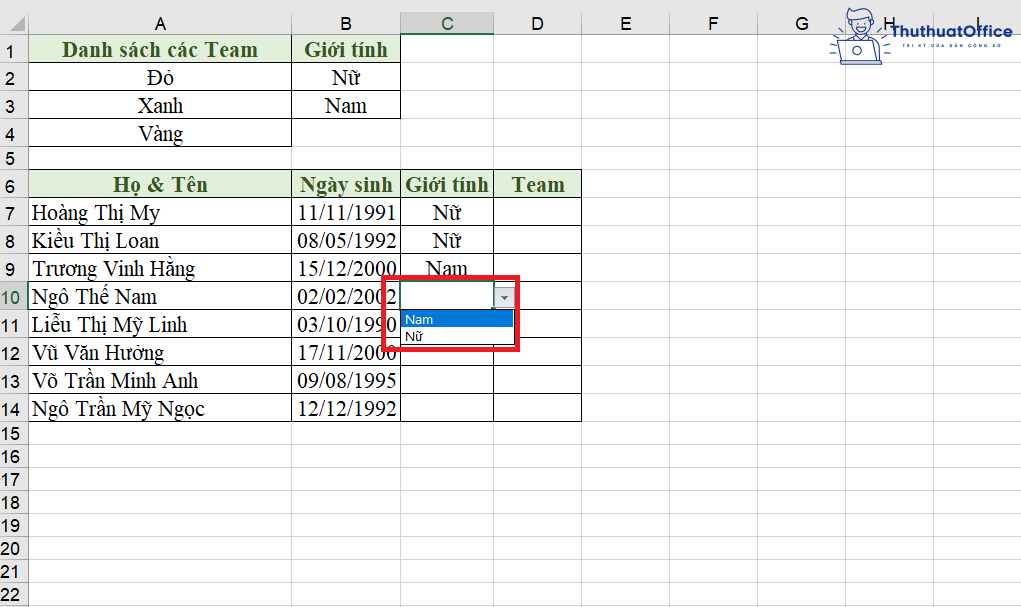
Cách tạo Drop List trong Excel từ liên kết dữ liệu có sẵn
Khi bạn đã tạo riêng một bảng các dữ liệu cần nhập vào Drop List, thì cách tạo Drop List trong Excel sẽ diễn ra như sau:Bước 1: Chọn ô muốn tạo danh sách thả xuống trong Excel, vào thẻ Data, ở mục Data Validation chọn Data Validation…Bước 2: Bảng chọn Data Validation hiện lên. Bạn vào thẻ Settings, thực hiện các bước:Ở mục Allow, bạn nhấn chọn List.Ở mục Sources, bạn nhấp chuột vào hình ô vuông bên nhỏ bên phải: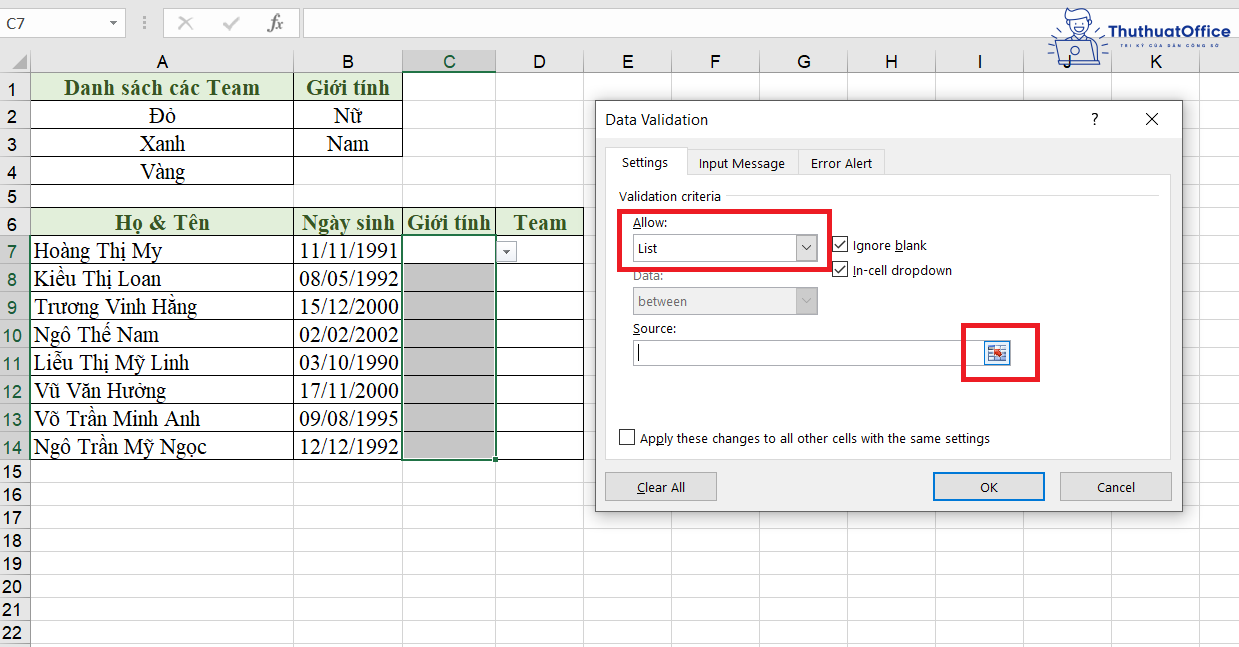
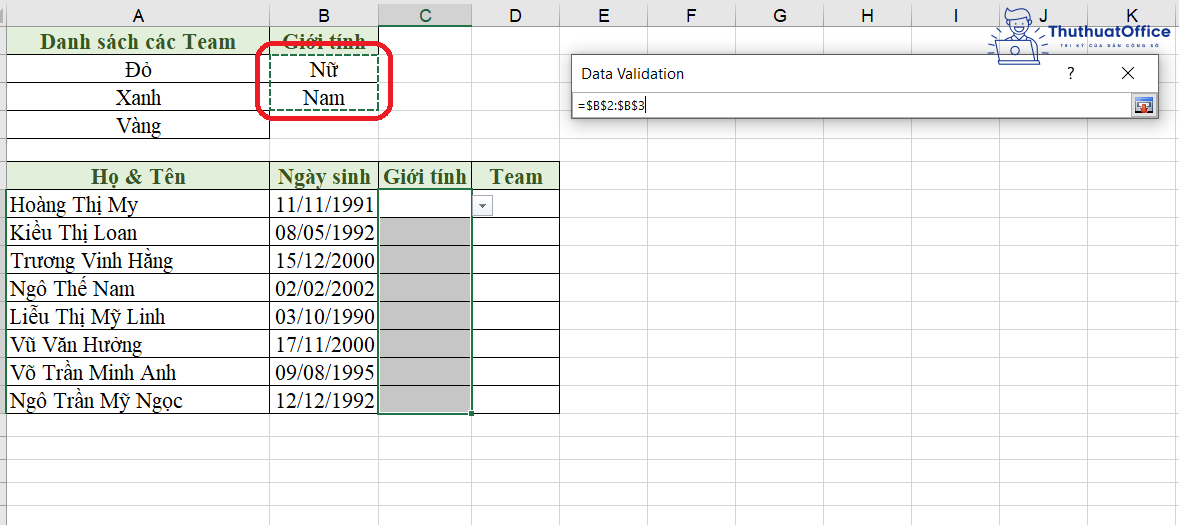
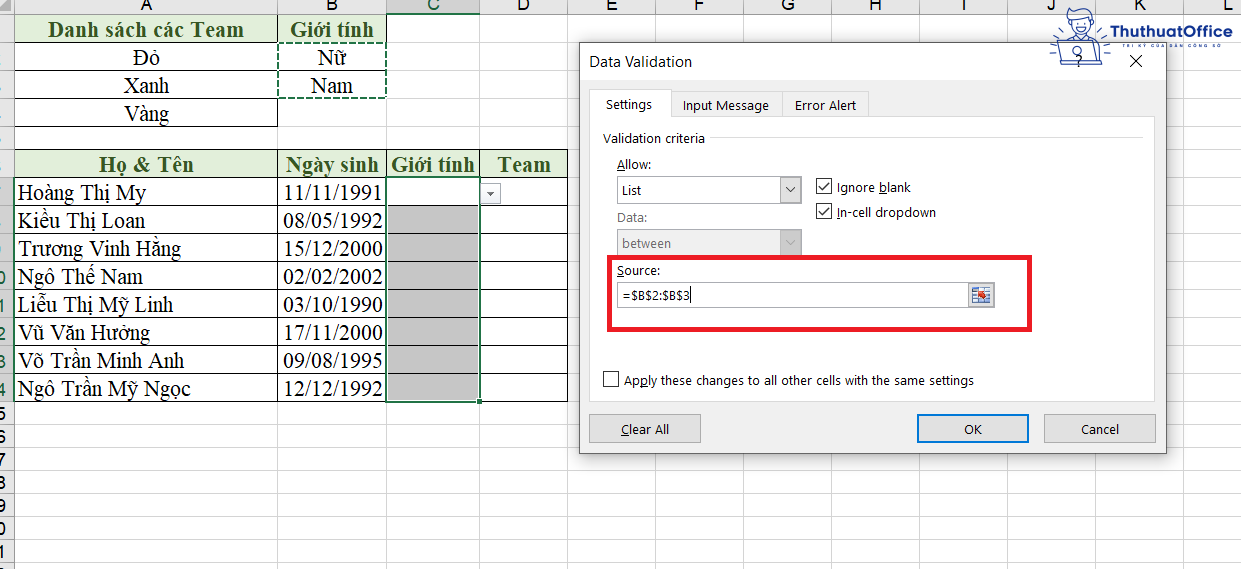
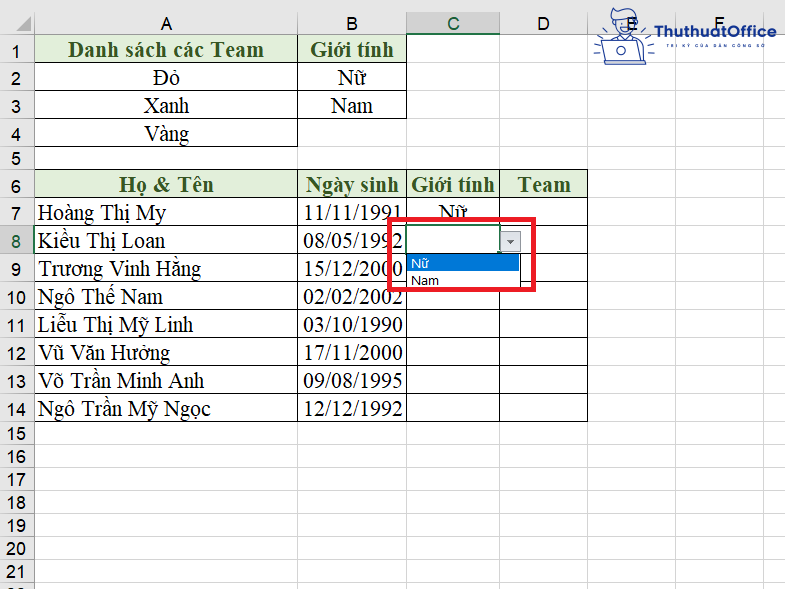
Cách tạo 2 Drop List phụ thuộc trong Excel
Bước 1: Tạo các bảng tính bao gồm những thông tin cần nhập.Ví dụ: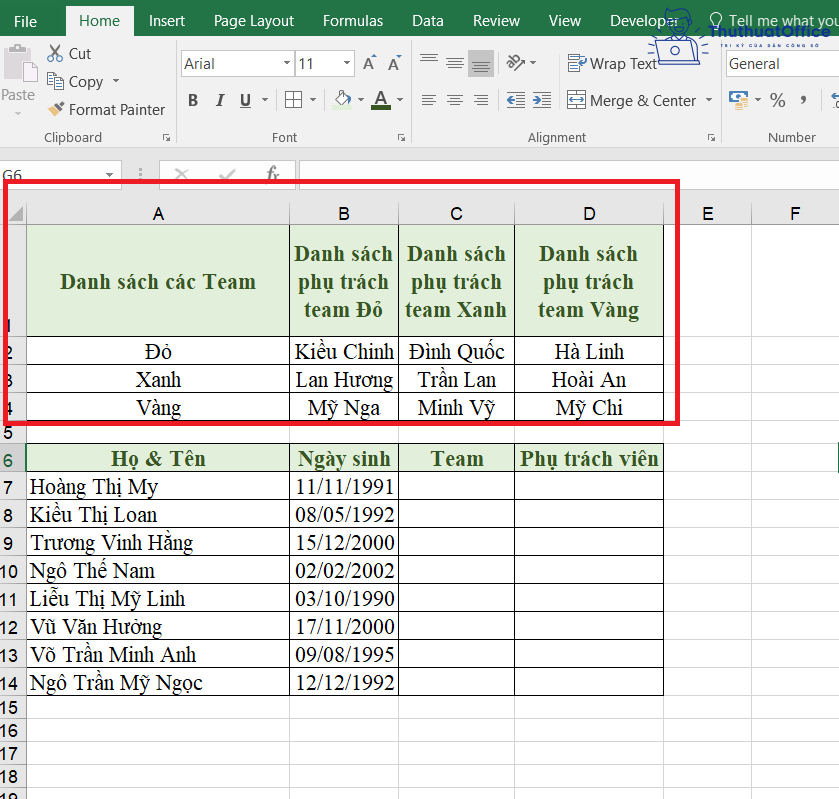
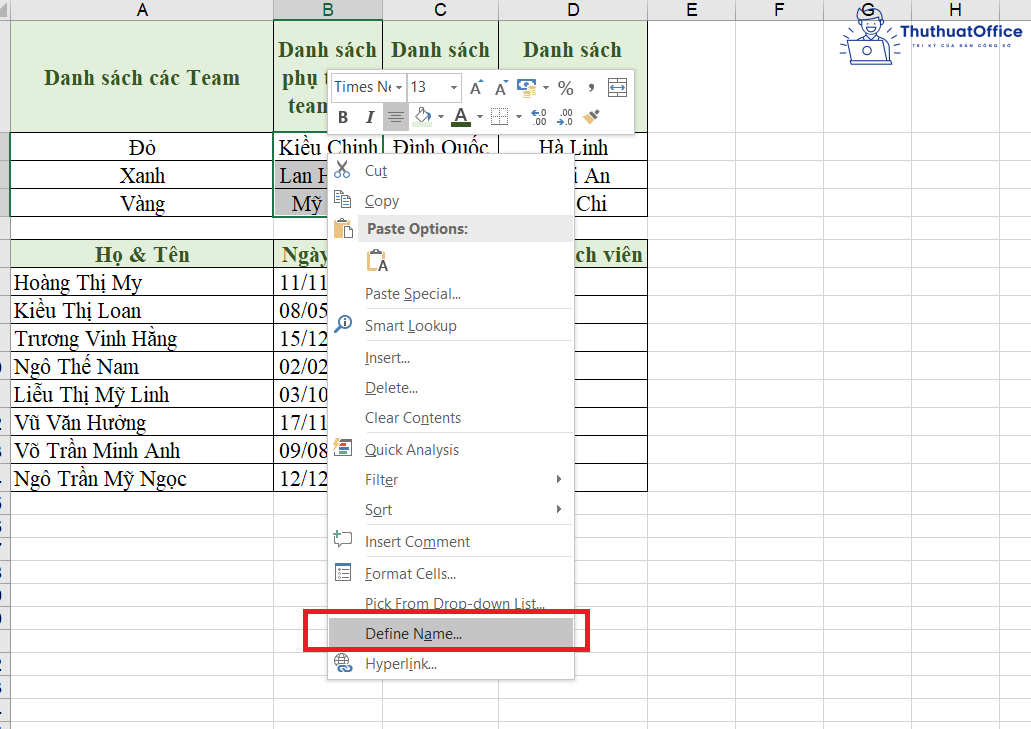
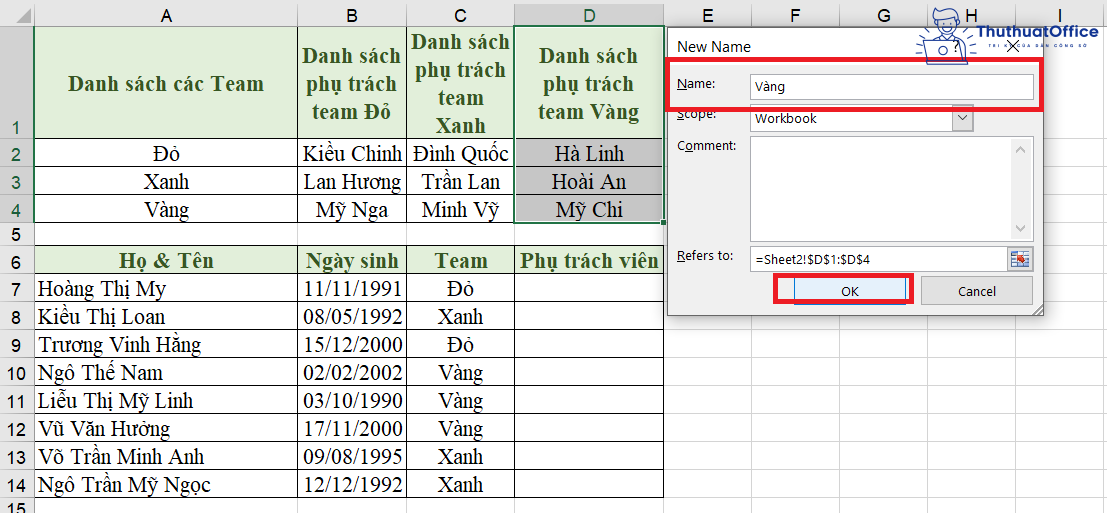
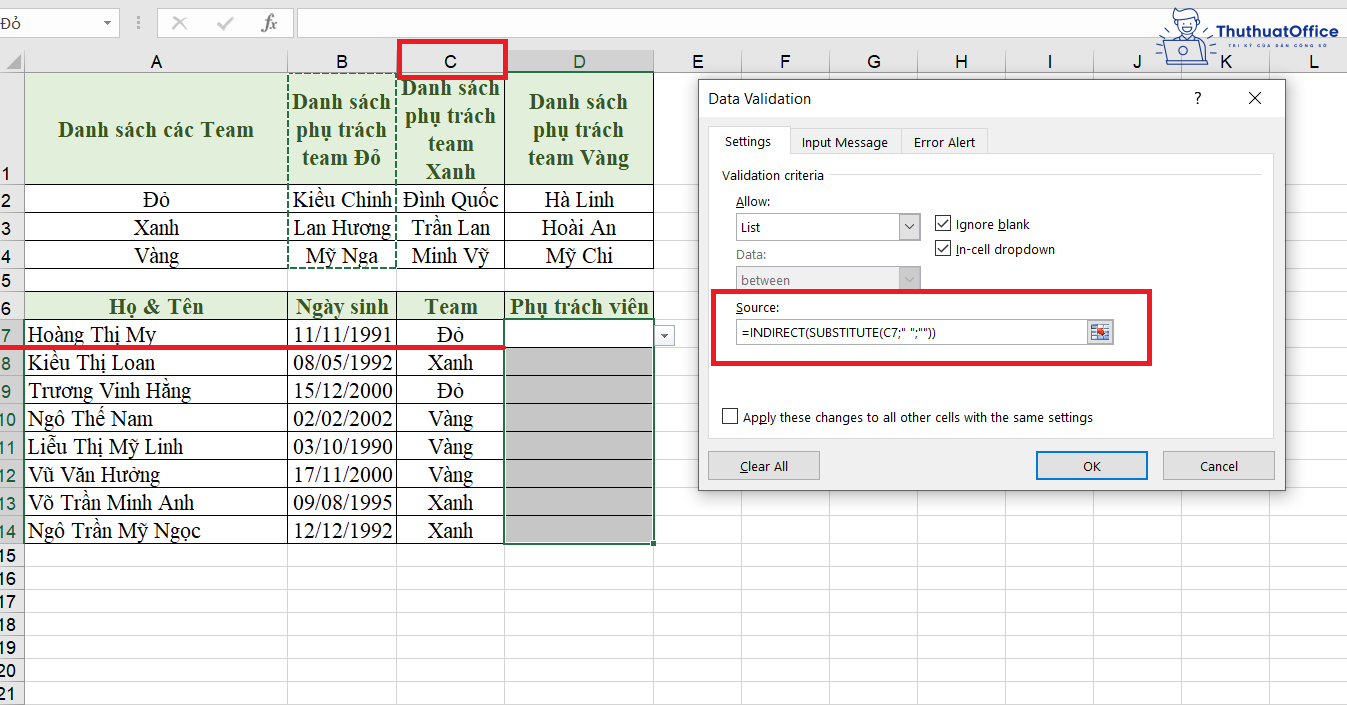
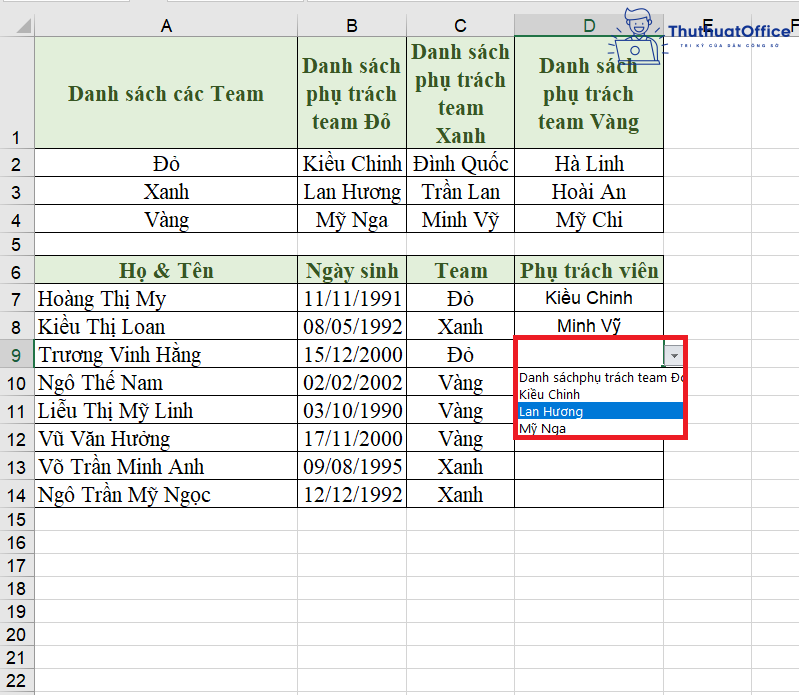
Cách tạo Drop List trong Excel với Data Validation nâng cao
Không cho phép nhập dữ liệu khác ngoài danh sách thả xuống
Khi bạn đã tạo Drop List trong Excel cho bất kỳ một cột nào, nếu bạn muốn chỉ có thể lựa chọn những thành phần bạn đã tạo cho cột đó từ danh sách thả xuống, bạn nhớ tick chọn ô In-cell dropdown khi bảng chọn Data Validation hiện lên.Xem thêm: Cách Chơi Avatar Musik Trên Máy Tính, Tải Avatar Musik
Lúc ấy, bạn sẽ chỉ được lựa chọn dữ liệu đã tạo Drop List trong Excel mà không được nhập dữ liệu khác từ bên ngoài. Nếu bạn nhập dữ liệu khác, Excel sẽ báo lỗi.
Thêm hoặc xóa một mục trong Drop List
Chỉnh sửa Drop List dựa trên một dải ôBước 1: Thêm hoặc xóa bất kì ô nào bạn mong muốn trong cột thông tin của bạn.Bước 2: Chọn các ô cần chỉnh sửa danh sách thả xuống trong Excel, vào thẻ Data, ở mục Data Validation chọn Data Validation…Bước 2: Bảng chọn Data Validation hiện lên. Bạn vào thẻ Settings, thực hiện các bước:Ở mục Allow, bạn nhấn chọn List.Ở mục Sources, nhấp vào biểu tượng vuông nằm bên cạnh và chọn lại vùng thông tin sau khi đã thêm hoặc xóa.Bước 3: Nhấn tick vào ô Apply these changes to all other cells with the same settings. Cuối cùng, nhấn OK.Chỉnh sửa Drop List chứa các mục được nhập theo cách thủ côngBước 1: Chọn ô cần chỉnh sửa danh sách thả xuống trong Excel, vào thẻ Data, ở mục Data Validation chọn Data Validation…Bước 2: Bảng chọn Data Validation hiện lên. Bạn vào thẻ Settings, thực hiện các bước:Ở mục Allow, bạn nhấn chọn List.Ở mục Sources, bạn chỉnh sửa các thành phần như mong muốn.Bước 3: Nhấn tick vào ô Apply these changes to all other cells with the same settings. Cuối cùng, nhấn OK.Tạo danh sách thả xuống động bằng hàm OFFSET
Nếu bạn tạo Drop List trong Excel ở dạng động, khi bạn chỉnh sửa thông tin của các cột dữ liệu thì phần Drop List của bạn cũng sẽ được tự động cập nhật theo. Việc này giúp bạn tiết kiệm được khá nhiều thời gian cho bạn trong công việc.Bước 1: Tạo các bảng tính bao gồm những thông tin cần nhập.Bước 2: Đặt tên cho những thành phần được nhập bằng cách: Bôi đen từng cột, nhấn chuột phải chọn Define Name… Bạn đặt tên trong cột Name, lưu ý đặt tên không có dấu cách. Sau đó ở mục Refers to, bạn nhập công thức:= OFFSET(địa chỉ ô bắt đầu,0,0,COUNTA(cột cần tạo Drop List))Ví dụ:Địa chỉ ô bắt đầu ở đây là địa chỉ ô bắt đầu của cột cần tạo danh sách thả xuống, trong ví dụ sẽ là ô C7.Cột cần tạo Drop List là địa chỉ từ ô đầu đến ô cuối của cột, trong ví dụ sẽ là C7:C14.
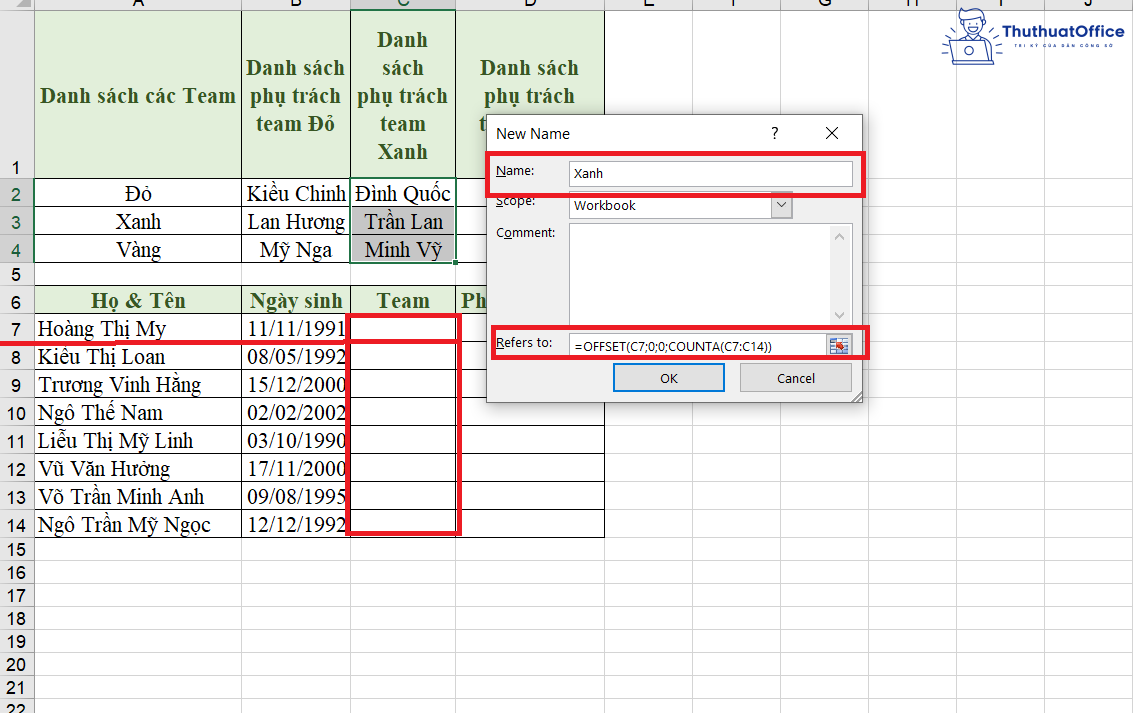
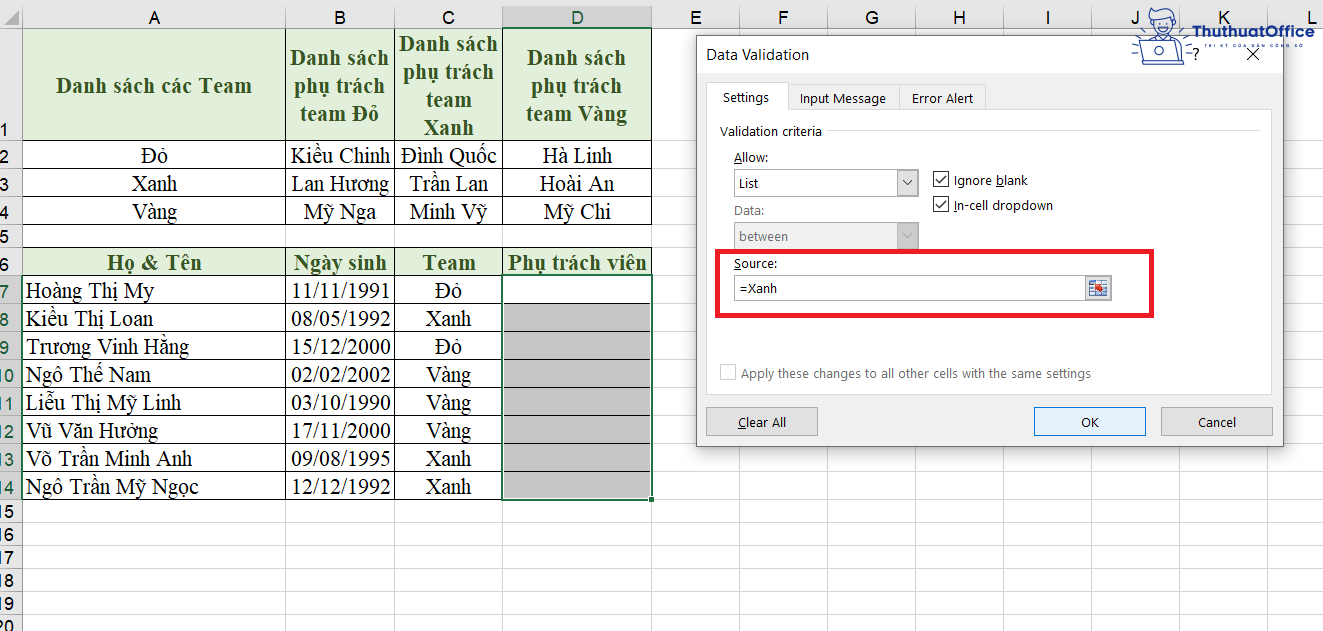
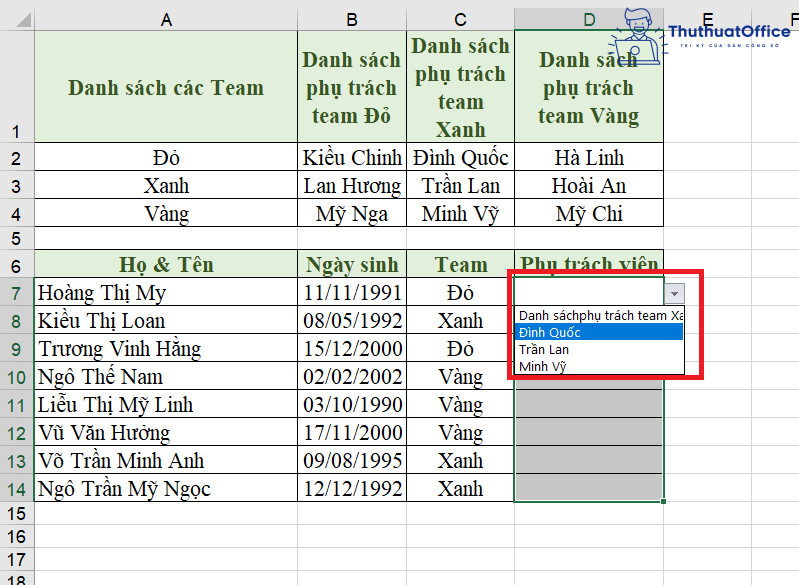
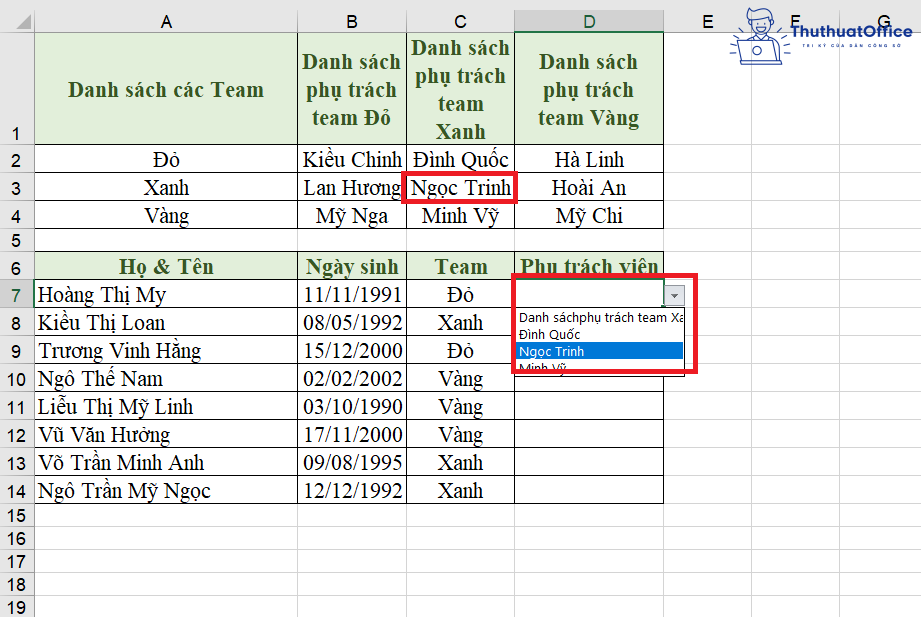
Cách đánh dấu Drop List chưa nhập liệu
Khi tạo Drop List trong Excel với những danh sách dài, bạn sẽ cần đánh dấu ô trống để dễ quản lý và chỉnh sửa. Để làm được điều này, ở bước tạo Drop List, bạn bỏ tick ở ô Ignore Blank.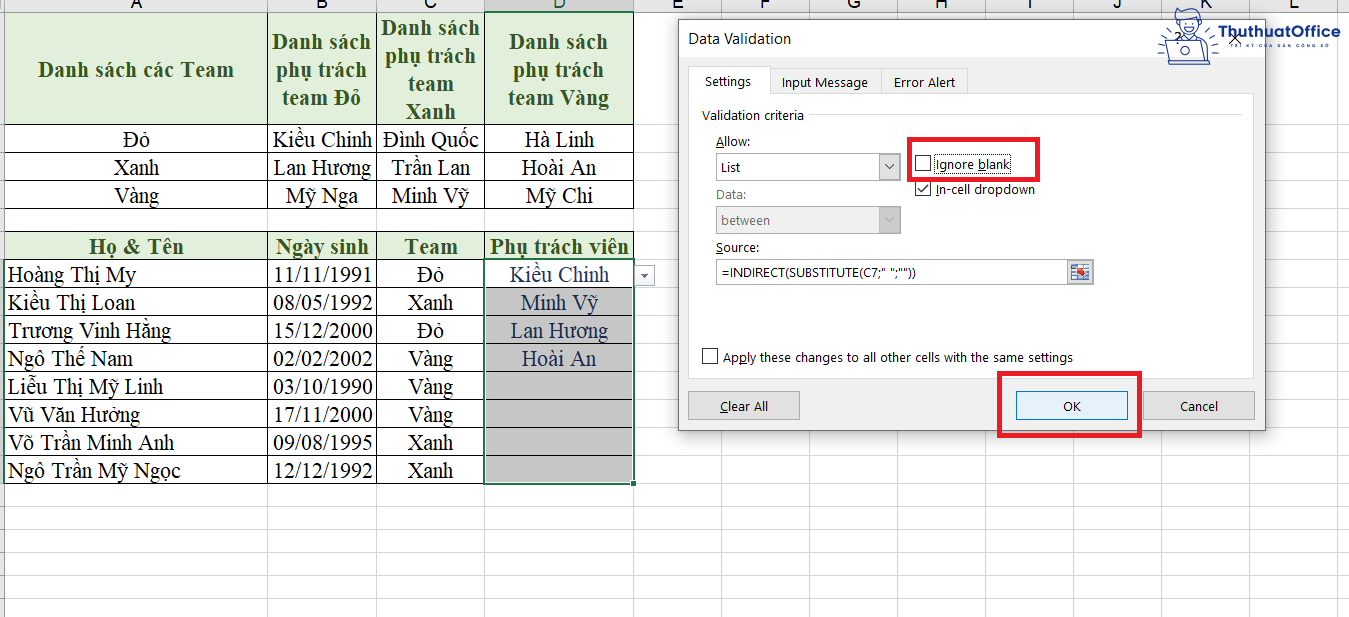
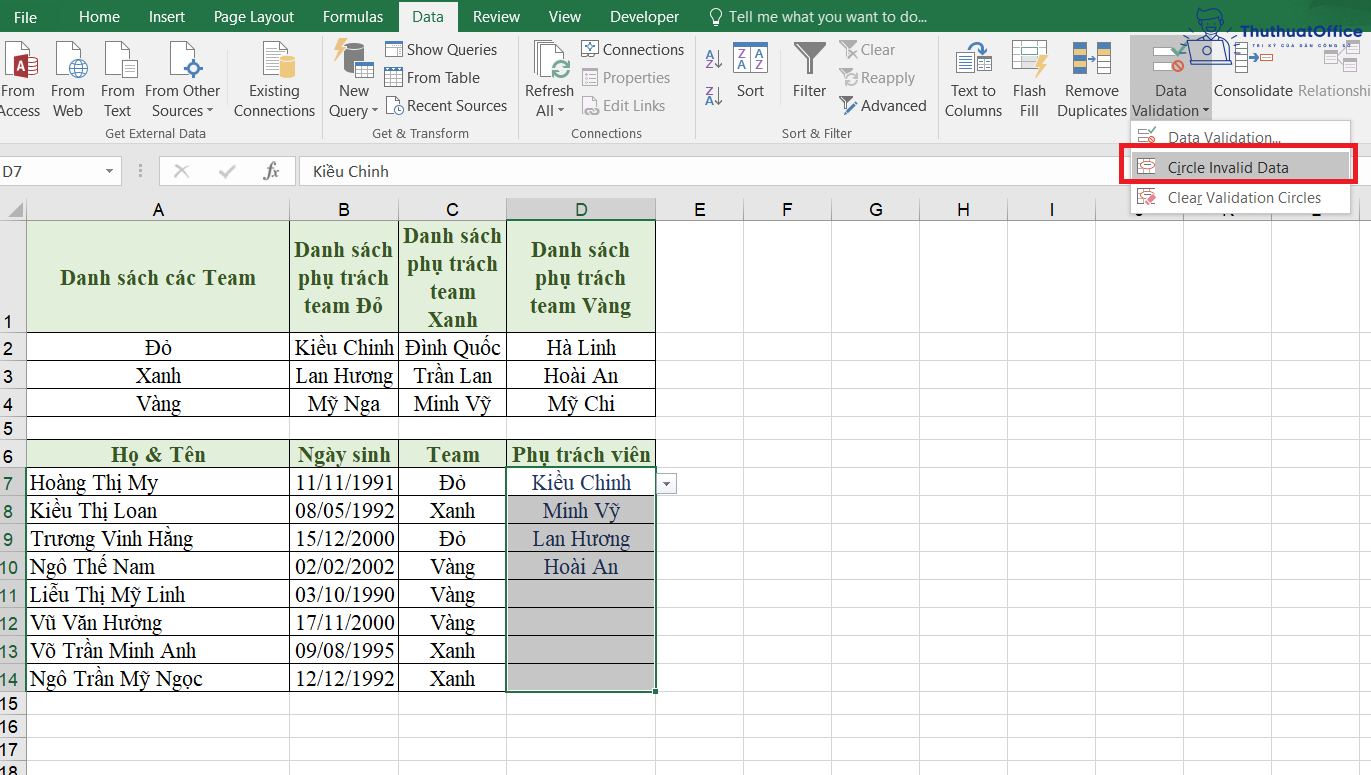
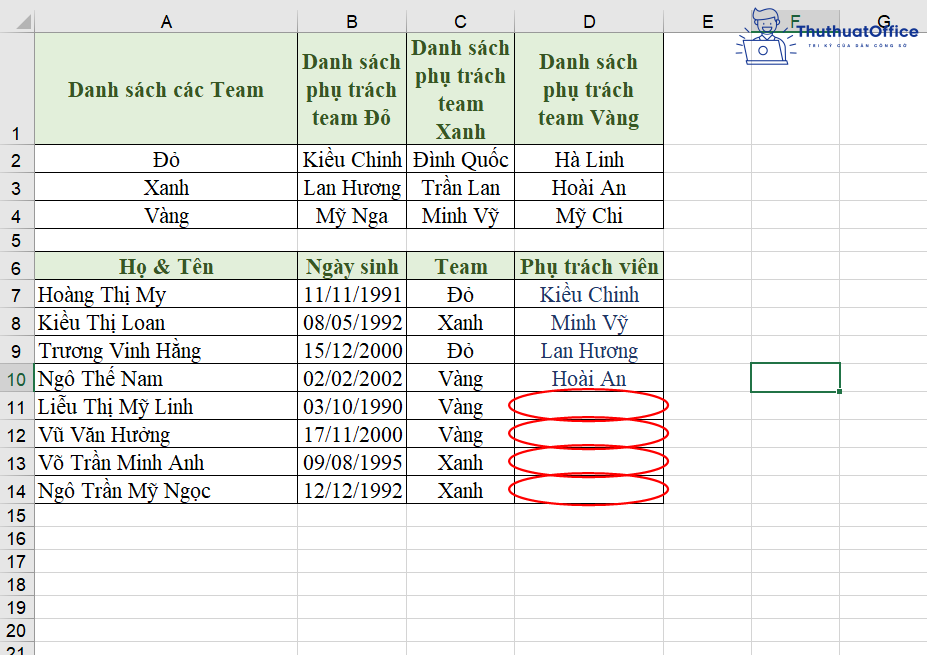
Cách xóa Drop List trong Excel
Bước 1: Chọn ô có danh sách thả xuống. Vào thẻ Data, ở mục Data Validation, chọn Data Validation…Bước 2: Bảng chọn Data Validation hiện ra, bạn nhấn Clear All và nhấn OK.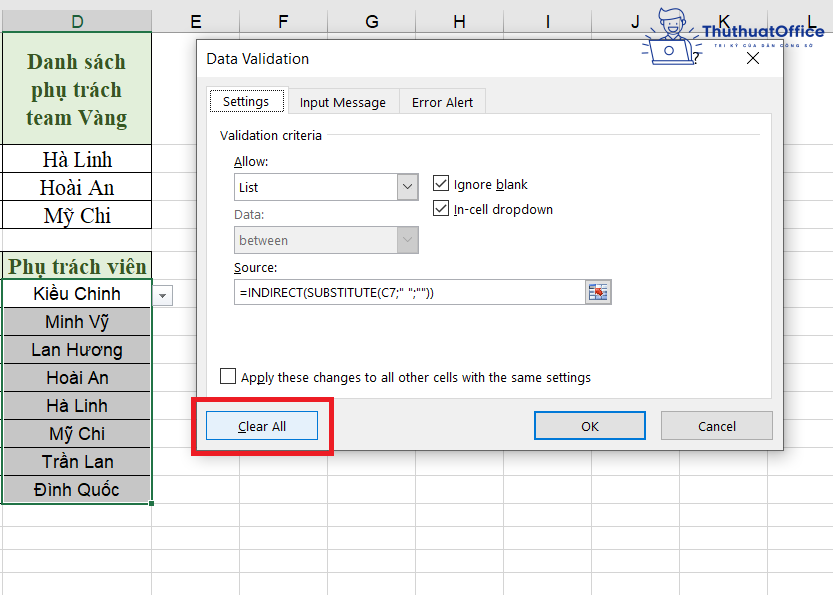
×Vui lòng cho chúng tôi biết lỗi gì trong bài viết trênBài viết chứa thông tin saiBài viết không có thông tin mà tôi cần
×Chúng tôi nên cải thiện nội dung trên như thế nào?Vui lòng nêu nội dung chưa đúng trong bài viết:Hãy nói cho chúng tôi biết nội dung nào thiếu hay sai:
×Cảm ơn sự phản hồi của bạn!Mong bạn tiếp tục ủng hộ pgdngochoi.edu.vn. Cảm ơn phản hồi của bạnTheo dõi chúng tôi tại::FacebookPinterest
Chuyên mục: Excel
Next
Giá trị tuyệt đối trong ExcelKhông mở được file ExcelXuống dòng trong ExcelLọc dữ liệu trong ExcelHàm UPPER trong ExcelGộp ô trong ExcelDi chuyển cột trong ExcelĐánh số thứ tự trong ExcelCách copy bảng từ Word sang ExcelCách tính phần trăm trong ExcelExcel không hiện SheetsCách giảm dung lượng file ExcelTổng hợp dữ liệu từ nhiều Sheet trong ExcelLàm tròn số trong ExcelCách lọc số điện thoại trong ExcelChèn hình trong ExcelCông thức tính thuế TNCN ExcelKhóa ô trong Excel









