Bạn muốn tìm cách để ngừng những thông báo update Windows 10 phiền toái cản trở công việc của bạn? Vậy hãy cùng pgdngochoi.edu.vn theo dõi bài viết này để biết cách tắt update Win 10 vĩnh viễn hoặc tạm thời trên máy tính nhé!
Hướng dẫn cách tắt Update Win 10, chặn cập nhật Windows 10 triệt để
1. Cách tắt update Win 10 vĩnh viễn bằng Local Group Policy Editor
Chú ý: Cách này chỉ áp dụng được đối với các dòng windows 10 pro, win 10 home sẽ không hỗ trợ tính năng này.
Bạn đang xem: Cách tắt cập nhật win 10
Local Group Police Editor là một trong những trình quản lý tất cả các tính năng khác nhau trên nền tảng Windows 10. Khi sử dụng Local Group Policy, bạn có thể tắt triệt để Update Windows 10 một cách nhanh chóng.
Bạn không cần sử dụng các phần mềm hỗ trợ hay cài đặt tính năng phức tạp mà vẫn có thể ngăn cản quá trình tự cập nhật phiên bản hệ điều hành mới nhất một cách nhanh chóng.
Để chặn Update Windows 10 trên máy tính bạn cần thực hiện tuần tự theo quy trình các bước sau đây:
Bước 1: Mở Local Group Policy Editor. Bạn vào Control Panel hoặc tổ hợp phím Window + R để tìm cửa sổ lệnh Run. Khi cửa sổ Run hiện ra, hãy nhập vào ô trống cụm “gpedit.msc” vào đó và nhấn Enter.
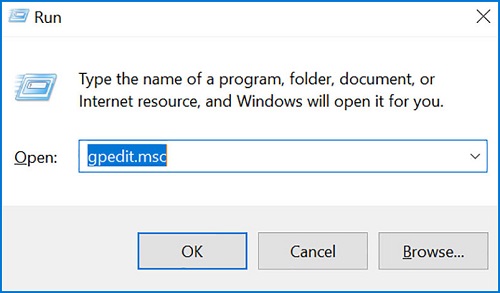

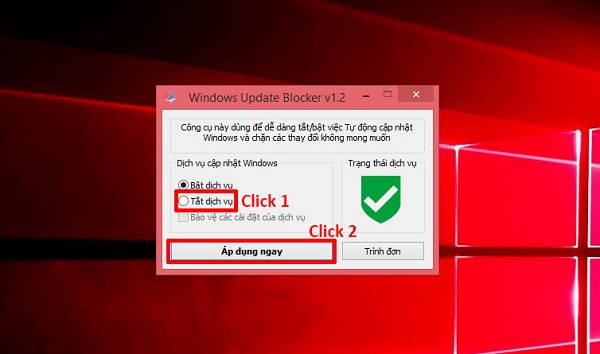
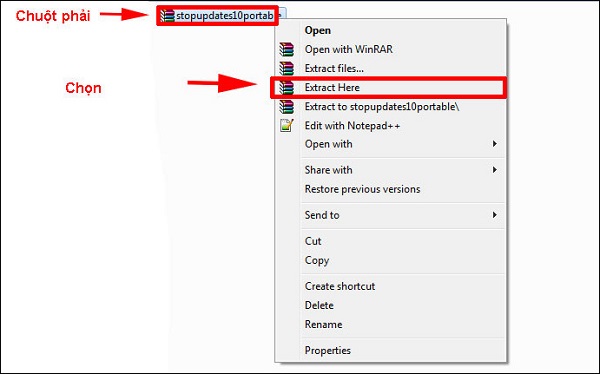
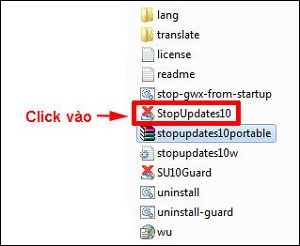
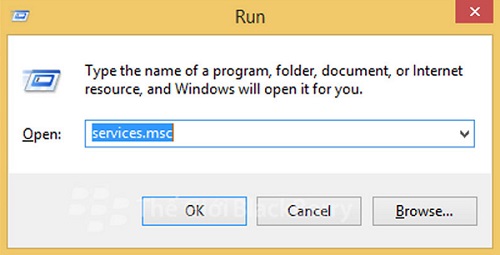
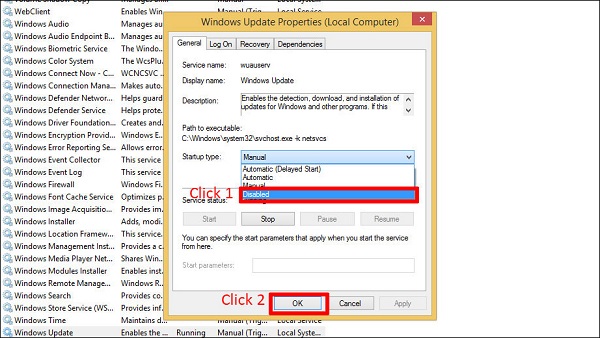
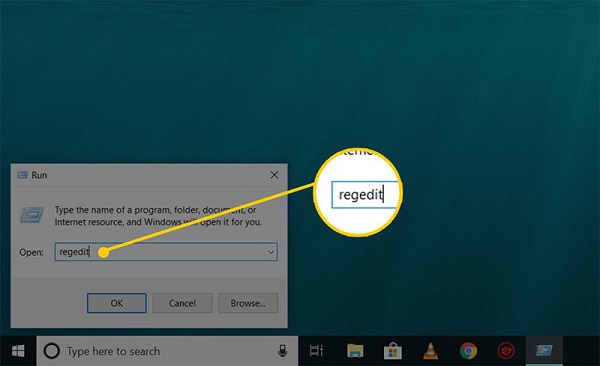
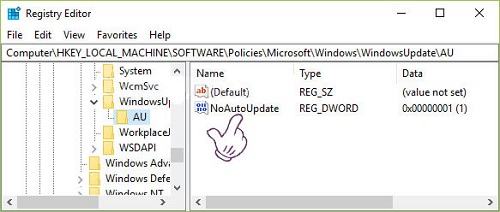
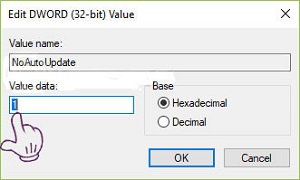
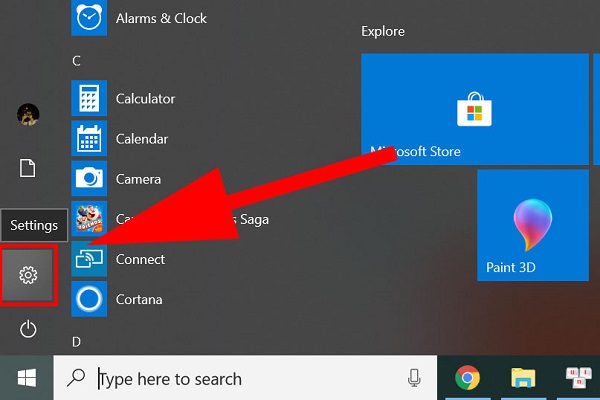
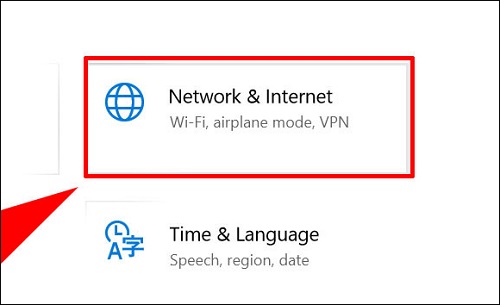
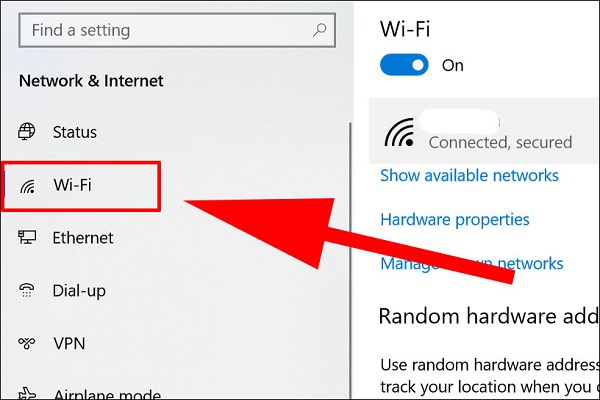
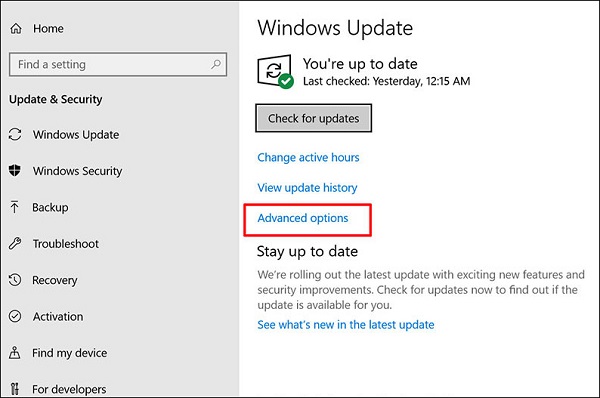
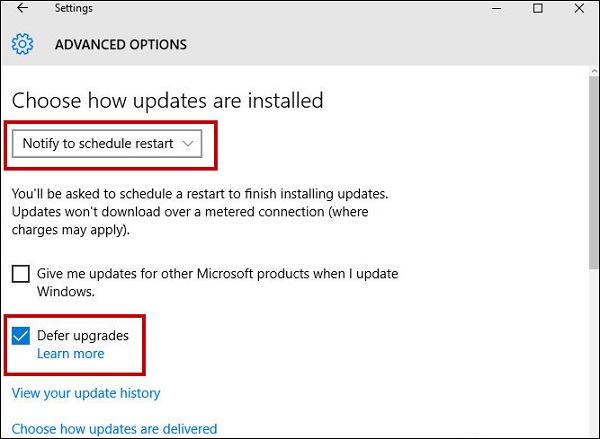
Việc thiết lập này không hoàn toàn tắt được win 10 nhưng nó sẽ thông báo trước để không ảnh hưởng tới quá trình sử dụng của bạn.
8. Cách tắt các bản cập nhật Windows 10 cụ thể
Ngoài những cách trên, người dùng PC Windows 10 hoàn toàn có thể tắt tính năng Update thông qua công cụ Show or Hide Updates. Công cụ này cho phép người dùng dễ dàng vô hiệu hóa hoặc là ẩn các bản cập nhật hệ điều hành tùy chọn. Bạn chỉ cần click TẠI ĐÂY để bắt đầu download ứng dụng về máy tính của mình.
Xem thêm: Mối Quan Hệ Giữa Môi Trường Du Lịch Là Gì ? Chuyên Đề: Bảo Vệ Môi Trường Du Lịch
Bước 1: Sau khi download xong ứng dụng, bạn hãy click vào biểu tượng ứng dụng trên máy tính. Lúc này, một cửa sổ mới sẽ hiển thị trên màn hình. Bạn nhấn vào nút Next để tiếp tục.
Bước 2: Lúc này, giao diện màn hình ứng dụng sẽ yêu cầu bạn lựa chọn giữa hai tính năng chính là Hide Updates và Show Hidden Updates.
Bạn click vào tab Hide Updates và đợi vài giây để ứng dụng tự động quét hệ thống.
Bước 3: Sau khi quét xong, ứng dụng sẽ hiển thị một bảng gồm các phiên bản Windows Update trên màn hình. Bạn có thể dễ dàng lựa chọn phiên bản nào nên update và phiên bản nào không bằng cách tick chọn vào ô trống trước tên các phiên bản.
Kết thúc tác vụ, bạn nhấn Next để ứng dụng lưu lại lựa chọn.
Bài viết đã hướng dẫn bạn 8 cách tắt cập nhật Windows 10 trên máy tính. Bạn sẽ không còn bị làm phiền bởi tính năng tự động update này nữa.









