Biểu đồ giúp bạn trực quan hóa dữ liệu theo cách có thể tác động tối đa đến người xem. Tìm hiểu cách tạo biểu đồ và thêm đường xu hướng. Bạn có thể bắt đầu tài liệu của mình từ một biểu đồ được đề xuất hoặc chọn một biểu đồ từ bộ sưu tập mẫu biểu đồ dựng sẵn của chúng tôi.
Bạn đang xem: Cách vẽ chart trong excel

Tạo biểu đồ
Chọn dữ liệu cho biểu đồ.
Chọn Chèn > Biểu đồ được đề xuất.
Chọn một biểu đồ trên tab Biểu đồ được đề xuất để xem trước biểu đồ.
Lưu ý: Bạn có thể chọn dữ liệu mình muốn trong biểu đồ rồi nhấn ALT + F1 để tạo biểu đồ ngay lập tức, nhưng đây có thể không phải là biểu đồ phù hợp nhất với dữ liệu. Nếu bạn không thấy biểu đồ mình thích, hãy chọn tab Tất cả biểu đồ để xem tất cả các loại biểu đồ.
Chọn một biểu đồ.
Chọn OK.
Thêm đường xu hướng
Chọn một biểu đồ.
Chọn Thiết kế > Thêm thành phần biểu đồ.
Chọn Đường xu hướng, rồi chọn loại đường xu hướng mà bạn muốn, như Tuyến tính, Số mũ, Dự báo tuyến tính hoặc Trung bình di chuyển.
Biểu đồ hiển thị dữ liệu theo định dạng đồ họa, có thể giúp bạn và người xem trực quan hóa mối quan hệ giữa dữ liệu. Khi tạo một biểu đồ, bạn có thể chọn từ nhiều loại biểu đồ (ví dụ như biểu đồ cột xếp chồng hoặc biểu đồ hình tròn bị cắt 3-D). Sau khi tạo một biểu đồ, bạn có thể tùy chỉnh biểu đồ bằng cách áp dụng các bố trí nhanh hoặc các kiểu biểu đồ.
Biểu đồ chứa một vài thành phần, như tiêu đề, nhãn trục, chú giải và đường lưới. Bạn có thể ẩn hoặc hiển thị những thành phần này và bạn cũng có thể thay đổi vị trí cùng định dạng của chúng.








Bạn có thể tạo biểu đồ trong Excel, Word và PowerPoint. Tuy nhiên, dữ liệu biểu đồ đã được nhập và lưu trong một trang tính Excel. Nếu bạn chèn biểu đồ vào Word hoặc PowerPoint, một trang tính mới sẽ được mở trong Excel. Khi bạn lưu tài liệu Word hoặc bản trình bày PowerPoint có chứa biểu đồ, dữ liệu Excel cơ bản của biểu đồ tự động được lưu trong tài liệu Word hoặc bản trình bày PowerPoint.
Lưu ý: Bộ sưu tập sổ làm việc Excel sẽ thay thế cho Trình hướng dẫn Biểu đồ trước đây. Theo mặc định, Bộ sưu tập sổ làm việc Excel sẽ mở khi bạn mở Excel. Từ bộ sưu tập, bạn có thể duyệt các mẫu và tạo sổ làm việc mới dựa trên một trong các mẫu đó. Nếu bạn không thấy Bộ sưu tập sổ làm việc Excel, trên menu Tệp, hãy bấm vào Mới từ mẫu.
Xem thêm: Top 20 Nhà Hàng Quán Ăn Ngon Quận 3 Nổi Tiếng Nhất Giá, 10 Quán Ăn Gia Đình Ngon Nhất Ở Quận 3, Tp
Trên menu Xem, bấm vào Bố trí in.
Bấm vào tab Chèn, rồi bấm vào mũi tên bên cạnh Biểu đồ.
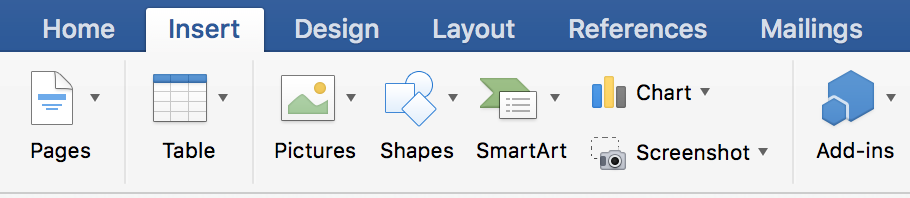
Bấm vào loại biểu đồ, rồi bấm đúp vào biểu đồ bạn muốn thêm.
Khi bạn chèn một biểu đồ vào Word hoặc PowerPoint, một trang tính Excel chứa bảng dữ liệu mẫu sẽ mở ra.
Trong Excel, thay thế dữ liệu mẫu bằng dữ liệu mà bạn muốn vẽ trong biểu đồ. Nếu bạn đã có dữ liệu trong bảng khác, bạn có thể sao chép dữ liệu từ bảng đó, rồi dán đè lên dữ liệu mẫu. Xem bảng sau để biết hướng dẫn về cách sắp xếp dữ liệu sao cho phù hợp với loại biểu đồ.
| Biểu đồ vùng, thanh, cột, vành khuyên, đường, radar hoặc bề mặt | Trong các cột hoặc hàng như trong các ví dụ dưới đây: Chuỗi 1 Chuỗi 2 | |
| 10 | 12 | |
| Danh mục B | 11 | 14 |
| Danh mục C | 9 | 15 |
hoặc
| Chuỗi 1 | 10 | 11 |
| Chuỗi 2 | 12 | 14 |
Biểu đồ bong bóng
Trong các cột, đặt giá trị x ở cột đầu tiên và giá trị y tương ứng rồi đến giá trị kích cỡ bong bóng trong các cột liền kề, như trong các ví dụ sau:
| 2,7 | 4 | |
| 1,8 | 3,2 | 5 |
| 2,6 | 0,08 | 6 |
Biểu đồ hình tròn
Trong một cột hoặc hàng dữ liệu và một cột hoặc hàng nhãn dữ liệu, như trong các ví dụ sau:
| 25 | |
| Q2 | 30 |
| Q3 | 45 |
hoặc
| Doanh số | 25 | 30 | 45 |
Biểu đồ chứng khoán
Trong các cột hoặc hàng theo thứ tự sau, dùng tên hoặc ngày làm nhãn, như trong các ví dụ sau:
| 44 | 55 | 11 | 25 | |
| 25 | 57 | 12 | 38 |
hoặc
| Mở | 44 | 25 |
| Cao | 55 | 57 |
| Thấp | 11 | 12 |
| Đóng | 25 | 38 |
Biểu đồ X Y (phân tán)
Trong các cột, đặt giá trị x trong cột đầu tiên và giá trị y tương ứng trong cột liền kề, như trong các ví dụ sau:
| 2,7 | |
| 1,8 | 3,2 |
| 2,6 | 0,08 |
hoặc
| Giá trị Y 1 | 2,7 | 3,2 | 0,08 |
Để thay đổi số hàng và cột có trong biểu đồ, hãy đặt con trỏ ở góc dưới bên phải của dữ liệu đã chọn, rồi kéo để chọn dữ liệu bổ sung. Trong ví dụ sau, bảng được mở rộng để thêm danh mục và chuỗi dữ liệu bổ sung.
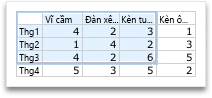
Để xem kết quả của các thay đổi, chuyển trở lại Word hoặc PowerPoint.
Lưu ý: Khi bạn đóng tài liệu Word hoặc bản trình bày PowerPoint có chứa biểu đồ, bảng dữ liệu Excel của biểu đồ sẽ tự động đóng lại.
Sau khi tạo biểu đồ, bạn có thể muốn thay đổi cách vẽ hàng và cột của bảng trong biểu đồ. Ví dụ: phiên bản biểu đồ đầu tiên của bạn có thể vẽ các hàng dữ liệu của bảng trên trục dọc (trục giá trị) của biểu đồ và các cột dữ liệu trên trục ngang (trục danh mục). Trong ví dụ sau đây, biểu đồ nhấn mạnh doanh thu bán nhạc cụ.
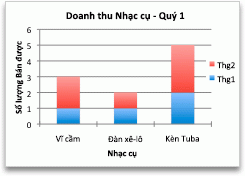
Tuy nhiên, nếu bạn muốn biểu đồ nhấn mạnh doanh thu theo tháng, bạn có thể đảo ngược cách vẽ biểu đồ.
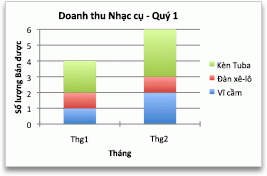
Trên menu Xem, bấm vào Bố trí in.
Bấm vào biểu đồ.
Bấm vào tab Thiết kế biểu đồ, rồi bấm vào Chuyển đổi hàng/cột.
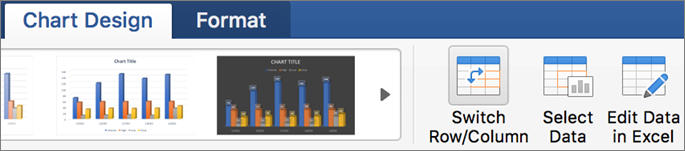
Nếu Chuyển đổi hàng/cột không sẵn dùng
Chuyển đổi hàng/cột chỉ sẵn dùng khi bảng dữ liệu Excel của biểu đồ đang mở và chỉ dành cho một số loại biểu đồ. Bạn cũng có thể chỉnh sửa dữ liệu bằng cách bấm vào biểu đồ, rồi chỉnh sửa trang tính trong Excel.









