Trong quá trình soạn thảo tài liệu, đặc biệt là làm các luận án, Ebook, luận văn… việc sử dụng đầu trang và chân trang là những thao tác vô cùng cơ bản. Trong Word gọi đó là Header và Footer. Thế nhưng trong trường hợp xuất hiện nhiều loại định dạng Header và Footer trong cùng một tài liệu, bạn cần phải thực hiện thao tác xóa chúng cùng một lúc. Trong bài viết này, pgdngochoi.edu.vn sẽ hướng dẫn tới bạn đọc cách xóa Header and Footer trong Word. Bạn đang xem: Cách xóa header trong word
Cách xóa header and footer trong word
1. Cách xóa Header and Footer trong Word ở trang đầu tiên
Trong quá trình soạn thảo luận văn, bạn muốn thực hiện thao tác xóa đầu trang và chân trang ở trang đầu tiên và giữ lại ở các trang còn lại. Trong trường hợp này, bạn cần thực hiện các bước như sau:
Bước 1: Mở giao diện Word ở trang đầu tiên mà bạn muốn xóa đầu trang và chân trang. Sau đó, nhấn đúp 2 lần chuột trái ở đầu trang để bắt đầu chế độ chỉnh sửa.
Bước 2: Trên thanh công cụ Word, bạn chọn Tab Header &Footer, sau đó Click vào ô Different First Page.
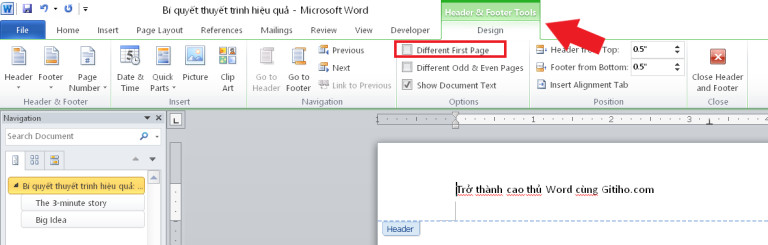
Bước 3: Tiếp thep, để thoát khỏi chế độ chỉnh sửa, bạn chọn Close Header and Footer. Như vậy, bạn đã thực hiện xong thao tác xóa Header/Footer.
Xem thêm: Một Số Dạng Bài Tập Thị Trường Chứng Khoán Kèm Lời Giải, Các Dạng Bài Tập Môn Thị Trường Chứng Khoán
2. Xóa toàn bộ Header và Footer trong toàn bộ tài liệu
Thao tác xóa toàn bộ Header và Footer trong toàn bộ tài liệu vô cùng đơn giản và nhanh chóng. Bạn chỉ cần thực hiện như sau:
Bước 1: Bạn bôi đen tất cả Header ở bất kỳ trang nào trong tài liệu Word để chuyển đến chế độ chỉnh sửa.

Bước 2: Chọn Delete trên màn hình và tiếp tục chọn biểu tượng “X” màu đó với dòng chữ “Close Header and Footer” để thoát khỏi chế độ chỉnh sửa. Ngay lập tực, tất cả các đầu trang và chân trang trong tài liệu Word sẽ được xóa đồng loạt.

Cách xóa nền trong Word
Sau khi thực hiện cách xóa header and footer trong word, cách xóa nền trong Word, pgdngochoi.edu.vn mời bạn đọc tiếp tục tìm hiểu các thao tác xóa nền trong Word.
1. Cách xóa nền trong Word bằng lệnh Paster
Khi bạn muốn Coppy một đoạn văn bản ở những nguồn khác nhau, bạn có thể cho ra dữ liệu ở nhiều định dạng như mong muốn. Trong trường hợp này, chúng ta sử dụng lệnh Paster để giữ lại nội dung văn bản và xóa toàn bộ nền của văn bản đó ở nguồn mà chúng ta đã sao chép.
Bước 1: Bôi đen toàn bộ đoạn văn bản bạn muốn sao chép, sao đó nhấn Coppy hoặc họn tổ hợp phím Crtl + C.
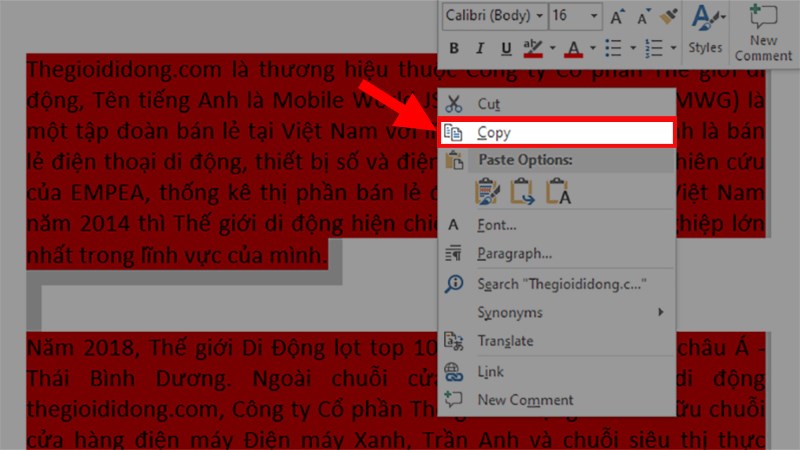
Bước 2: Thả chuột ở một vị trí khác, sau đó ấn một lần chuột phải -> chọn Keep Text Only để xóa màu nền.
Kết quả thu được là nội dung văn bản vẫn được giữ trọn vẹn, còn màu nền đã được xóa bỏ.
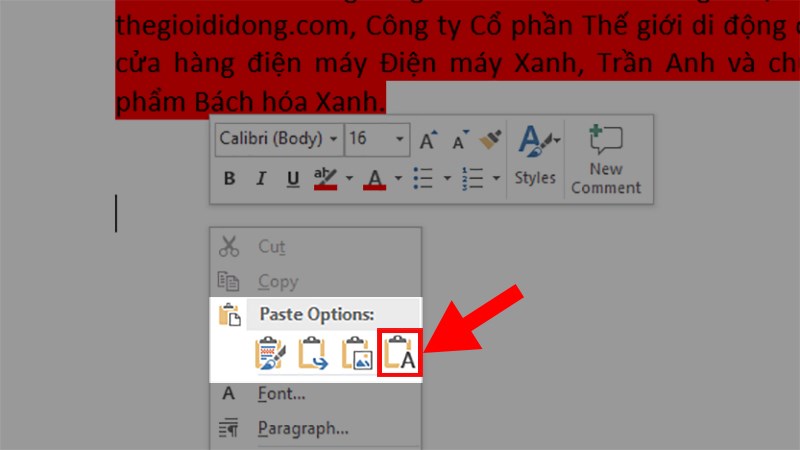
2. Cách xóa nền trong Word bằng Clear All Formatting
Bước 1: Bôi đen và chọn toàn bộ đoạn văn bản bạn muốn xóa nền. Sau đó chọn Home ở góc trái màn hình máy tính trên thanh công cụ Word.
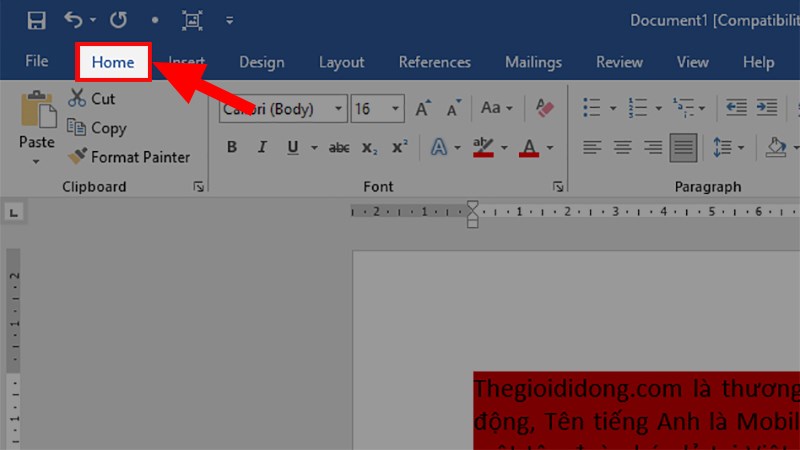
Bước 2: Ở mục Font -> chọn Clear All Formatting để xóa màu nền trong đoạn văn bản vừa lựa chọn.
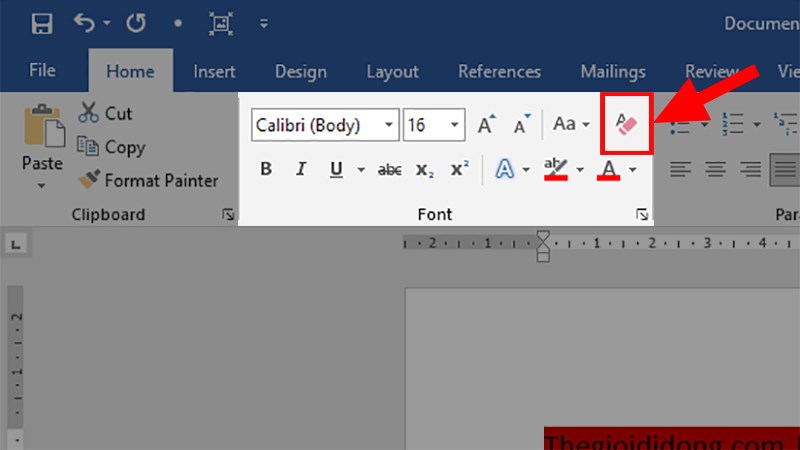
3. Cách xóa màu nền bằng Shading
Bước 1: Bôi đen và chọn toàn bộ đoạn văn bản bạn muốn xóa nền. Sau đó chọn Home ở góc trái màn hình máy tính trên thanh công cụ Word.
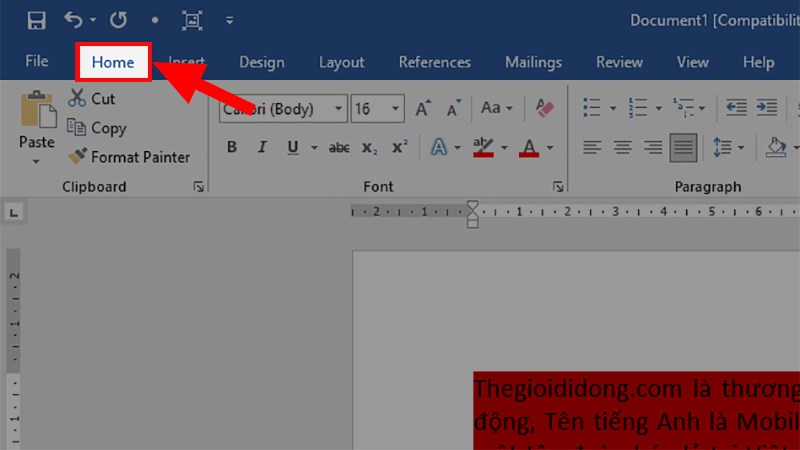
Bước 2: Ở mục Paragraph -> nhấn Shading -> chọn No Color là bạn đã hoàn thành xong các thao tác xóa màu nền trong Word.
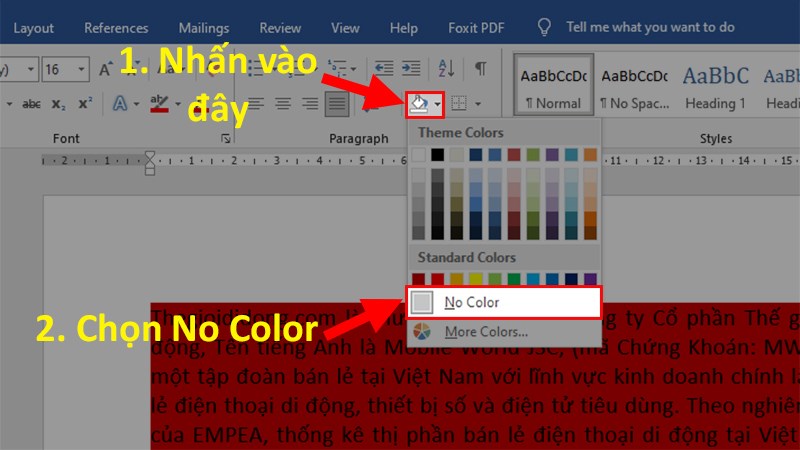
4. Xóa màu nền bằng Text Highlight Color
Bước 1: Bôi đen và chọn toàn bộ đoạn văn bản bạn muốn xóa nền. Sau đó chọn Home ở góc trái màn hình máy tính trên thanh công cụ Word.
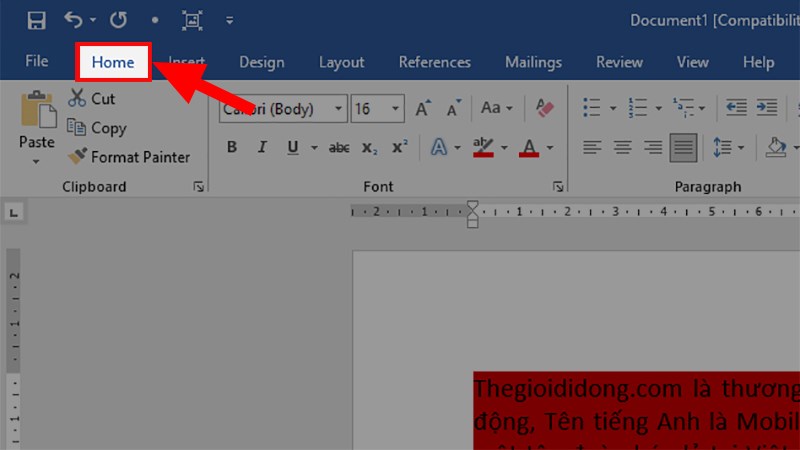
Bước 2: Ở mục Font -> nhấn Text Highlight Clorol -> chọn No Color là bạn đã hoàn thành xong các thao tác xóa màu nền trong Word.
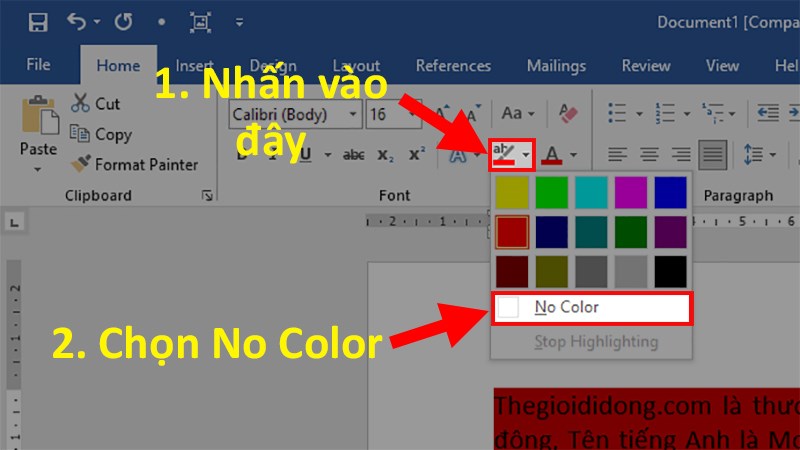
5. Xóa màu nền trong Word bằng Notepad
Bước 1: Coppy đoạn văn bản muốn sao chép -> sau đó dán vào phần mềm Notepad bằng lệnh Ctrl +V
Bước 2: Chọn toàn bộ văn bản ở Notepad bằng thao tác “Ctrl +a”, sau đó thực hiện tiếp lệnh Ctrl +C và dán vào Word là xong.
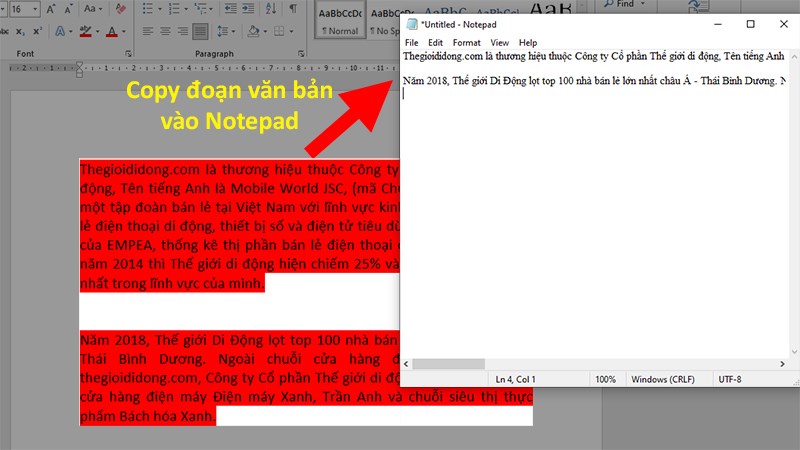
Bằng các thao tác vô cùng đơn giản là bạn đã thực hiện xong việc xóa nền trong Word bằng Notepad rồi nhé.

Như vậy thông qua bài viết trên đây, pgdngochoi.edu.vn đã cùng bạn tìm hiểu cách xóa header and footer trong word và cách xóa nền trong Word.









