Zalo có có vai trò đặc biệt quan trọng trong đời sống hàng ngày, ngày nay Zalo còn mang nhiệm vụ vô cùng quan trọng trong việc liên lạc công việc. Không chỉ có thể tải zalo trên điện thoại, mà có có download Zalo. Một điều khó khăn chính là, đối với MacBook, cách tải Zalo cũng khác biệt so với các dòng máy Windows. Vậy thì làm sao để tải Zalo cho MacBook M1, MacBook Pro. Nếu muốn hiểu sâu hơn về vấn đề này, bạn đừng bỏ qua bài viết của pgdngochoi.edu.vn ngay dưới đây nhé!
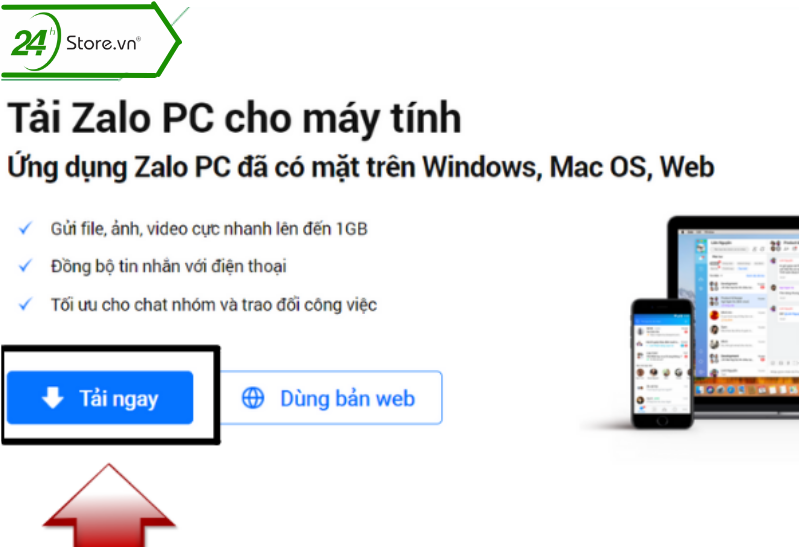
1. Cách tải và cài đặt Zalo cho MacBook với 4 bước đơn giản
Tương tự như tải trên máy tính Windows, Zalo cũng có phiên bản download Zalo cho Macbook để bạn dễ dàng sử dụng cho hệ điều hành MacOS. Sau đây là các bước hướng dẫn cài Zalo cho Macbook:
Bước 1: Vào đường link www.zalo.me/pc sau đó ttiến hành tải Zalo cho máy tính MacBook.
Bước 2: Mở (Open) tệp vừa tải về.
Bạn đang xem: Cài đặt zalo cho macbook
Bước 3: Chọn nơi lưu ứng dụng vừa tải về.
Bước 4: Nhấp chuột vào biểu tượng Zalo để hoàn tất cài đặt Zalo cho Macbook.
2. Cách đăng nhập Zalo trên macOS
Sau khi đã cài đặt xong Zalo cho MacBook, việc làm tiếp theo để sử dụng Zalo là tiến hành đăng nhập tài khoản cá nhân của mình. Thông thường sẽ có 3 cách đăng nhập Zalo cho Mac như sau:
2.1. Đăng nhập Zalo bằng mã QR
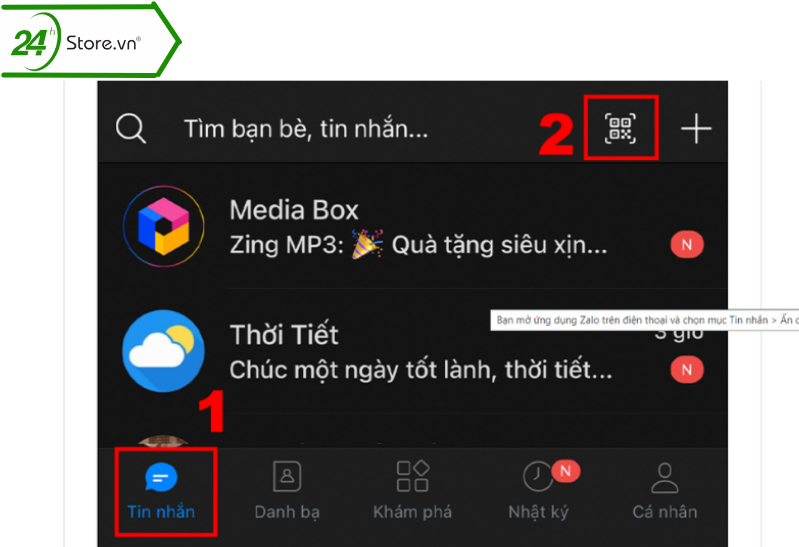
Đối với cách thức này, bạn chỉ cần mở ứng dụng lên và trên giao diện chính sẽ hiện ra một mã QR để xác minh tài khoản. Tiếp đến, bạn vào ứng dụng Zalo trên điện thoại và chọn mục Thêm rồi bắt đầu nhấn vào biểu tượng quét QR ở góc bên phải trên màn hình điện thoại. Lúc này, điện thoại của bạn sẽ xuất hiện camera quét mã, bạn hãy hướng camera về phía màn hình máy tính rồi nhấn đăng nhập để xác nhận.
Khi tải và đăng nhập Zalo trên Macbook, nếu bạn không đồng bộ dữ liễu thì tất cả các dữ liệu trước đó sẽ bị mất hết bao gồm nội dung đoạn hội thoại, hình ảnh và file tài liệu,... Vậy thì làm thế nào để đồng bộ tin nhắn Zalo trên nhiều thiết bị, xem ngay bài viết để không làm mất dữ liệu nhé.
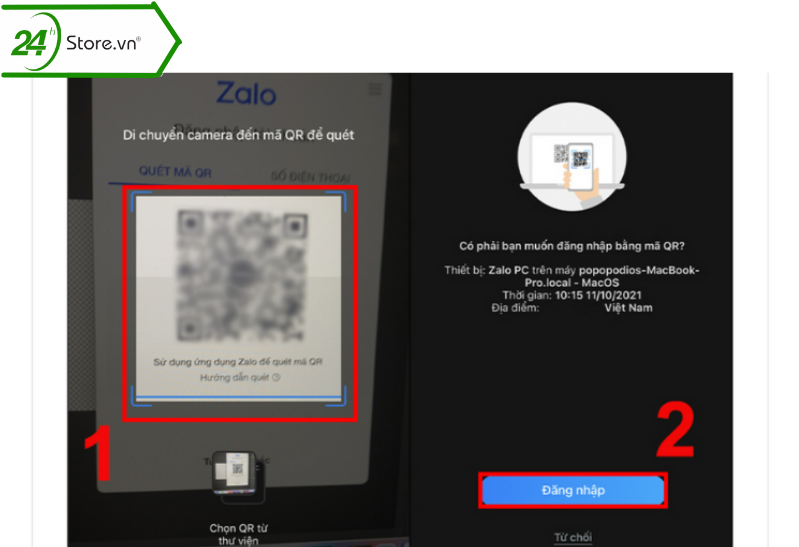
2.2. Đăng nhập Zalo bằng số điện thoại và mật khẩu
Việc đăng nhập zalo cho MacBook thông qua số điện thoại và mật khẩu rất đơn giản. Bạn chỉ cần nhập số điện thoại, mật khẩu rồi nhập mã xác nhận mà Zalo gửi đến để kích hoạt tài khoản cá nhân. Tiếp theo, Zalo sẽ hiện ra màn hình phần Kích hoạt bảo mật, bạn chỉ cần chọn ra ba người mà bạn hay liên lạc rồi nhấn trả lời là đã đăng nhập thành công.
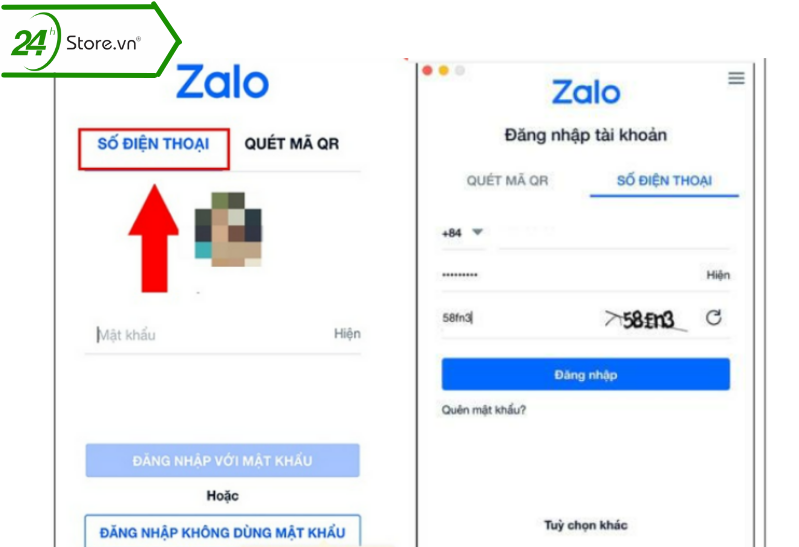
2.3. Đăng nhập Zalo bằng số điện thoại không cần dùng mật khẩu
Cách đăng nhập Zalo cho máy Mac bằng các dòng điện thoại IP mới như IP12, IP 12 Pro Max, IP 12 Mini hay IP 13 và các dòng điện thoại Android với 2 bước đơn giản như sau:
Bước 1: Vào ứng dụng Zalo > chọn vào phần số điện thoại -> Bấm Tùy chọn khác -> Chọn vào Đăng nhập trên thiết bị di động.
Bước 2: Nhập số điện thoại > bấm Tiếp tục > chọn vào Tin nhắn > bấm Xác nhận và Đồng ý
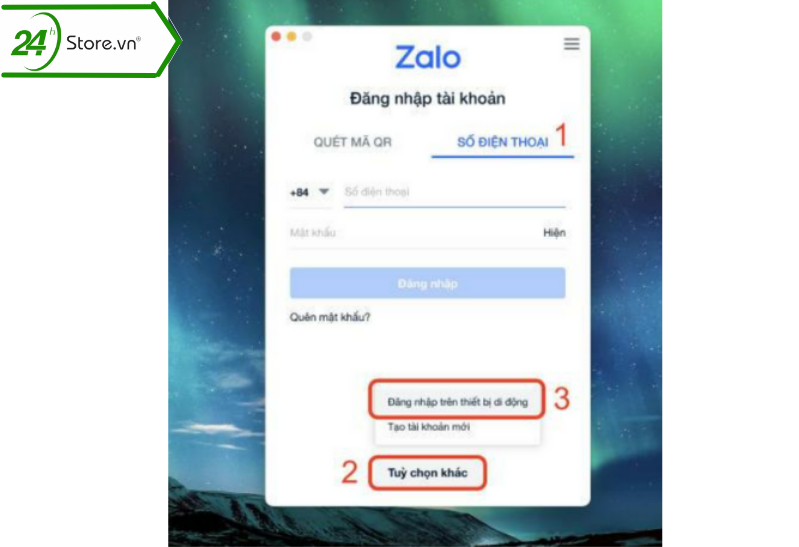
3. Hướng dẫn sử dụng Zalo cho MacBook
Sau khi tìm hiểu xong về cách tải Zalo cho MacBook, ở phần này pgdngochoi.edu.vn sẽ hướng dẫn bạn cách sử dụng Zalo cho Mac. Xem thêm: Nguyên Nhân Làm Máy Tính Chạy Chậm Và Cách Khắc Phục Hiệu Quả Nhất
3.1. Cách gọi Zalo trên MacBook
Khi bạn đã cài Zalo cho Mac và đăng nhập thành công thì giao diện chính ứng dụng sẽ hiện ra. Tiếp theo, bạn có thể chọn bất kỳ cuộc trò chuyện nào trong phần tin nhắn để liên lạc. Thông thường, có 2 tùy chọn cuộc gọi Zalo là cuộc gọi thoại hoặc gọi video.
Trên màn hình góc phía phải ứng dụng có một vài biểu tượng. Nếu bạn muốn gọi thường thì chọn vào biểu tượng điện thoại, còn muốn gọi video thì bấm vào hình máy quay kế bên.
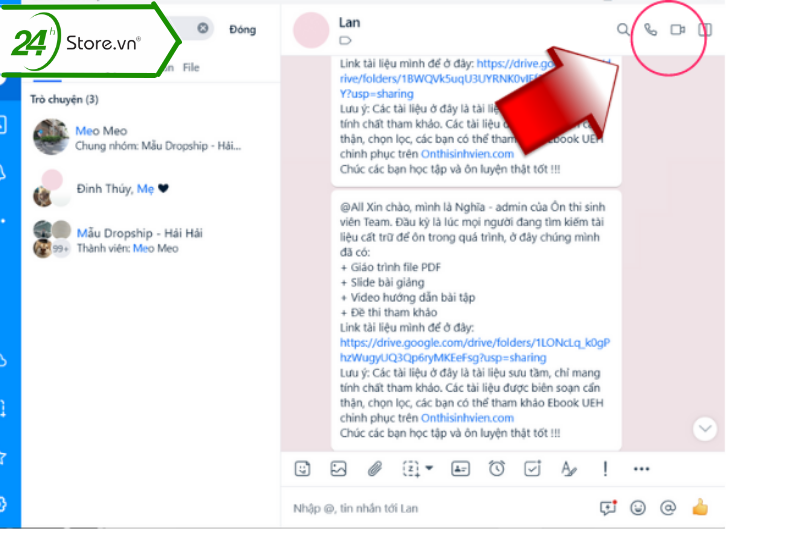
3.2. Cách gửi tệp qua Zalo trên MacBook
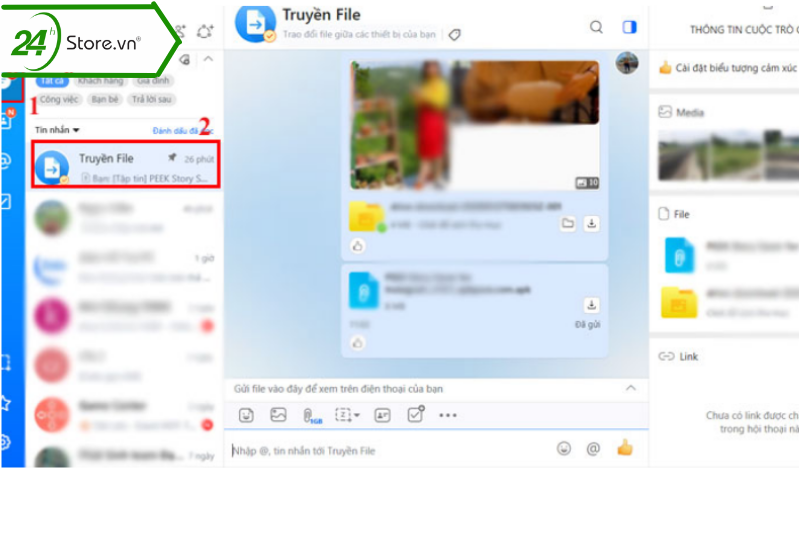
Giống như cách gửi ảnh bằng Zalo, bạn cũng có thể thực hiện gửi các file tài liệu như Word, Excel, PDF… qua Zalo cho máy Mac. Hơn nữa, bạn còn chọn gửi được nguyên cả thư mục. Cách thực hiện như sau:
Bước 1: Vào cuộc trò chuyện mà bạn muốn gửi tập tin, ở trong khung chat, bạn chọn vào biểu tượng tệp (thứ 3 kể từ bê trái qua). Tại đây, sẽ có 2 lựa chọn cho bạn, đó là gửi tập tin đơn lẻ hoặc cả thư mục để gửi.
Bước 2: Chọn tập tin muốn gửi > nhấn nút Mở.
Tính năng gửi hình ảnh là tiện ích không thể thiếu trong các ứng dụng mạng xã hội, Zalo cho MacBook cũng vậy. Thực hiện gửi ảnh qua Zalo rất đơn giản, bạn bắt đầu bằng việc mở cuộc trò chuyện mà bạn muốn gửi. Tiếp đến, trong nội dung khung chat bạn nhấn vào biểu tượng hình ảnh rồi chọn file ảnh trong máy tính rồi nhấn nút Mở.
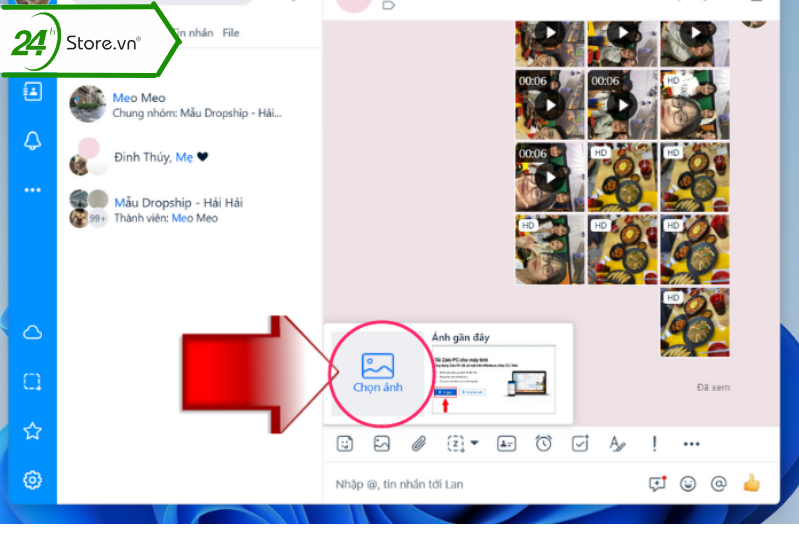
4. Zalo trên Macbook có tính năng nổi bật gì
Zalo cho MacBook có rất nhiều tính năng nổi bật để thu hút hàng ngàn người sử dụng. Có thể kể đến các chức năng chính bao gồm:
4.1. Tính năng xóa tin nhắn tự động
Trong các phiên bản mới nhất, Zalo cho MacBook đã cập nhật tính năng tự động xóa tin nhắn theo thời gian. Tùy theo nhu cầu của bạn, mà tin nhắn sẽ được xóa trong vòng 1 ngày, 1 tuần hay 1 tháng. Tiện ích này áp dụng cho mọi cuộc trò chuyện của bạn, những hội thoại khác không thiết lập thì sẽ không bị xóa. Cách làm như sau:
Bước 1: Chọn cuộc trò chuyện mà bạn muốn xóa -> Bấm vào Tin nhắn tự xóa ở góc bên phải dưới cùng màn hình.
Bước 2: Thiết lập thời gian mà bạn cần xóa là xong.
4.2. Tính năng chụp màn hình và điều chỉnh phím tắt
Ngoài tính năng chụp ảnh sẵn, khi tải Zalo cho MacBook, bạn còn có thể chụp màn hình ứng dụng nhanh chóng thông qua 2 tùy chọn, đó là chụp kèm cửa sổ Zalo và chụp không kèm cửa sổ Zalo. Để thực hiện được chức năng này, bạn phải thực hiện như sau:
Bước 1: Mở ứng dụng Zalo > Ấn vào biểu tưởng dấu răng cưa ngay góc phía dưới bên trái > Bấm Cài đặt.
Bước 2: Chọn Tiện ích -> Bấm Phím tắt chụp màn hình ở ngay phần đầu tiên.
4.3. Tính năng lên kế hoạch và kiểm soát công việc
Tính năng này giúp người dùng đánh dấu các công việc quan trọng, ghi nhớ, theo dõi và cập nhật tiến độ của các dealine hiệu quả. Đặc biệt, bạn còn thống kê các đầu việc giao cho từng người kèm theo thông tin và thời gian nhất định.
4.4. Tính năng tạo cuộc họp trực tuyến
Với tiện ích tạo cuộc trò chuyện Online của Zalo cho MacBook, người dùng có thể trò chuyện nhiều người cùng một lúc. Vừa dễ truyền tải thông tin mà mình muốn nói, vừa giúp mọi người trong nhóm tương tác với nhau hiệu quả hơn.
4.5. Tính năng phân loại thẻ cho các cuộc trò chuyện
Trong các tính năng nổi bật của Zalo cho MacBook, không thể không kể đến việc phân loại thẻ cho các trò chuyện của chính mình. Không những giúp bạn dễ dàng tìm kiếm mà còn quản lý chặt chẽ tin nhắn, nhất là công việc.
Thông thường, Zalo sẽ đề xuất một số thẻ có sẵn như Gia đình, Bạn bè, Đồng nghiệp, Khách hàng…Bạn chọn vào thẻ mà mình yêu thích hoặc có thể thêm hay xóa bớt thẻ bằng cách chọn vào mục Quản lý thẻ phân loại. Tiếp đến, trên màn hình sẽ có danh sách thẻ, bạn chỉ cần nhập chuột phải và chọn thẻ phù hợp.

4.6. Tính năng trò chuyện riêng tư
Khi sử dụng các ứng dụng tin nhắn, mọi người đều muốn tính bảo mật cao. Hiều được mong muốn của khách hàng, Zalo đã cho ra đời tính năng trò chuyện riêng tư. Khi bạn kích hoạt chức năng này, mọi cuộc trò chuyện sẽ được ẩn đi và chỉ khi nhập đúng mã Pin thì sẽ truy cập vào được. Cách cài đặt trò chuyện bí mật Zalo cho Mac rất đơn giản:
Bước 1: Mở ứng dụng Zalo > Nhấn vào biểu tượng dấu răng cưa ngay phía dưới góc bên trái > Ấn Cài đặt.
Bước 2: Trong mục Tin nhắn -> Thiết lập ẩn trò chuyện > Nhập mã Pin.
Bước 3: Nhập mã Pin mà bạn muốn cài đặt là đã thành công kích hoạt tính năng này.
Hy vọng tất cả thông tin mà bài viết ngày hôm nay mang đến sẽ giúp bạn hiểu thêm được về các bước cài đặt, sử dụng Zalo cho MacBook. Chúc bạn có trải nghiệm thật thú vị và thành công trên ứng dụng đặc biệt này. Nếu thấy bài viết của pgdngochoi.edu.vn hữu ích thì hãy ghé vào trang của pgdngochoi.edu.vn để xem bài viết mỗi ngày nhé.Mọi thắc mắc về bài viết trên, bạn hãy gọi đến hotline 1900.0351 để được tư vấn chi tiết nhé.









