Tăng tốc máy tínhgiúp bạn cải thiện tốc độ xử lý cho hệ thống của mình, từ đó giúp bạn làm việc và học tập một cách hiệu quả hơn. Có khá nhiều cách tăng tốc cho máy tính chạy Windows 10, 8.1, 8, 7, XP, tuy nhiên, cách hay nhất thì không phải ai cũng biết. Tham khảo bài viết dưới đây để biết cách thực hiện cùng
Nguyên nhân chủ yếu của việc hệ thống ngày một hoạt động chậm chạp chính là việc bạn thực hiện các lệnh đọc, ghi dữ liệu lên máy tính trong thời gian dài như: Cài thêm ứng dụng lên ổ cứng sẽ phát sinh ra nhiều vấn đề từ đây, ... Nếu sử dụng win 10, bạn nên tham khảo cáchtăng tốc độ Win 10để có hiệu suất làm việc tốt hơn.
Bạn đang xem: Cải thiện tốc độ laptop
Dưới đây là 6 cách giúptăng tốc máy tính, các bạn có thể lựa chọn cho mình cách thực hiện tốt nhất để không còn gặp trường hợp máy tính chạy chậm nữa nhé.
A/ CÁCH TĂNG TỐC HIỆU SUẤT MÁY TÍNH WINDOWS 10, 8.1, 8, 7, XP
1. Vô Hiệu Hóa Chương Trình Không Sử Dụng
Để thực hiện công việc này thì việc đầu tiên bạn bấm phímWindows+Rđể hiện cửa sổ tím kiếm và gõmsconfig--> bấmOK.
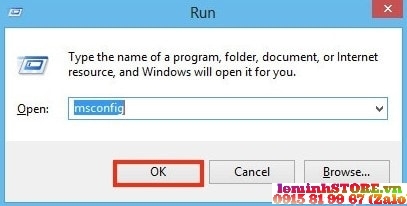
Vào bảngSystem Configurationthì bạn chọn TabServices: Check chọnHide all Microsoft services, tiếp theo bạn chọn vàoDisable allđể vô hiệu tất cả các ứng dụng đang chạy trên hệ thống hoặc bạn cho tùy chọn từng ứng dụng 1. Xong bạn bấmApplyđể thay đổi.
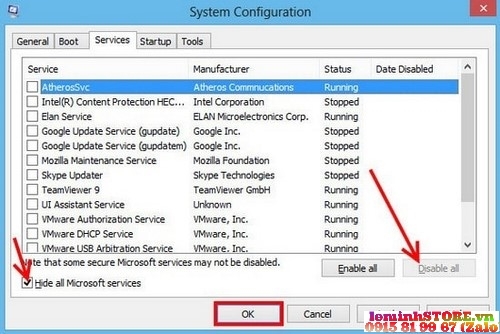
2. Xóa Các Tập Tin Tạm Thời
Bạn vào Run gõ%temp%rồi bấmOK.
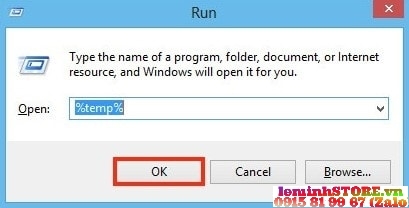
Tiếp đến vào mụcTempbạn chọn tất cả tập tin hiện có trong mục này bằng phímCtrl+A--> chọn chuột phải để trỏ xuốngDeleteđể xóa toàn bộ những file tạm này cho sạch ổ .
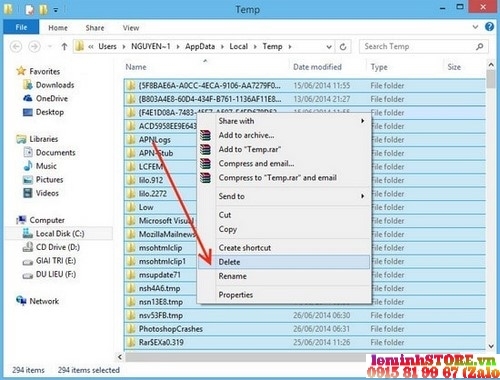
3. Xóa Các Tập Tin Rác
Bạn vàoRungõprefetchrồi bấmOK.
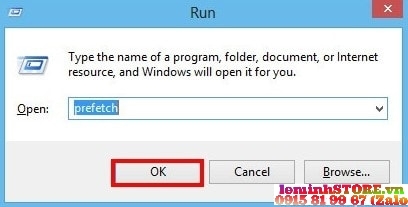
Cũng tương tự bạn bấm phímCtrl+A--> chọn chuột phải để trỏ xuốngDeleteđể xóa toàn bộ những file này
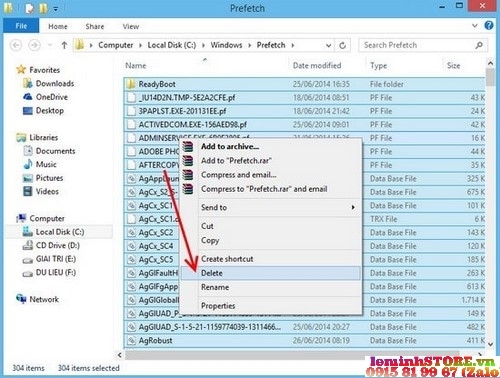
4. Gỡ Bỏ Các Ứng Dụng Không Cần Thiết
Bạn vàoContrl Panel--> ChọnUnintall a programhoặc bạn có thể vàoRungõControl
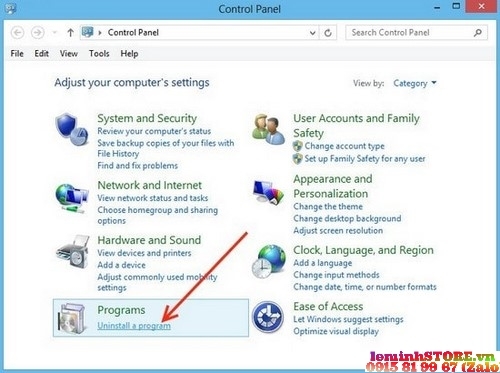
Bạn chọn vào ứng dụng không thật sự cần thiết hoặc các công cụ tự động cài đặt vào hệ thống trong khi truy cập internet rồi bấm chuột phải chọnUninstallđể gỡ chúng việc này nhằm khi khởi động thì hệ điều hành không còn load nhưng ứng dụng này nữa.
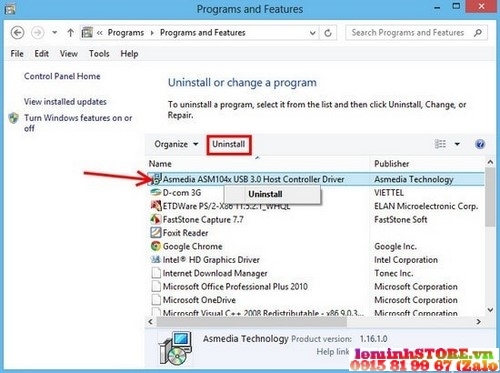
5. Chạy Disk Cleanup
Sau 1 thời gian thực hiện truy cập vào các trang website thì các file trong hệ thống tăng thêm với những file này nhằm trong ổ cứng ngày càng nhiều rất lộn xộn nên máy tính trở nên chậm vì lý do này. Vậy đê xóa những dữ liệu kiểu này bạn vào Run gõcleanmgr--> bấmOK
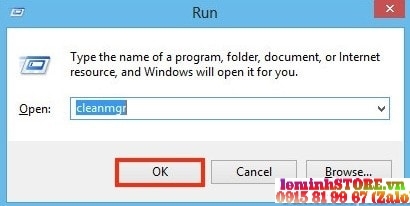
BảngDisk Cleanuphiện ra bạn xuống ôDriveschọn ổ muốn đọn đẹp thường là ổ cài hệ điều hành (C://)
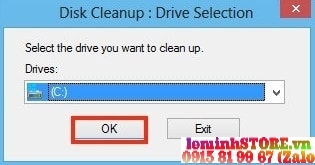
Sau đó hệ thống sẽ tiến hành xóa file này trong ổ đã chọn trong vài phút.
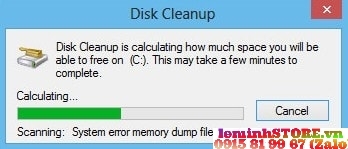
Tiếp theo bảngDisk Cleanupfor hiện ra bạn chọn những mục, file muốn xóa ở mục chọnFiles to deletesau khi chọn xong thì bạn bấm vàoClean up system filesđể xóa --> bấm vàoOKđể thoát bảng này. Như vậy không gian ổ đĩa của bạn sẽ tăng thêm thì hệ thống sẽ nhanh rồi đó.
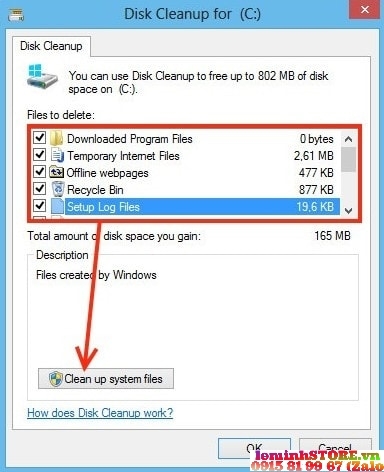
6. Chạy Disk Defragmenter
Trong quá trình sử dụng máy tính thì sẽ hình thành các khối tập tin từ hệ thống phát sinh, các khối tập tin này để lâu sẽ có hại cho ổ cứng (phân mảnh ổ cứng). Do đó bạn phải đọn dẹp các tâp tin này trongDisk Defragmenter. Bằng cách click chuột phải vào ổ cần dọn --> chọn xuốngProperties
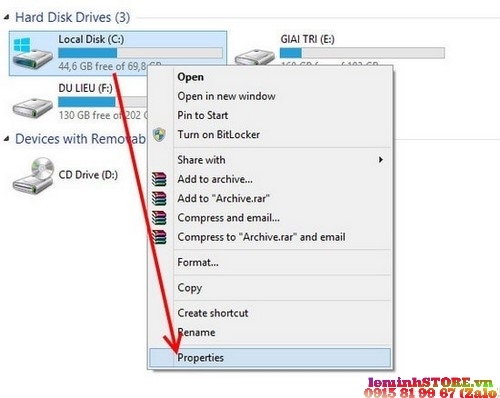
Sẽ xuất hiện bảng mới thì bạn chọn tiếp TabTools--> bấm vàoOptimize
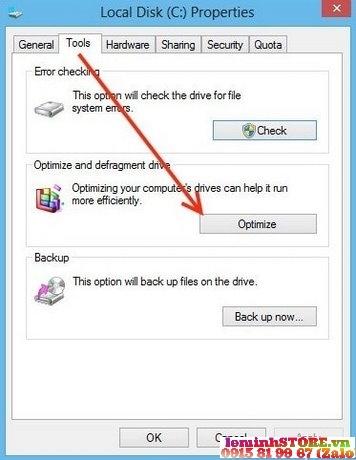
Bạn chọn ổ muốn dọn dẹp ở mụcStatustiếp đến bạn bấm vàoAnalyze.
Quá trình này có thể kéo dài trong vài phút, tùy thuộc vào số phân mảnh, kích thước của ổ đĩa và tốc độ xử lý của. Chờ quá trình hoàn tất thì bạn bấm vàoCloseđể thoát bảng.
Trên đây là những phương pháp nhằm tăng tốc hiệu suất máy tính khá là hiệu quả cho máy tính đang dùng hệ điều hành Windows. Qua đây bạn có thể áp dụng để cải tiến lại tốc độ của máy tính mình đang dùng. Ngoài ra bạn có thể lựa chọn và sử dụng 1 trongtop 5 phần mềm dọn dẹp máy tínhtốt nhất mà pgdngochoi.edu.vnđã giới thiệu
Ngoài các cách trên LAPTOP vẫn chạy chậm, bạn có thể theo link sau để cập nhật drivers cho LAPTOP xem thế nào nhé.
Xem thêm: Sinh Tháng 7 Là Mệnh Gì ? Mệnh Gì? Tính Cách Con Người Người Sinh Tháng 7 Là Cung Gì
Driver LAPTOP phiên bản mới tại đây.
---------------------------------------------------------------------------------------------------------------------------------------
B/ 4 CÁCH ĐƠN GIẢN TĂNG TỐC ĐỘ INTERNET LÊN 120% CHOWINDOWS 10, 8.1, 8, 7, XP
1. Thay đổi giới hạn băng thông
Mặc định, máy tính sẽ giữ khoảng 20-30% băng thông để dành cho hệ thống. Tuy nhiên, nếu muốn sử dụng hết công suất, bạn có thể thực hiện theo hướng dẫn sau đây.
Bước 1: Đầu tiên, bạn hãy nhấn tổ hợp phím Windows + R, gõ từ khóa gpedit.msc và nhấn Enter để mở Group Policy.
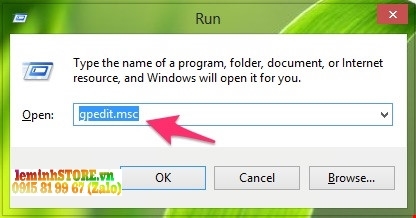
Bước 2: Tiếp theo, bạn hãy truy cập vào đường dẫn Computer Configuration > Adminitrative Templates > Network > QoS Packet Scheduler.
Bước 3: Trong khung nhỏ bên phải, người dùng chỉ cần nhấp đôi vào mục Limit reservable bandwidth, sau đó thiết lập thành Enable > Apply > OK (mặc định sẽ là Not configured). Thao tác này sẽ giúp tăng tốc Internet nhanh hơn 20-30% so với bình thường.
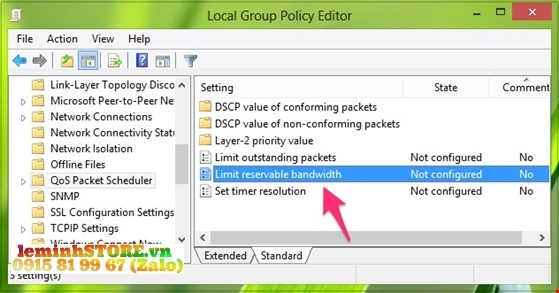
2. Quản lý bộ nhớ cache
Cache là dữ liệu tạm thời được sử dụng bởi trình duyệt Internet Explorer, Google Chrome, Mozilla Firefox… giúp người dùng mở trang web nhanh hơn mà không cần phải tải lại nội dung. Về cơ bản, bộ nhớ đệm được thiết kế để tăng tốc độ Internet nhưng đôi khi nó có thể làm chậm tốc độ nếu vượt quá kích thước giới hạn. Trong trường hợp này, người dùng cần phải xóa cache để tăng tốc độ Internet.
Bước 1: Đầu tiên, bạn hãy mở trình duyệt Google Chrome và nhấn tổ hợp phím Ctrl + Shift + Delete (Windows) hoặc command + Shift + Delete (Mac).
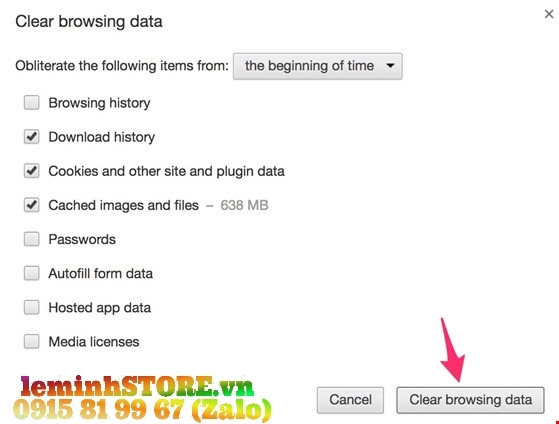
Bước 2: Tiếp theo, bạn đánh dấu chọn vào các mục Download history, Cookies and other site and plugin data và Cached images and files rồi nhấn Clear browsing data.
3. Sử dụng Device Manager
Bước 1: Bạn hãy kích phải chuột vào My computer (hoặc This PC) và chọn Properties > Device manager > Ports > Communications Ports.
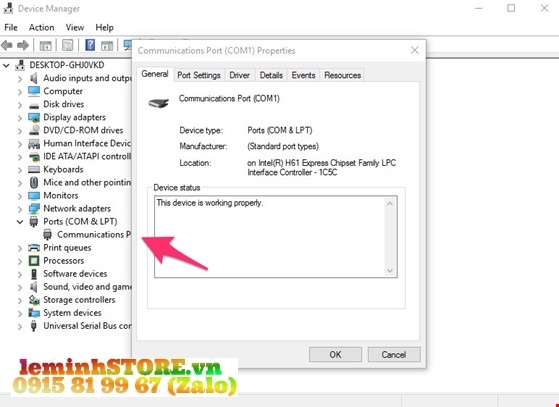
Bước 2: Trong cửa sổ mới hiện, bạn hãy chuyển sang thẻ Port Settings, thiết lập tùy chọn Bits per second ở mức tối đa (tức 128000) và mục Flow control là Hardware rồi nhấn OK để lưu lại. Cuối cùng, bạn chỉ cần khởi động lại máy tính để áp dụng các thay đổi.
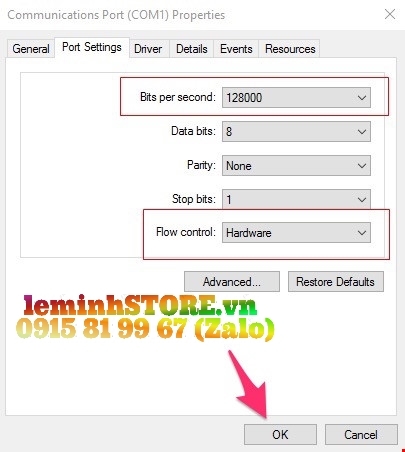
4. Sử dụng Google DNS
Máy tính: Đầu tiên, bạn hãy tải phần mềm DNS Jumper tại địa chỉ http://www.sordum.org/7952/dns-jumper-v2-1/ . Tại mục Choose a DNS Server, người dùng chỉ cần chọn Google DNS rồi nhấn Apply để lưu lại.
Android: Tương tự, bạn hãy cài đặt ứng dụng DNS Changer cho smartphone tại địa chỉ http://goo.gl/3q9LEz . Giao diện của chương trình tương đối đơn giản, người dùng chỉ cần lựa chọn nhà cung cấp DNS phổ biến như Google, Open, Yandex hoặc Custom để tự cấu hình các thông số. Sau đó nhấn Start để thay đổi DNS, tình trạng kết nối sẽ được hiển thị ngay trên thanh thông báo, bạn có thể theo dõi hoặc thay đổi lại chỉ với một cú chạm.
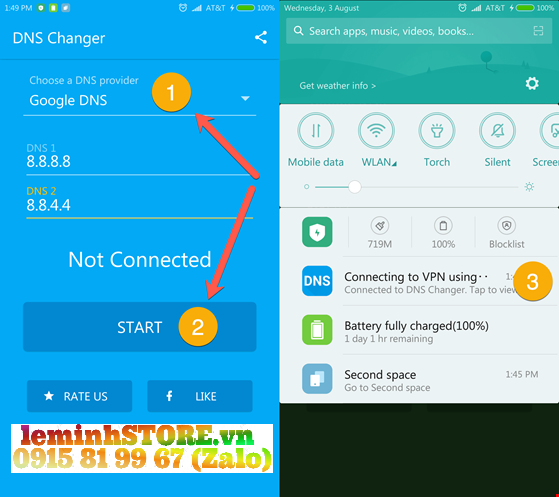
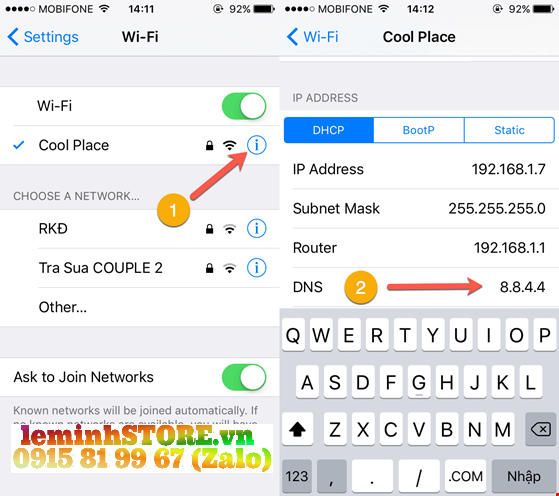
Nếu cảm thấy hữu ích, bạn đừng quên chia sẻ bài viết cho nhiều người cùng biết hoặc để lại bình luận khi gặp rắc rối trong quá trình sử dụng.









