Bài viết sẽ hướng dẫn bạn truyền dữ liệu giữa 2 máy tính qua WiFi Win 10. Các bước thực hiện kết nối giữa các máy tính khá đơn giản, bạn có thể thực hiện được ngay và chia sẻ file nhanh chóng.
Bạn đang xem: Chia sẻ dữ liệu giữa 2 máy tính
So với phương thức chia sẻ dữ liệu truyền thống qua USB vốn hạn chế về sự tiện dụng và dung lượng lưu trữ. Việc truyền dữ liệu giữa 2 máy tính qua WiFi Win 10 thể hiện sẽ vượt trội về tốc độ cũng như độ tiện dụng khi bạn không cần tới sự hỗ trợ của một thiết bị bên ngoài.

Các bước chuẩn bị để truyền dữ liệu giữa 2 máy tính qua WiFi Win 10
Bạn cần phải chuẩn bị những điều sau đây để đảm bảo việc truyền dữ liệu giữa 2 máy tính qua WiFi Windows 10 được diễn ra:
Hoặc bạn có thể sử dụng sợi dây cáp mạng có hai đầu dây đều kết nối được. Sử dụng để kết nối dây mạng giữa máy cho và máy nhận file. Hai máy nên cùng hệ điều hành, nếu khác cũng Ok nhưng không đảm bảo bằng giữa các máy sử dụng cùng hệ điều hành.Tham khảo:Cách phát WiFi từ laptop Windows 10
Thao tác cần làm tại máy truyền dữ liệu đi qua WiFi Win 10
Trên thiết bị muốn gửi dữ liệu đi, bạn hãy thực hiện các bước dưới đây để đảm bảo việc truyền dữ liệu giữa 2 máy tính qua WiFi Win 10 diễn ra suôn sẻ:
Bước 1: Nhấn chuột phải vào biểu tượng mạng, chọn Open network and sharing center.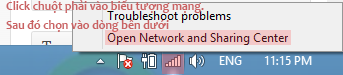
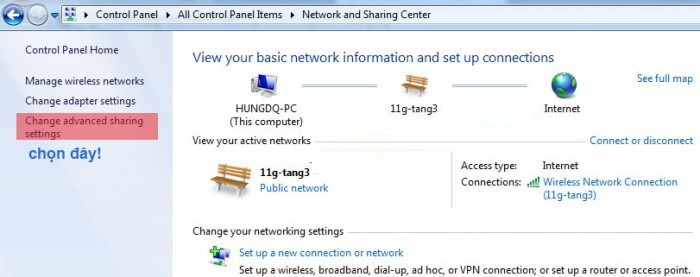
Xem thêm: Giá Dàn Âm Thanh 5.1 Pioneer, Dàn Âm Thanh, Thương Hiệu Pioneer
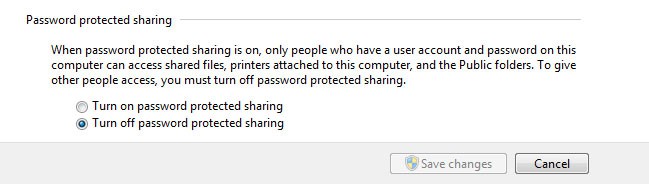
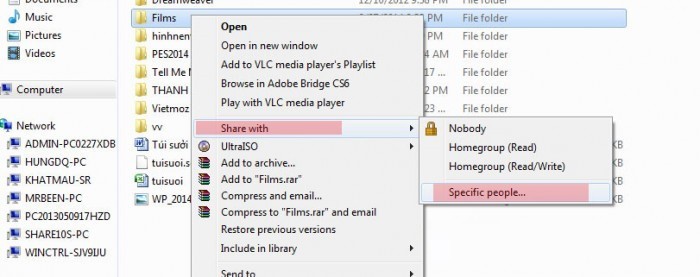
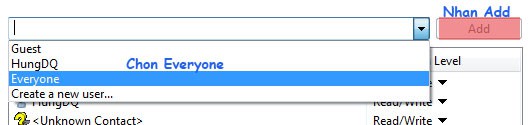
Ở đây bạn có những tùy chọn sau: Ở dòng Everyone > Bên phải có phần Permission Level: Nếu để Read thì máy kia chỉ có thể Copy, Read/Write thì bên kia có thể copy file ra, và cũng có thể Copy dữ liệu bỏ vào thư mục đó. Cũng tương tự như việc bạn chọn Everyone thì hãy chọn thêm Guest nhé.
Thao tác cần làm tại máy nhận dữ liệu qua WiFi Win 10
Sau hoàn tất chuỗi thao tác Windows trên máy truyền dữ liệu, bạn chỉ cần làm thêm một vài bước nữa tại thiết bị nhận là có thể hoàn tất quá trình truyền dữ liệu giữa 2 máy tính qua WiFi Windows 10.
Bước 1: Mở My Computer > Chọn Network để thấy các máy đang cùng kết nối trong mạng Lan hoặc Wifi với bạn.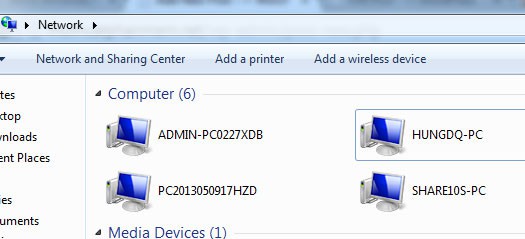
Trên đây là những bước đơn giản để thiết lập truyền dữ liệu giữa 2 máy tính qua WiFi Win 10. Hy vọng rằng bài viết này đã giúp ích được cho bạn. Chúc bạn thành công!









