Điện thoại thông minh đã thực sự thay đổi cuộc sống của mình theo cách mà chúng tôi không cần máy tính với chúng tôi tất cả các ngày. Chúng tôi có thể hoàn tất tác vụ chủ yếu pgdngochoi.edu.vnết trên điện thoại di động của chúng tôi. Ví dụ: nếu bạn đang ở trong một cuộc họp, bạn không cần phải có một cuốn nhật ký và một cây bút, bạn có thể pgdngochoi.edu.vnết ra những điểm quan trọng ngay trên các ứng dụng ghi chú của iPhone của bạn và những phần tốt nhất là những ghi chú có thể dễ dàng được chuyển giao cho máy tính để bàn của bạn hoặc Mac. Do đó bạn có thể kết hợp chúng trong các tài liệu khác hoặc lưu trữ chúng cho mục đích đọc sau này.
Đôi khi chúng tôi ghi lại các ghi chú quan trọng liên quan đến một dịp hoặc cuộc họp và chúng tôi muốn giữ chúng mãi mãi với chúng tôi, chúng tôi có thể làm điều này bằng cách chuyển các ghi chú từ iPhone để iCloud tài khoản để chúng tôi có thể đọc chúng sau này hoặc thực hiện thay đổi trong đó. Phần tốt nhất về chuyển giao các ghi chú vào tài khoản iCloud là bạn có thể đọc chúng bất kỳ máy tính để bàn bằng cách đăng nhập vào tài khoản iCloud hoặc bất kỳ iPhone khác, iPod Touch hoặc iPad được liên kết với Apple tương tự của bạn.
Hữu, iTunes cho phép bạn chuyển ghi chú vào tài khoản outlook, nhưng nếu bạn đã không thiết lập một tài khoản iTunes, bạn có thể sử dụng phần mềm bên thứ ba để chuyển các ghi chú từ iPhone vào máy tính. Dưới đây là ba chương trình tốt nhất để chuyển ghi chú từ iPhone vào máy tính mà không cần iTunes:
Bạn đang xem: Chuyển ghi chú từ iphone sang máy tính
| Địa chỉ liên lạc CopyTrans | CopyTrans Website | Click vào đây | 5,03 mb | Miễn phí đường mòn hoặc $14.99 chỉ |
| DiskAid | DiskAid Website | Click vào đây | 14.12 MB | $29.90 |
| Tiến sĩ Fone | Tiến sĩ Fone trang web | Click vào đây | 802.07KB | $79.95 |
1. CopyTrans địa chỉ liên lạc:
Địa chỉ liên lạc CopyTrans là một tiện ích tuyệt vời để chuyển danh bạ, tin nhắn, ghi chú, lịch, nhắc nhở và thẻ đánh dấu. Nó cũng nói với bạn về thông tin của thiết bị của bạn. Phần tốt nhất là nó là cách rẻ nhất để chuyển giao các ghi chú vào máy tính mà không có iTunes và nó hoạt động như một nét duyên dáng. Hơn nữa, bạn cũng có thể kích hoạt tài khoản iCloud để chuyển các ghi chú trực tiếp vào tài khoản iCloud. Dưới đây là cách chương trình này hoạt động để chuyển ghi chú từ iPhone của bạn vào máy tính.
Tải về và cài đặt các số liên lạc CopyTrans từ liên kết đưa ra trong bảng. Sau khi cài đặt kết nối iPhone với PC.
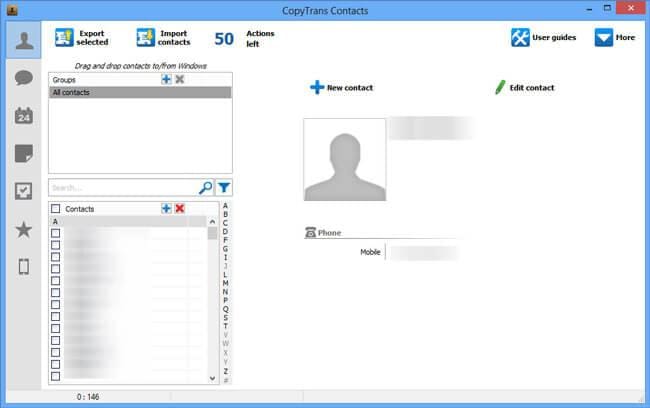
Từ cửa sổ, chọn các ghi chú.
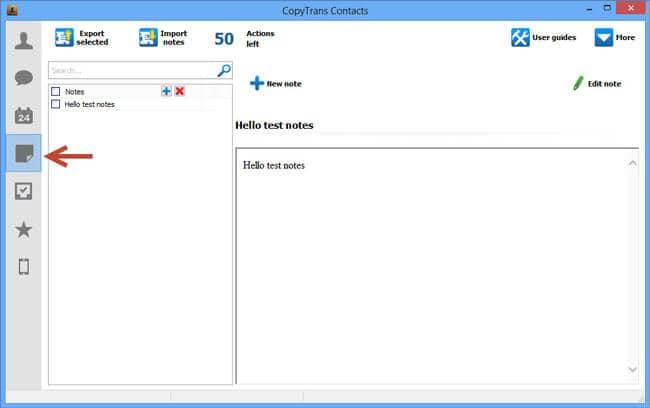
Bây giờ, chọn ghi chú mà bạn muốn sao chép vào máy tính của bạn. Nhấp chuột phải vào nó và nó sẽ cho bạn thấy các tùy chọn khác nhau.
Bấm vào các "xuất khẩu chọn" để chuyển lưu ý đã chọn, bạn có thể hoặc là trực tiếp lưu nó vào máy tính của bạn hoặc có thể chuyển nó vào Outlook.
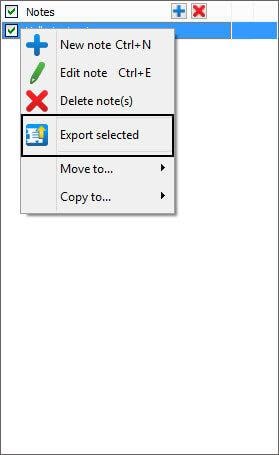
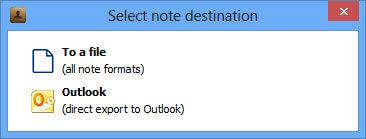
Tuy nhiên, nếu bạn lưu các ghi chú vào một tài khoản Outlook, nó sẽ được chuyển theo thư mục "Khoản mục đã xóa".
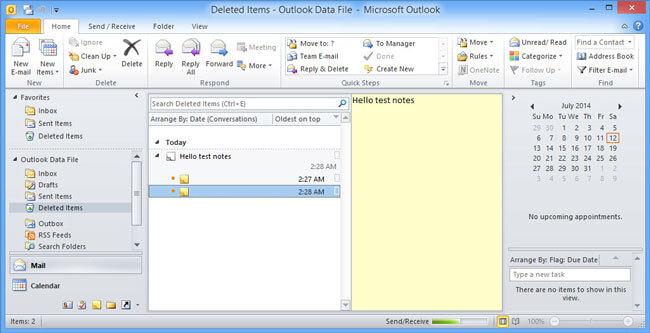
Địa chỉ liên lạc CopyTrans là một công cụ hoàn hảo để chuyển ghi chú từ iPhone của bạn tài khoản máy tính hoặc iCloud mà đi kèm với hành động miễn phí 50. Nó có nghĩa là bạn có thể chuyển (nhập khẩu/xuất khẩu) 50 ghi chú giữa iPhone và máy tính hoàn toàn miễn phí của bạn. Về phía xuống, trong giai đoạn thử nghiệm của chúng tôi, công cụ rơi cho 2 - 3 lần phần còn lại tất cả mọi thứ là tốt. Địa chỉ liên lạc CopyTrans là chỉ có sẵn cho Windows, Mac người dùng sẽ phải tải về một sự thay thế để chuyển ghi chú từ điện thoại sang PC. Vì vậy, nếu bạn đang tìm kiếm cách rẻ nhất để chuyển danh bạ, tin nhắn, ghi chú, nhắc nhở và đánh dấu vào máy tính của bạn, nó phải là lựa chọn cuối cùng của bạn.
2. DiskAid
DiskAid là quản lý chuyển tất cả trong một tập tin cho Windows và Mac thời gian sẽ cho phép bạn chuyển tất cả mọi thứ từ iPhone của bạn vào máy tính. Bạn sẽ có thể để chuyển ứng dụng, hình ảnh, phương tiện truyền thông và tin nhắn, bản ghi điện thoại, địa chỉ liên hệ, ghi chú và thậm chí là các bản ghi nhớ giọng nói. Bạn có thể xuất các ghi chú từ iPhone vào máy tính, nhưng nếu bạn muốn chuyển nhập các ghi chú, đây không phải là điều của bạn. Điều tốt là nó lưu các ghi chú trong .txt, do đó, bạn có thể dễ dàng xem chúng bằng cách sử dụng Notepad trên máy tính của bạn. Các bước sau đây giải thích rằng làm thế nào bạn có thể chuyển ghi chú từ iPhone vào máy tính.
Tải về và cài đặt DiskAid từ liên kết đưa ra trong bảng. Bây giờ, kết nối iPhone với PC bằng cáp USB.
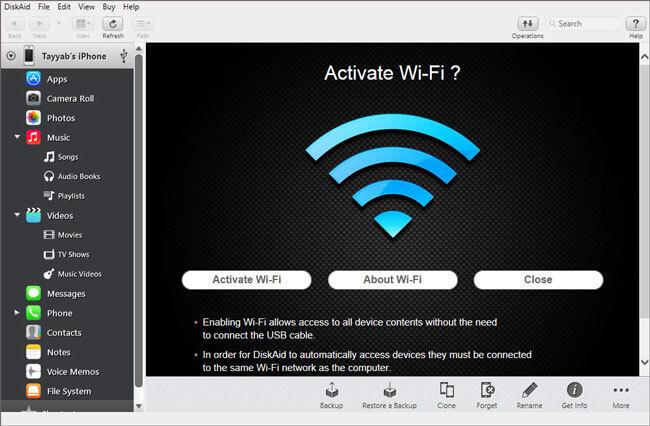
Sau khi kết nối iPhone, bấm vào "Ghi chú". Ở đây bạn sẽ thấy tất cả các ghi chú đã lưu của iPhone của bạn. Nhấp chuột phải vào bất kỳ các lưu ý để "Mở" hoặc "Copy to PC".
Xem thêm: Trò Chơi Đấu Trường Khắc Nghiệt 2, Đấu Trường Khắc Nghiệt 2
Bạn có thể lưu các ghi chú bất cứ nơi nào trên máy tính của bạn. Nó sẽ yêu cầu bạn chọn địa điểm để lưu các ghi chú trên máy tính của bạn.
DiskAid là một ứng dụng hữu ích để xuất khẩu bất kỳ loại tập tin từ iPhone vào máy tính của bạn. Từ địa chỉ liên lạc để ghi chú, các hình ảnh để âm nhạc, bạn có thể chuyển bất kỳ tập tin từ iPhone của bạn vào máy tính. Tuy nhiên, để làm cho nó hữu ích, bạn sẽ phải thực hiện một sao lưu của tất cả các tập tin của iPhone của bạn. Vì vậy, nó có thể mất vài phút tùy thuộc vào kích thước của tập tin sao lưu của bạn. Hơn nữa, nó không có sự hỗ trợ cho tài khoản iCloud. Vì vậy, bạn không thể chuyển ghi chú trực tiếp vào tài khoản iCloud.
3. tiến sĩ Fone
Tiến sĩ Fone là một trong những chương trình priciest để chuyển hoặc xuất khẩu ghi chú hoặc bất kỳ tập tin khác từ iPhone của bạn. Nhưng nó có nhiều tính năng tuyệt vời và độc đáo. Ví dụ: nếu bạn iPhone bị hỏng hoặc bị mất, bạn có thể dễ dàng trích xuất các ghi chú từ tập tin sao lưu. Hơn nữa, nó cũng có thể chuyển các ghi chú từ tài khoản iCloud mà không iPhone của bạn. Những phẩm chất độc đáo làm cho nó một chương trình lớn so với chương trình khác. Ở đây là làm thế nào bạn có thể chuyển ghi chú từ iPhone, iTunes sao lưu hoặc tài khoản iCloud bằng cách sử dụng Dr.Fone của bạn:
Trước hết, bạn sẽ phải chọn tùy chọn mà bạn muốn giải nén các ghi chú. Nó có thể từ iPhone, iTunes sao lưu hoặc iCloud sao lưu. Sau khi quét, trình còn lại là như nhau:
Từ iPhone:
Sau khi tải về và cài đặt Dr.Fone trên máy tính của bạn, một lần bạn sẽ kết nối iPhone với PC. Nó sẽ cho bạn một tùy chọn để "Quét" iPhone, bấm vào "Quét" để quét tất cả các dữ liệu trên iPhone của bạn. Nó có thể mất một thời gian.
Từ iTunes sao lưu:
Nếu bạn muốn trích xuất các ghi chú từ bản sao lưu iTunes, bấm vào "Phục hồi từ iTunes sao lưu tập tin" và chọn sao lưu mà từ đó bạn muốn giải nén các ghi chú. Nhấp vào "Bắt đầu quét" để bắt đầu quá trình quét.
Từ iCloud sao lưu: l
Để trích xuất các ghi chú từ một iCloud sao lưu, chọn tùy chọn "Khôi phục từ tệp sao lưu iCloud". Thêm iCloud ủy nhiệm của bạn và chọn sao lưu mà bạn muốn khôi phục lại các ghi chú. Sau khi chọn, bấm vào download để tải về sao lưu đó và quét nó sau đó.
Sau khi quét xong, nhấn vào "Ghi chú" trong "Bản ghi nhớ và khác" Tab.
Nhấp chuột phải vào các lưu ý rằng bạn có muốn lưu vào máy tính của bạn. Bạn có thể hoặc là phục hồi nó cho máy tính hoặc iPhone của bạn.
Từ máy tính, chọn điểm đến nơi bạn muốn lưu các tập tin. Nó cũng giúp tiết kiệm tập tin trong chế độ Html.
Tiến sĩ Fone là một chương trình phục hồi hoàn chỉnh cho iPhone để phục hồi bị mất hình ảnh, danh bạ, tin nhắn, âm nhạc, Whatsapp lịch sử và ghi chú cho iPhone. Nó là phần mềm tốt nhất cho những người mà iPhone bị hỏng hoặc bị mất. Hơn nữa, nó cũng có thể giúp bạn tiết kiệm ghi chú từ tài khoản iCloud. Mặt khác, nó có thể mất một thời gian để phục hồi các tài liệu bị mất. Ngoài điều này ra, nó là công cụ hoàn hảo.
Sử dụng iTunes để đồng bộ ghi chú với tài khoản:
Bạn cũng có thể chuyển các ghi chú từ iPhone của bạn thông qua iTunes; Tuy nhiên, các ghi chú chỉ sẽ được lưu vào tài khoản outlook trên máy tính Windows. Ở đây là làm thế nào bạn có thể làm điều này.
Kết nối iPhone với PC và mở iTunes. Bây giờ, Click vào tab thông tin.
Cuộn xuống và chọn "Đồng bộ ghi chú với Outlook" và nhấn nút đồng bộ.
Sau khi đồng bộ hoàn tất, bạn sẽ thấy các ghi chú trong ứng dụng outlook. Nhấp vào biểu tượng ghi chú trong góc dưới bên trái. Ở đây bạn sẽ thấy tất cả các ghi chú; bạn có thể cũng sao chép/dán chúng bất cứ nơi nào bạn muốn.
Bằng cách sử dụng phương pháp này, ghi chú sẽ được tự động sao chép vào outlook mọi thời gian. Tuy nhiên, phương pháp này là chỉ phù hợp để sao chép ghi chú vào tài khoản outlook. Nhưng nếu bạn đã không cài đặt outlook hoặc bạn không muốn sử dụng outlook, phương pháp này sẽ không hoạt động. Hơn nữa, nó là một thủ thuật rườm rà để chuyển các ghi chú vào máy tính.
Sử dụng iCloud để chuyển giao iPhone ghi chú để đám mây:
Vị trí an toàn nhất để lưu tất cả các ghi chú iPhone của bạn là để tải chúng lên trên iCloud. Phương pháp này hoạt động bằng cách kích hoạt ghi chú trong iCloud. Ở đây là làm thế nào bạn có thể làm điều này.
Chuyển đến cài đặt và nhấp vào tại một trong những "iCloud"
Nhập các chi tiết iCloud và kích hoạt tùy chọn "Ghi chú", như minh hoạ trong hình dưới đây.
Sau khi kích hoạt, đi lại và click vào "Ghi chú", chọn "iCloud" tài khoản mặc định của bạn cho các ghi chú.
Bây giờ, tất cả các ghi chú của bạn sẽ được tự động tải lên tài khoản iCloud, bạn có thể truy cập vào bất kỳ iPhone, iPod touch hoặc iPad với cùng một iCloud tài khoản hoặc trang web iCloud như minh hoạ trong hình dưới đây khác này.
iCloud là cách an toàn nhất để tải lên tất cả các loại ghi chú cho các dịch vụ đám mây từ ứng dụng ghi chú. Phương pháp này cũng là rắc rối-pgdngochoi.edu.vnệt, tất cả bạn phải làm thiết lập một iCloud một lần và phần còn lại của tác phẩm được thực hiện tự động mà không cần khai thác bất kỳ nút. Tuy nhiên, bạn sẽ không thể trực tiếp lưu ghi chú trên máy tính của bạn.









