Sử dụng công cụ Liquify của Adobe Photoshop, bạn có thể sửa các lỗi thường gặp hoặc thậm chí tạo ra những bức ảnh nghệ thuật với một vài điều chỉnh đơn giản. Bạn có thể sử dụng một số tùy chọn cơ bản để biến những bức ảnh bình thường đó thành những bức ảnh đặc biệt mà không cần phải là một chuyên gia Photoshop. Hãy tiếp tục đọc để tìm hiểu công cụ Photoshop Liquify là gì, nó có thể làm gì và cách bạn có thể sử dụng nó.
Bạn đang xem: Công cụ liquify trong photoshop
Hướng dẫn trong hướng dẫn này áp dụng cho Adobe Photoshop CC 2019.
Công cụ Liquify trong Photoshop là gì?
Adobe Photoshop có hàng trăm tùy chọn, bộ lọc và các công cụ khác để xử lý hình ảnh. Công cụ Liquify là một bộ lọc trong Photoshop sử dụng các cài đặt như Forward Warp, Twirl, Pucker và Bloat để điều khiển một vùng ảnh.
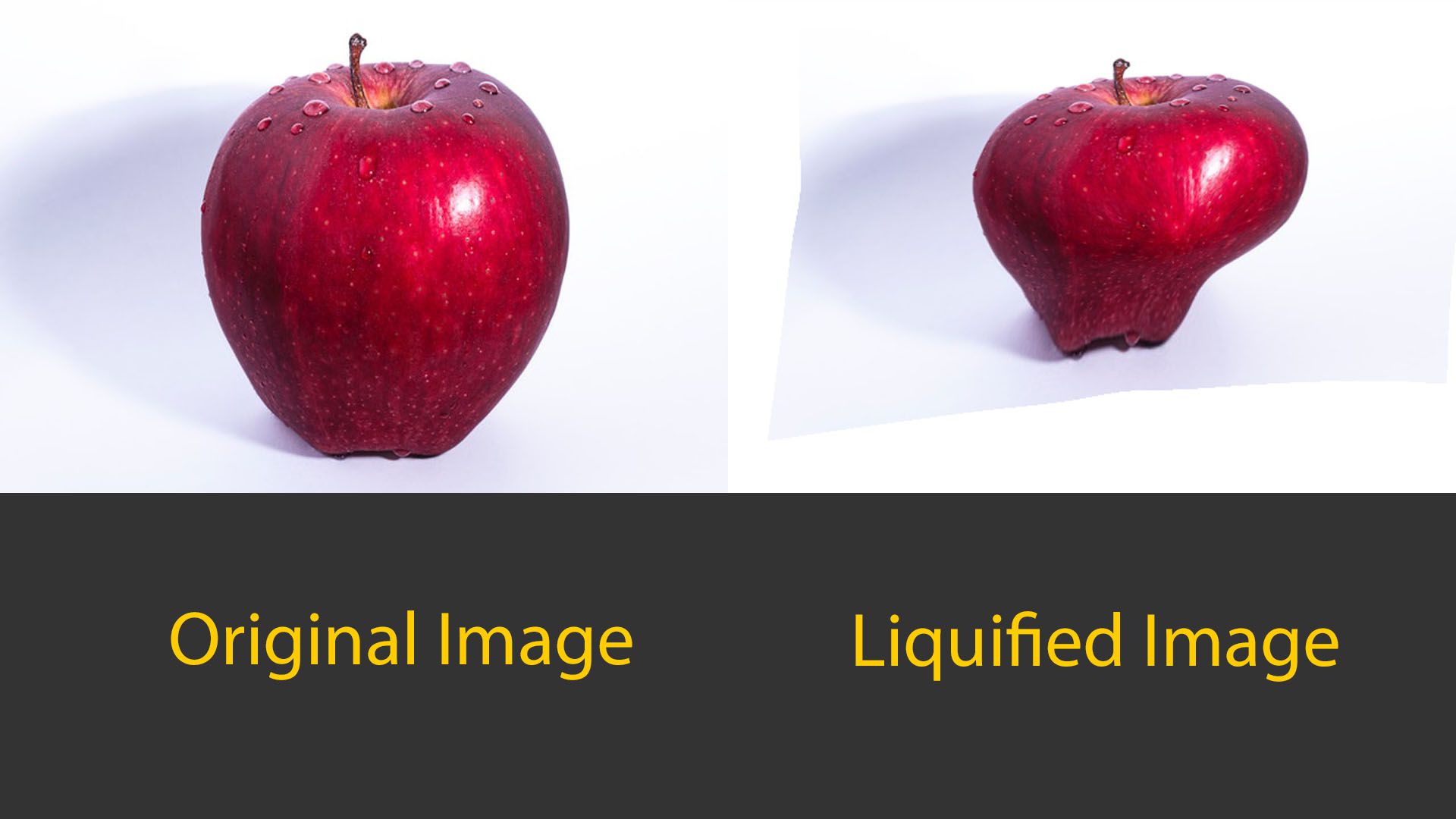
Các cài đặt này làm sai lệch hình ảnh theo nhiều cách khác nhau tùy thuộc vào cài đặt bạn sử dụng để Liquify. Mặc dù hầu hết các điều chỉnh sẽ không quá mức nhưng công cụ Liquify có thể thực hiện các chỉnh sửa nhỏ để tinh chỉnh ảnh của bạn một cách tinh tế hơn.
Liquify Làm gì và Tại sao Tôi Quan tâm?
Sử dụng Liquify có thể là một bộ lọc thú vị để tạo hình ảnh hoang dã và trừu tượng, nhưng nó cũng có thể rất tốt để chỉnh sửa các mục nhỏ hơn trong ảnh của bạn. Chúng tôi biết rằng Liquify làm biến dạng một khu vực của bức ảnh, nhưng công cụ mạnh mẽ nhưng dễ sử dụng này còn có nhiều thứ hơn là chỉ cong vênh. Bộ lọc Liquify có một số công cụ trong bộ lọc tiện dụng này.
Công cụ Forward Warp
Công cụ Forward Warp đã đẩy các pixel về phía trước khi bạn di chuyển chuột. Như với hầu hết các công cụ, kích thước của bàn chải có thể ảnh hưởng đến mức độ được đẩy về phía trước. Khi chọn công cụ này hoặc bất kỳ công cụ nào, bạn sẽ thấy bảng Thuộc tính ở phía bên phải, nơi bạn có thể thực hiện điều chỉnh cọ vẽ, mặt nạ và các tùy chọn khác.
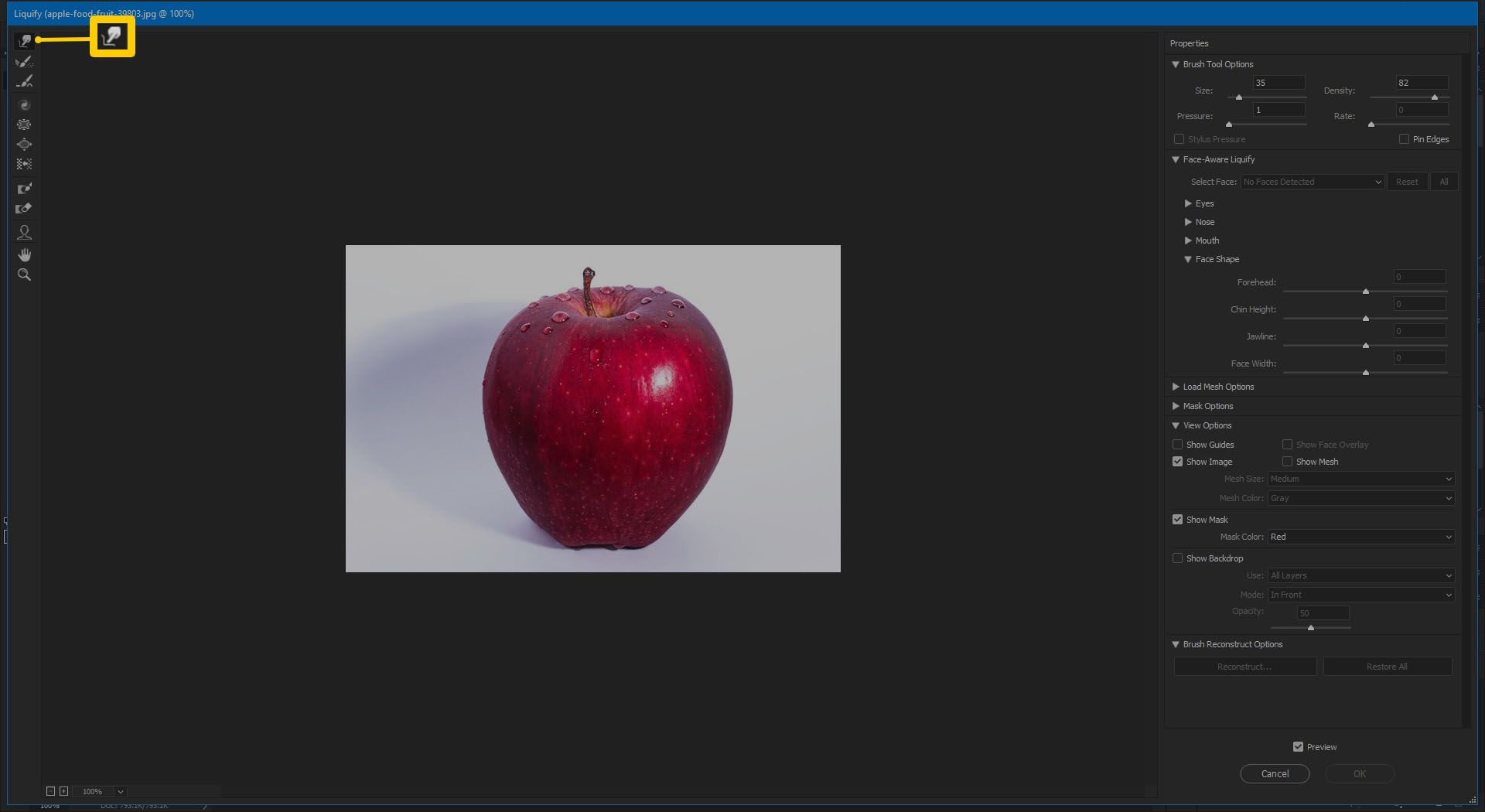
Công cụ Forward Warp thường là công cụ được sử dụng nhiều nhất trong kho vũ khí Liquify vì bạn có thể tinh chỉnh và điều chỉnh bất kỳ thứ gì trong ảnh của mình.
Công cụ tái tạo
Công cụ Tái tạo sẽ đảo ngược mọi biến dạng bạn đã thêm vào ảnh của mình. Để sử dụng, bạn chỉ cần chọn và kéo.
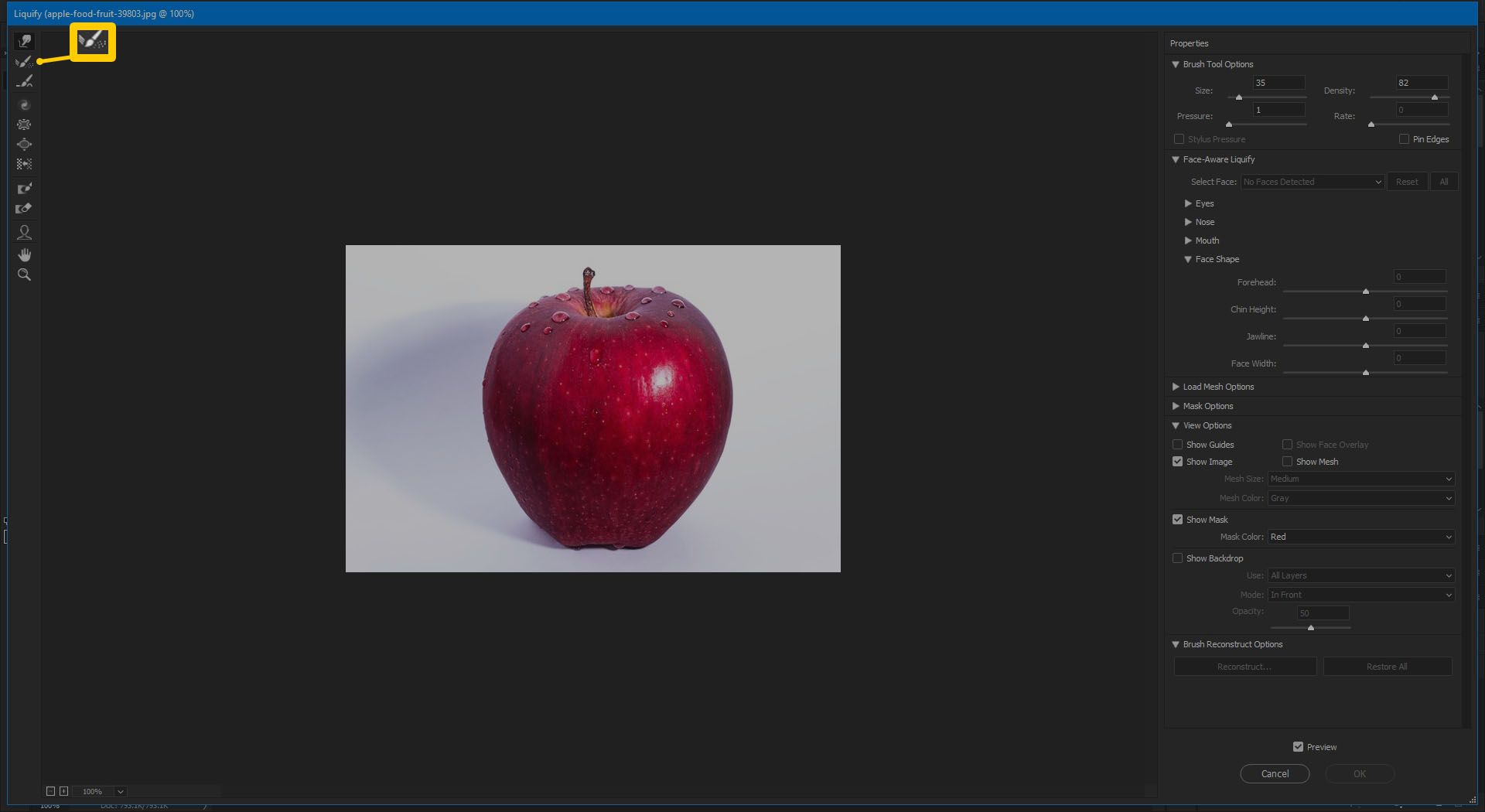
Công cụ mượt mà
Công cụ Smooth làm đúng như nó nói; nó làm phẳng mọi sự chao đảo trong hình ảnh của bạn bằng cách làm cho các đường cong bớt góc cạnh và tự nhiên hơn. Điều này rất hữu ích cho bất kỳ cạnh nào bị cong vênh xảy ra khi thao tác trên hình ảnh.
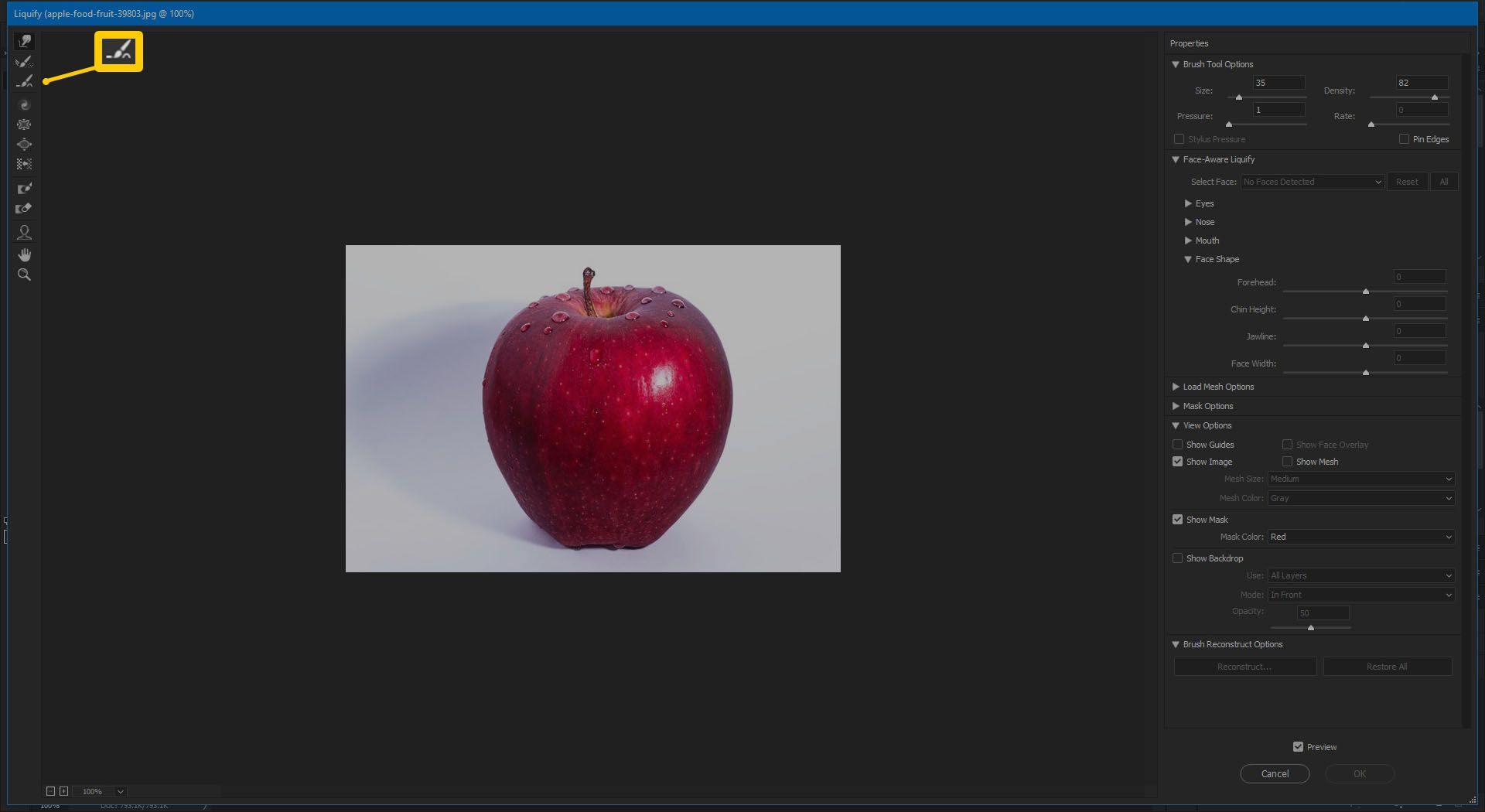
Công cụ này hoàn hảo để loại bỏ các nếp nhăn hoặc nếp gấp trên quần áo. Vì vậy, nếu bạn không ủi chiếc áo đó trước khi chụp ảnh, thì không có vấn đề gì với Smooth Tool.
Công cụ Twirl Clockwise Tool
Công cụ Twirl Clockwise Tool làm biến dạng ảnh của bạn theo chiều kim đồng hồ hoặc ngược chiều kim đồng hồ nếu bạn giữ phím Alt. Công cụ này có thể được sử dụng để thêm một số chuyển động cho nước hoặc mây.
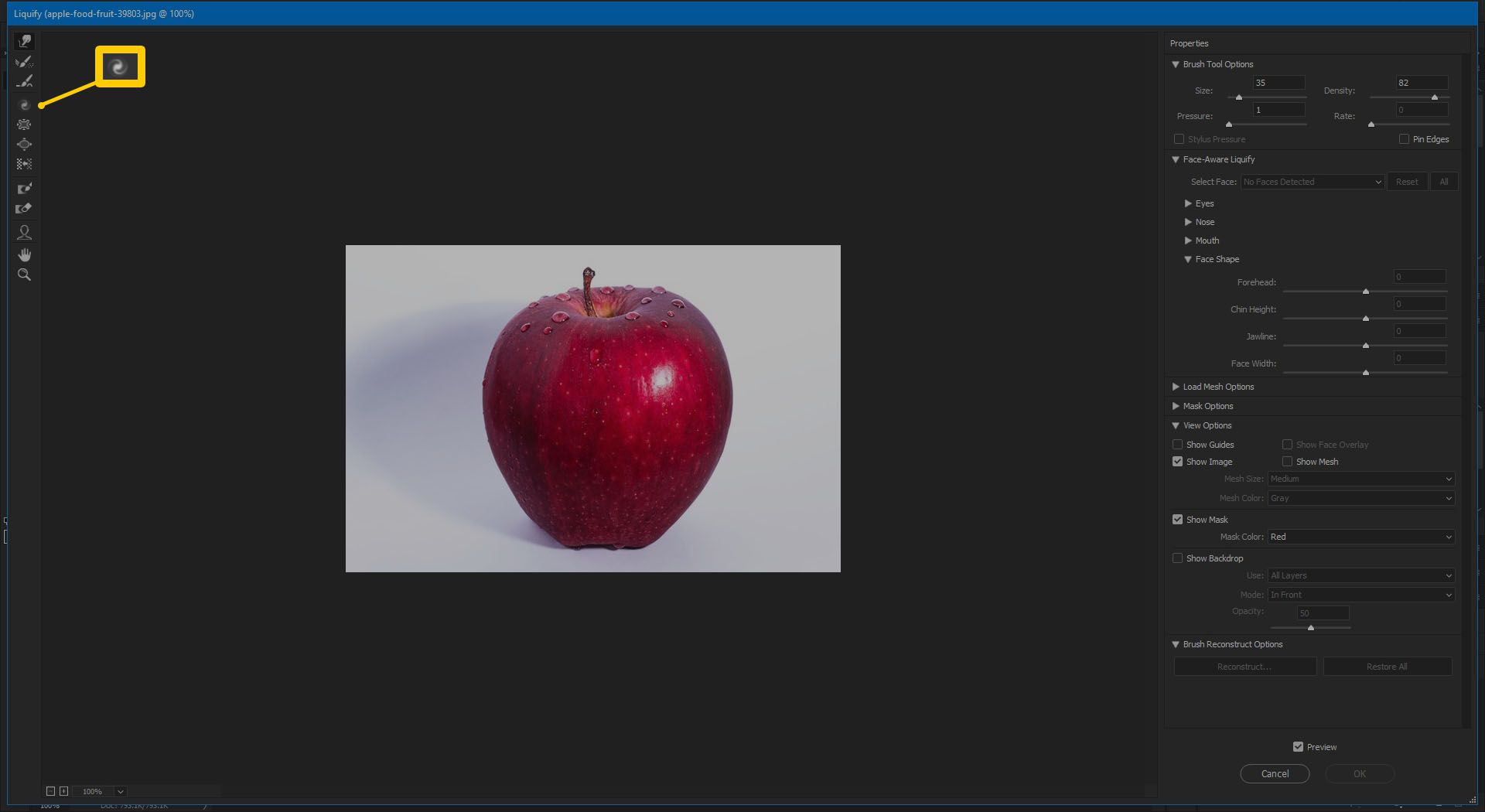
Công cụ Pucker
Công cụ Pucker di chuyển các pixel về phía trung tâm của vùng cọ. Điều này có thể hữu ích khi thu nhỏ một số đặc điểm, chẳng hạn như mắt, má lúm đồng tiền hoặc các đặc điểm khác trên khuôn mặt.
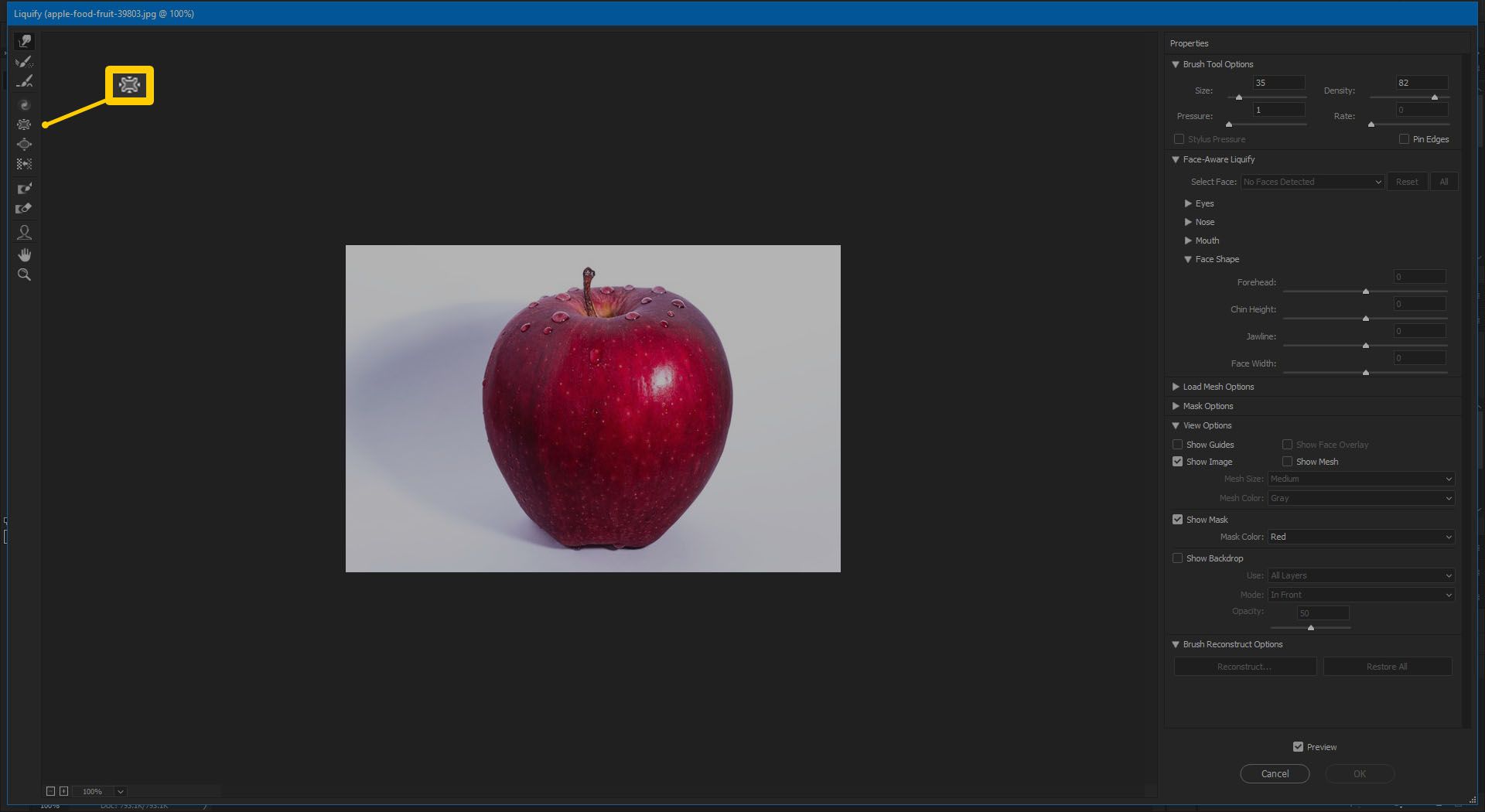
Công cụ Bloat
Công cụ Bloat làm ngược lại với Công cụ Pucker bằng cách di chuyển các pixel ra khỏi trung tâm của vùng cọ. Điều này có thể hữu ích để giúp tạo kiểu tóc bằng phẳng, tạo thêm một số đường cong cho dáng người hoặc thậm chí làm cho các đám mây trở nên bồng bềnh hơn.
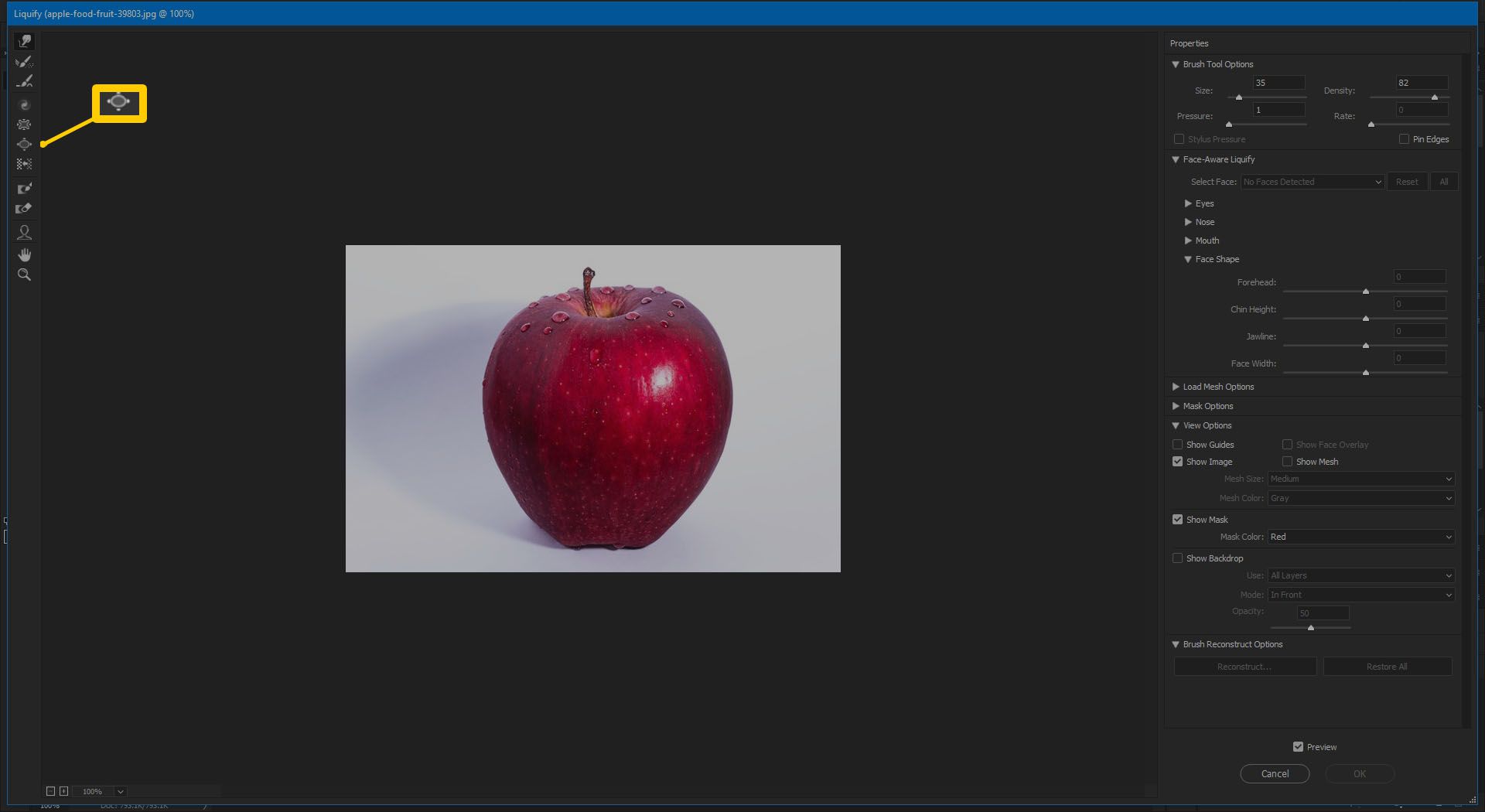
Công cụ đẩy trái
Công cụ Push Left di chuyển pixel sang trái hoặc phải nếu bạn giữ phím Alt. Mặc dù không phải là một công cụ được sử dụng thường xuyên nhưng nó có thể giúp thực hiện các điều chỉnh nhỏ để làm thẳng một hình ảnh hơi nghiêng. Nếu bạn không căn chỉnh đối tượng của mình thật tốt, công cụ này có thể giúp bạn di chuyển nó thẳng.
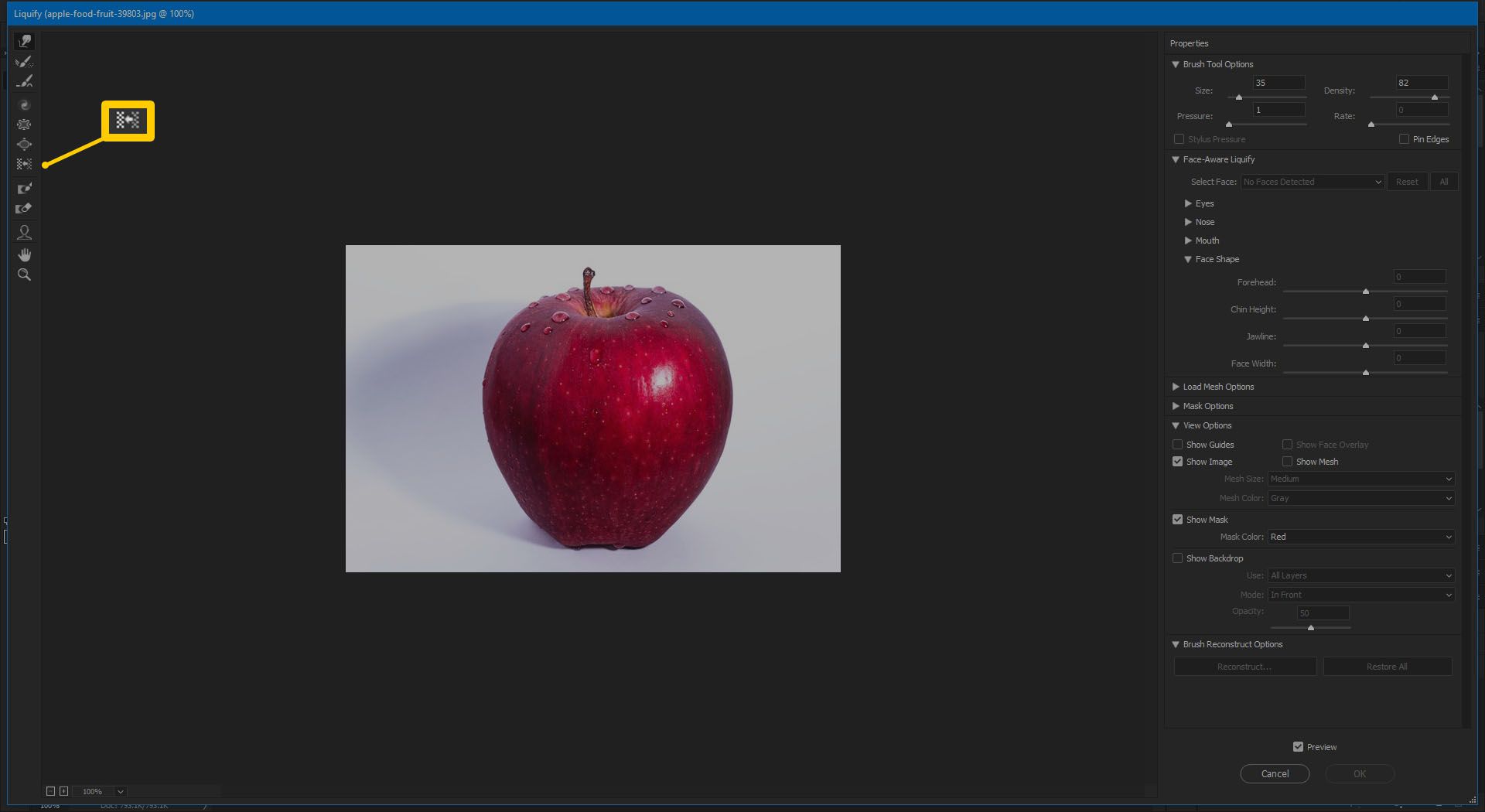
Công cụ mặt nạ đóng băng
Công cụ Freeze Mask được sử dụng để chọn một khu vực bạn không muốn thay đổi, do đó giữ cho nó không bị ảnh hưởng khi bạn thực hiện các tinh chỉnh khác trong bộ lọc Liquify. Đây là một tính năng tiện dụng để giữ cho các chỉnh sửa của bạn được kiểm soát và chính xác.
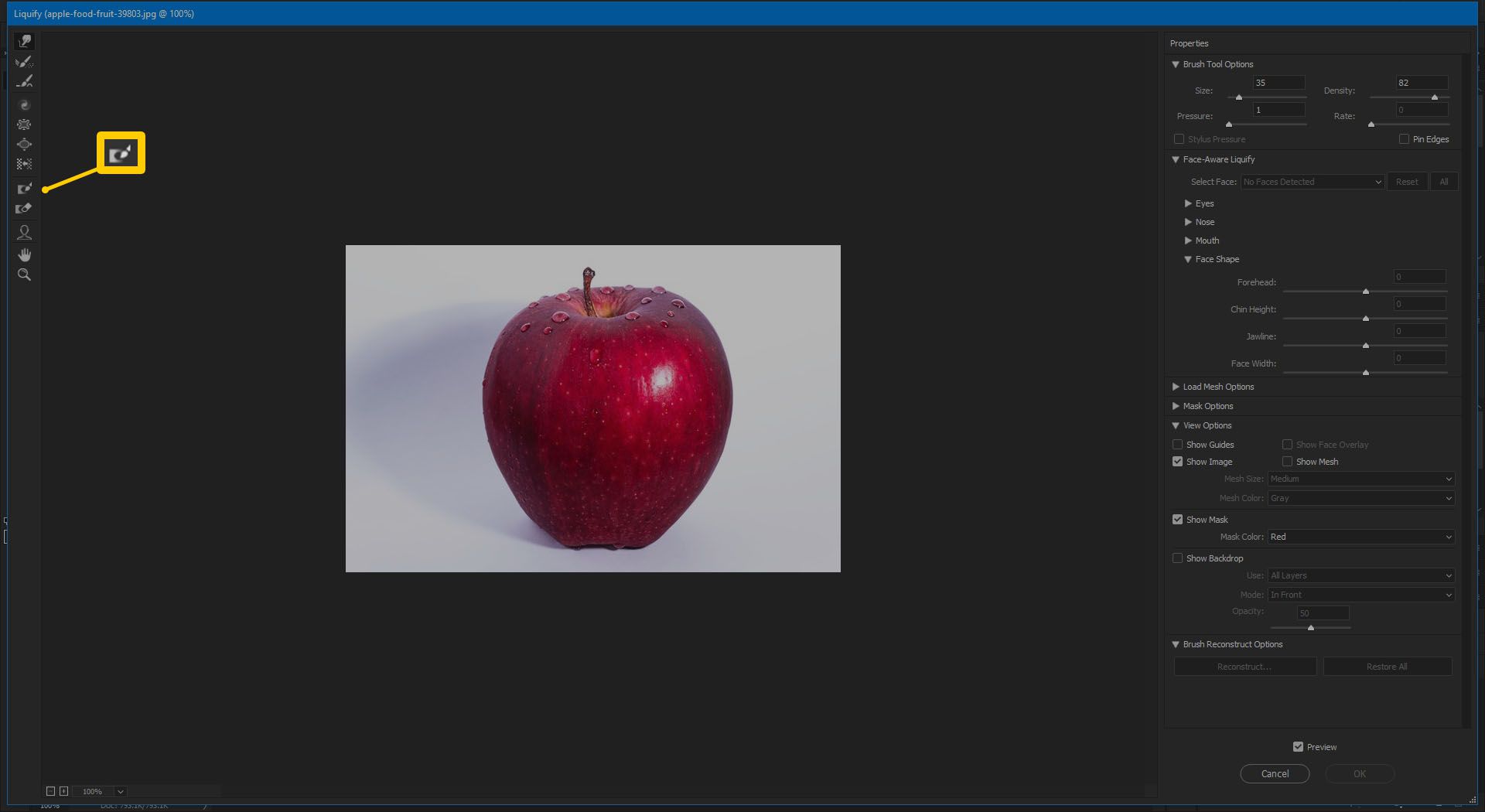
Công cụ làm tan băng
Công cụ Thaw Mask sẽ xóa mặt nạ bạn đã đặt trong ảnh của mình. Sử dụng kết hợp Freeze và Thaw, bạn có thể kiểm soát chính xác các chỉnh sửa của mình.
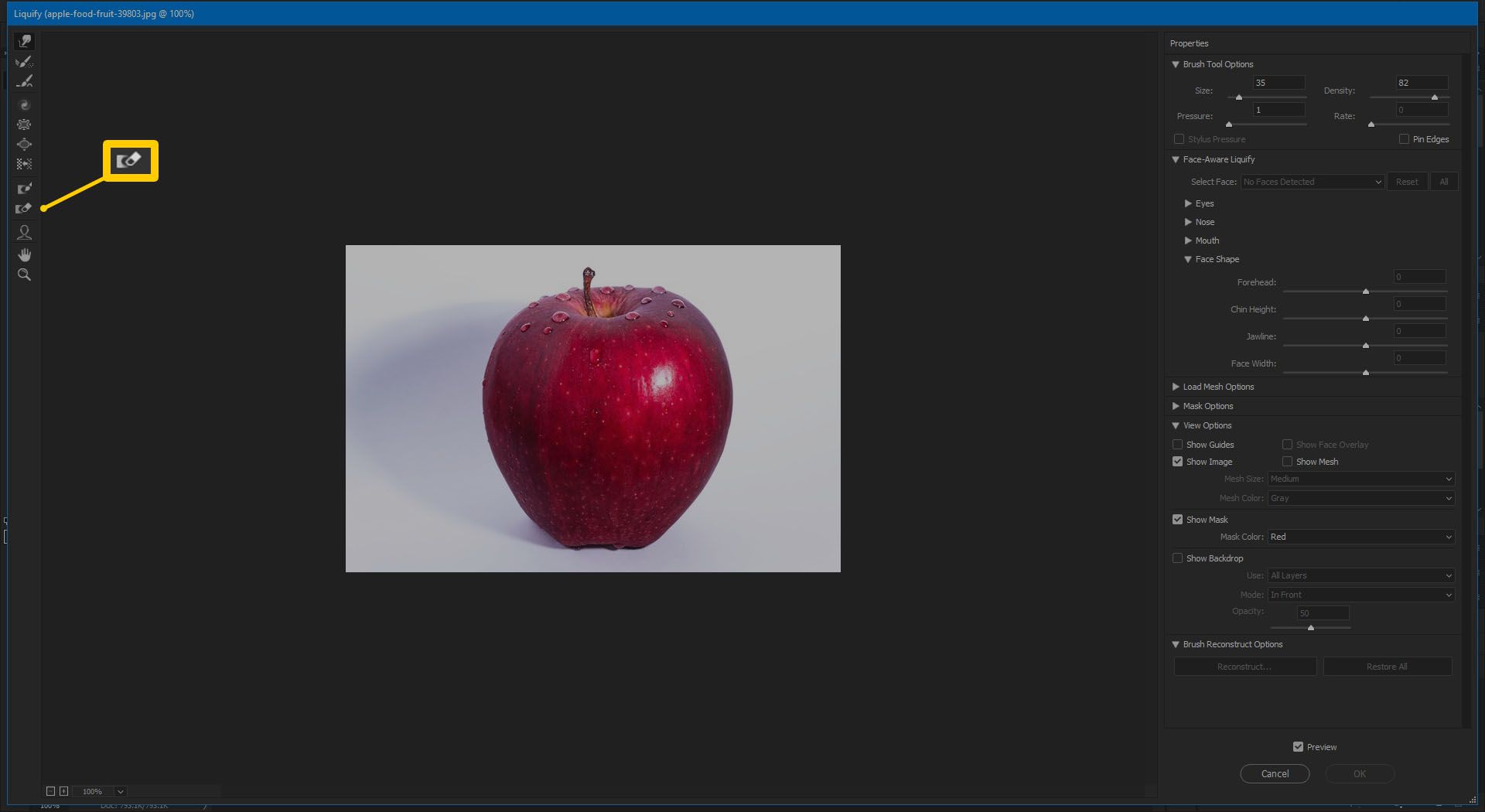
Công cụ khuôn mặt
Công cụ Face Tool được sử dụng đặc biệt để thao tác các đặc điểm trên khuôn mặt. Khi bạn chọn công cụ này lần đầu tiên, Photoshop sẽ cố gắng phát hiện một khuôn mặt. Nếu nó không thấy mặt, chương trình sẽ thông báo cho bạn.
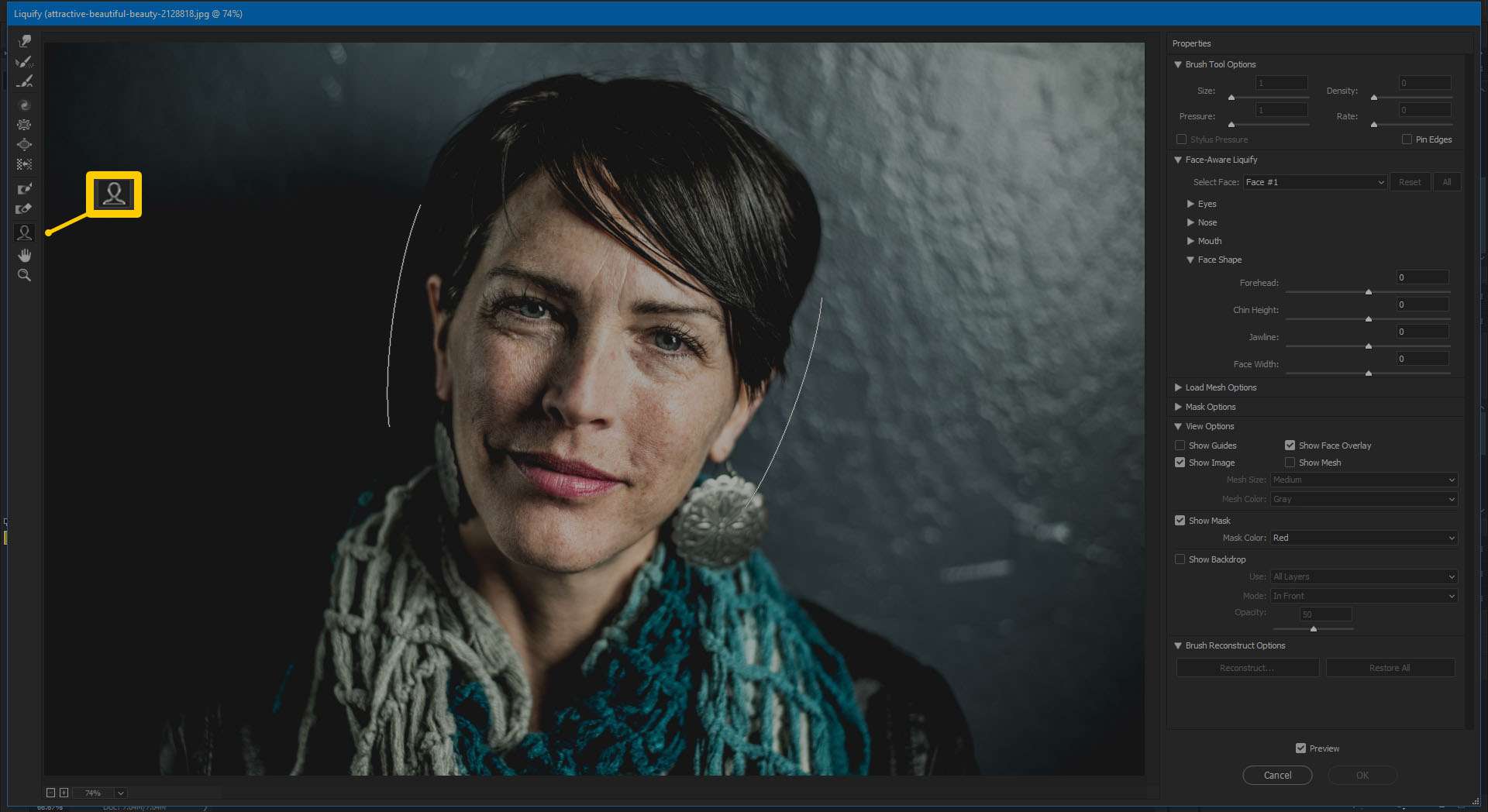
Đây là cách bạn trở thành một bác sĩ phẫu thuật thẩm mỹ ảo. Bạn cần làm thẳng một số răng, loại bỏ chiếc cằm đôi đó, hay tạo cho mình một nụ cười nhếch mép? Đây là công cụ để làm cho bất kỳ khuôn mặt nào trông hoàn mỹ.
Dụng cụ cầm tay
Công cụ Tay giống hệt như Công cụ Tay trong phần còn lại của Photoshop. Nó được sử dụng để di chuyển hoặc thao tác hình ảnh của bạn.
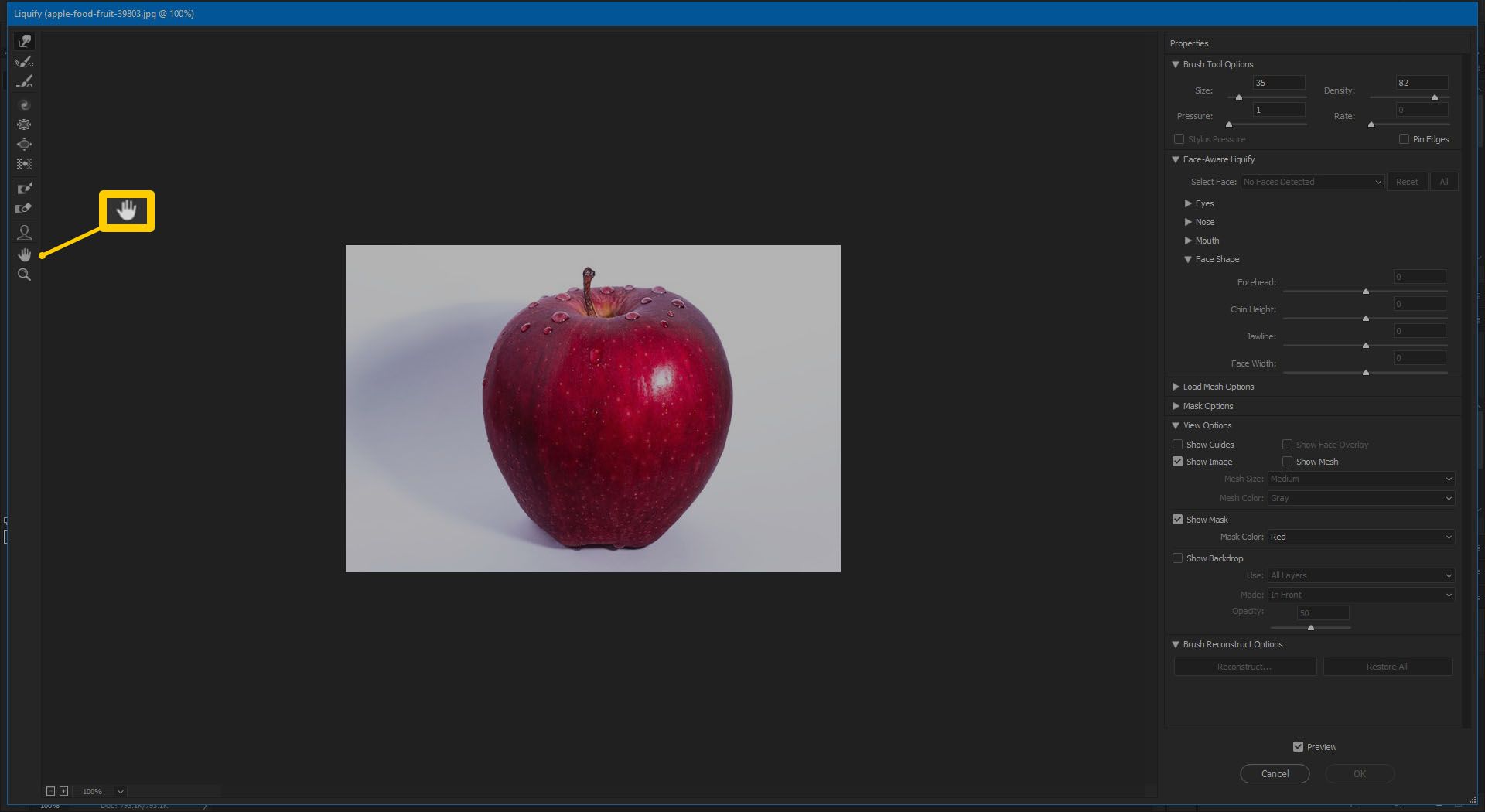
Công cụ phóng to
Công cụ Thu phóng được sử dụng để phóng to và thu nhỏ hình ảnh của bạn. Điều này được sử dụng để thực hiện các điều chỉnh nhỏ yêu cầu bạn phải phóng to trước, sau đó thu nhỏ để xem kết quả hoàn chỉnh. Giữ phím Alt để thu nhỏ.
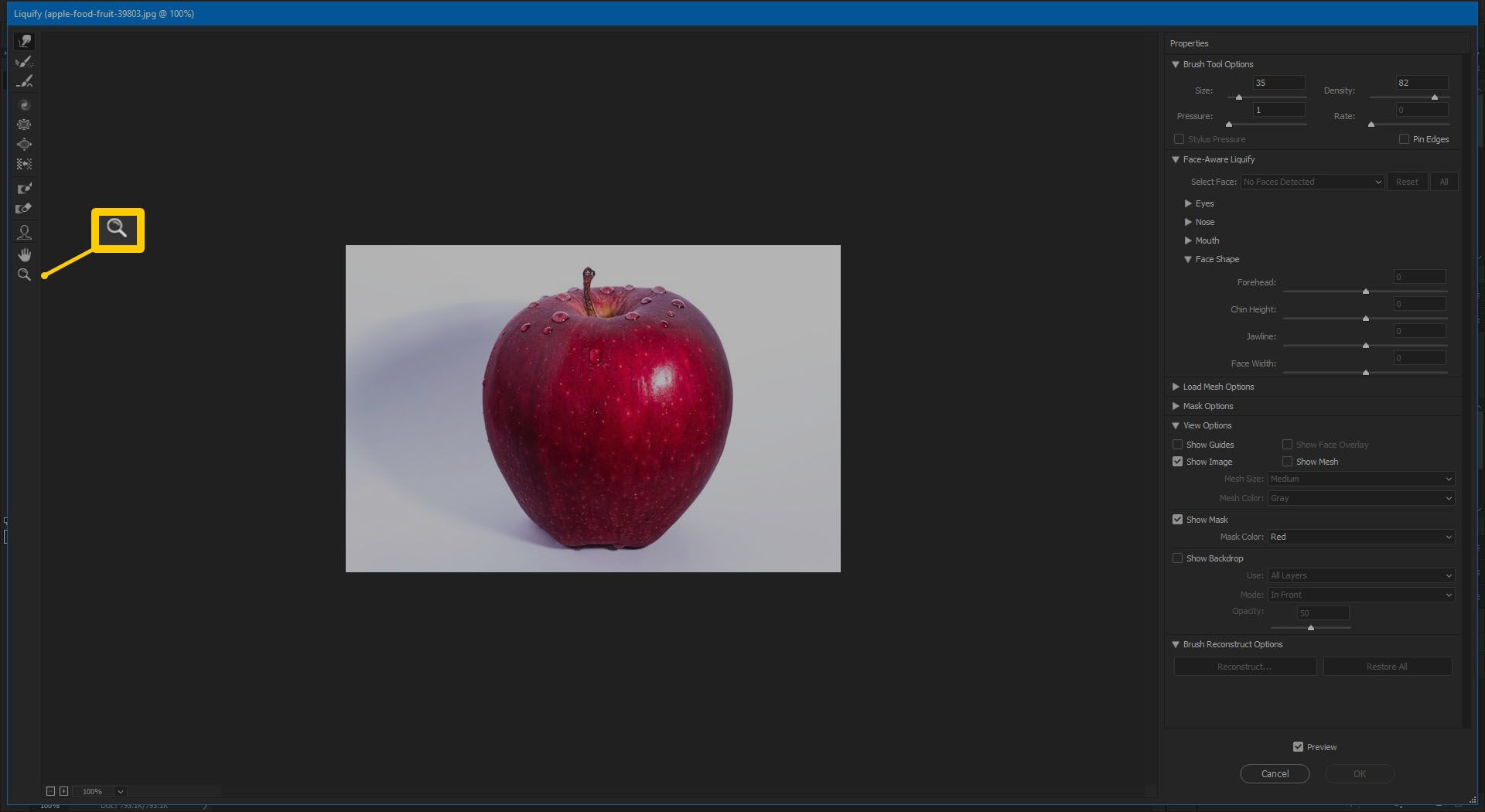
Làm thế nào để Liquify trong Photoshop
Bây giờ bạn đã quen với những gì mỗi công cụ trong bộ lọc Liquify làm, đã đến lúc tìm hiểu cách đến đó và cách sử dụng nó. Để có được tính năng này chỉ trong tích tắc.
Trong Photoshop, mở một hình ảnh bạn muốn chỉnh sửa.
Chọn Lọc > Liquifyhoặc nhấn Shift + Ctrl + X.
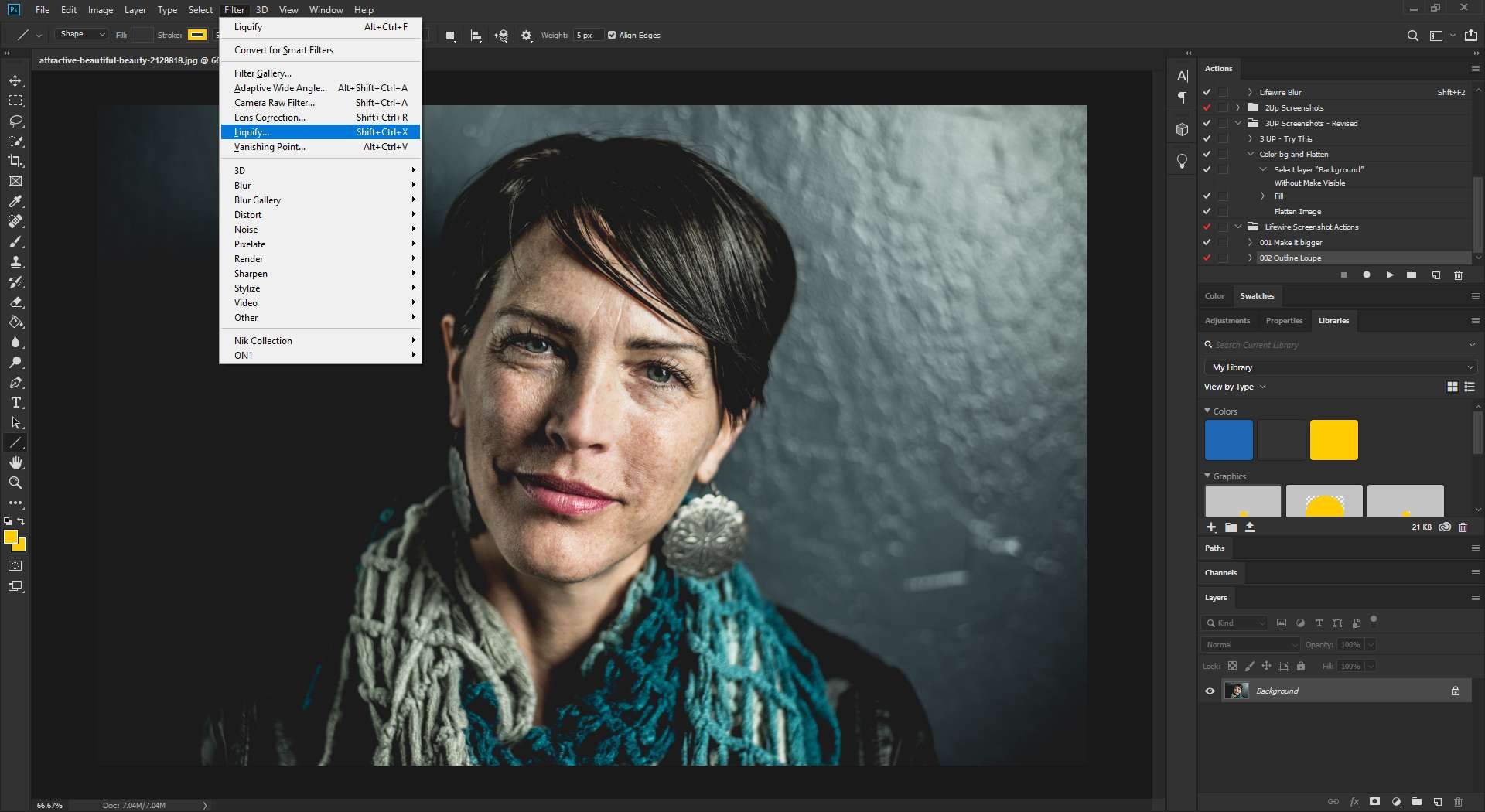
Một cửa sổ mới mở ra dưới dạng công cụ Liquify. Từ đây, bạn có thể chọn từ bất kỳ công cụ nào được giải thích ở trên.
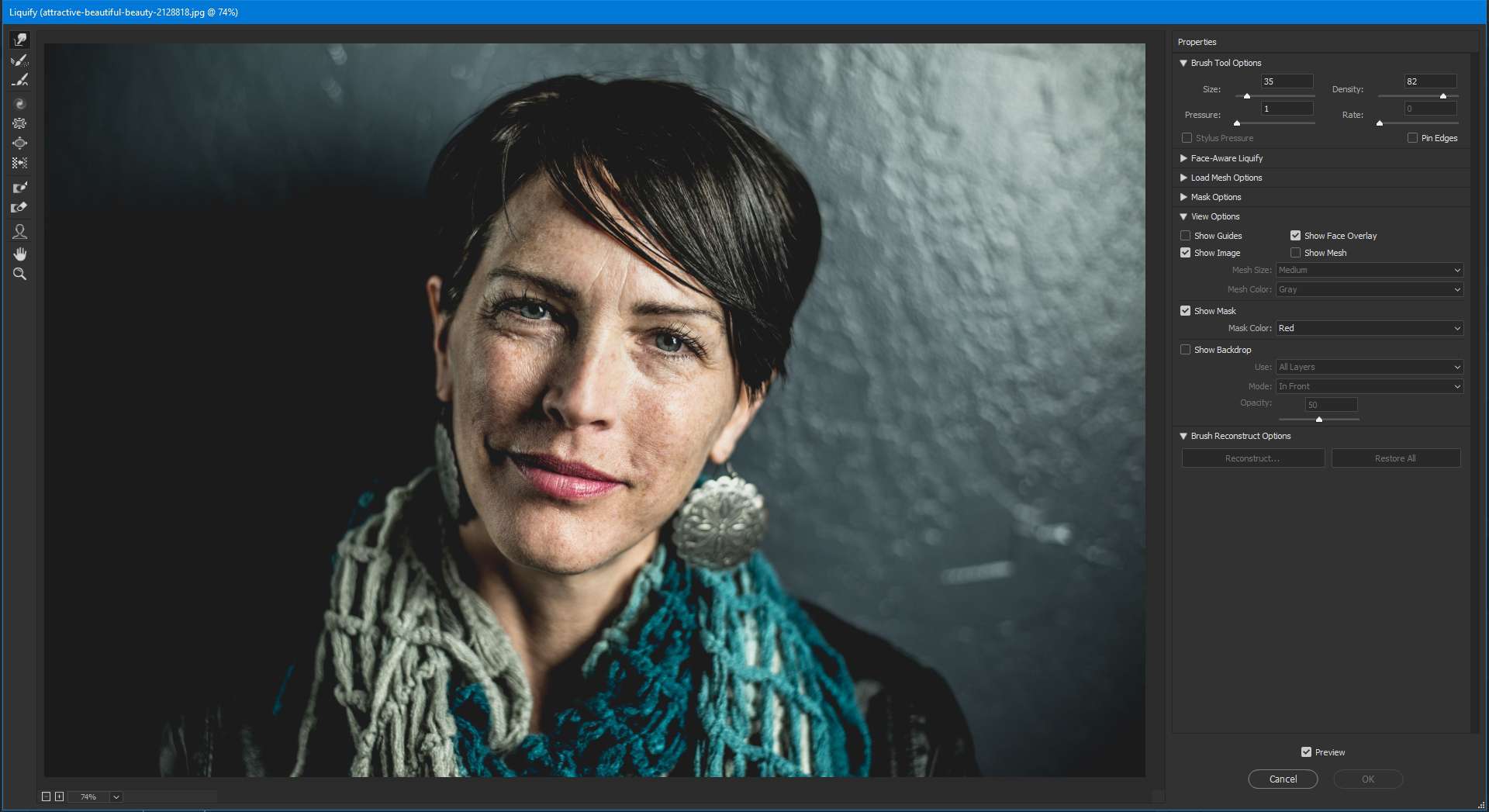
Thuộc tính công cụ Liquify
Khi bạn đang ở trong giao diện Liquify, phía bên phải chứa tất cả các thuộc tính của từng công cụ. Từ việc thay đổi Mật độ bàn chải đến điều chỉnh cài đặt vùng Mặt nạ của bạn, có rất nhiều cài đặt bạn có thể điều chỉnh để có giao diện phù hợp. Dưới đây giải thích các cài đặt có sẵn.
Đối với Tùy chọn Công cụ Bàn chải, bạn có thể thay đổi Kích thước của bàn chải, Mật độ, Áp suất và Tỷ lệ. Đây là những gì mỗi cài đặt làm.
Kích thước: Thay đổi kích thước cọ giống như trong trang chính của Photoshop. Bàn chải càng lớn, những thay đổi càng tinh tế.Tỉ trọng: Kiểm soát cách các cạnh được làm lông khi bạn sử dụng.Sức ép: Áp lực càng khó (càng cao), thay đổi càng mạnh. Thông thường, sử dụng áp suất nhẹ hơn để có những thay đổi nhỏ.Tỷ lệ: Đặt tốc độ của bàn chải thay đổi khi bạn di chuyển hoặc giữ bàn chải đứng yên.Áp lực bút cảm ứng: Chỉ khả dụng nếu bạn có bút cảm ứng. Nếu bạn có và chọn hộp, cài đặt cho Công cụ cọ sẽ áp dụng cho bút cảm ứng.Ghim cạnh: Giúp bạn không kéo quá nhiều cạnh khi làm biến dạng hình ảnh bằng bất kỳ công cụ nào. Điều này rất hữu ích để giảm mức độ biến dạng nền, xuất hiện dưới dạng mô hình ca rô trắng và xám trong suốt.Bạn cũng có một số tùy chọn bổ sung khi sử dụng công cụ Liquify cho phép bạn kiểm soát thêm cách bạn sử dụng công cụ và thời điểm.
Face-Aware Liquify: Có cài đặt riêng cho từng đặc điểm trên khuôn mặt, cho phép bạn thực hiện các sửa đổi nhỏ hơn cho một vùng nhỏ hơn. Có các cài đặt cho hình dạng mắt, mũi, miệng và khuôn mặt. Mỗi cái trong số này có các điều chỉnh về chiều rộng, chiều cao, độ nghiêng, trong số các điều chỉnh khác.Tải các tùy chọn lưới: Cung cấp một cách để lưu các biến dạng Liquify của bạn và áp dụng chúng vào một bức tranh khác.Tùy chọn mặt nạ: Cung cấp cho bạn cài đặt để che các phần của ảnh của bạn.Xem Tùy chọn: Cung cấp cho bạn các cài đặt xem bổ sung như hiển thị Lưới và bật hướng dẫn để bạn có thể xem lưới khi bạn thực hiện điều chỉnh.Tùy chọn cấu trúc lại bàn chải: Cho phép bạn điều chỉnh mức độ thay đổi bạn muốn hoàn tác trong hình ảnh của mình.








