Nếu như bạn đang có một bức ảnh thiếu sáng và 1 bức ảnh thừa sáng thì sử dụng HDR để chỉnh sửa ảnh quả là một ý tưởng tuyệt vời. Bức ảnh HDR của bạn sẽ thật sống động và ấn tượng hơn khiến người khác phải ghen tị. Chúng tôi xin hướng dẫn ghép ảnh HDR bằng Photoshop trong bài viết dưới đây để các bạn tham khảo.
Bạn đang xem: Ghép ảnh hdr bằng photoshop

HDR là gì?

HDR là viết tắt từ chữ High Dynamic Range. Màu sắc chủ lực của nó là màu đen đậm và màu trắng sáng. HDR được tạo ra bởi 2 tấm ảnh chụp khi phơi sáng ở mức độ khác nhau.
Nếu bạn là người thích chụp ảnh thì chắc hẳn không lạ lẫm với khái niệm High Dynamic Range (HDR). Để có được một tấm hình HDR đẹp, người chụp sẽ cần tới 2, 3 hoặc nhiều hơn các tấm ảnh cùng chụp 1 chủ thể và cảnh chụp với độ sáng khác nhau, rồi sau đó thực hiện ghép chúng lại để được một tấm hình HDR.
Để có thể ghép và chỉnh sửa các hình ảnh thành ảnh HDR chuẩn, chúng ta có thể sử dụng các phần mềm biên tập ảnh chuyên nghiệp hiện nay, như Lightroom hay Photoshop chẳng hạn. Những công cụ này cung cấp tới người dùng những tính năng chỉnh sửa hình ảnh từ đơn giản đến chuyên nghiệp, và bạn cũng có thể sử dụng Photoshop để tạo một bức ảnh HDR nhanh nhất có thể.
Cách ghép ảnh HDR bằng photoshop
Để ghép và chỉnh ảnh HDR trong Photoshop, bạn cần phải thực hiện các bước như sau:
Bước 1: Cách tạo ảnh HDR
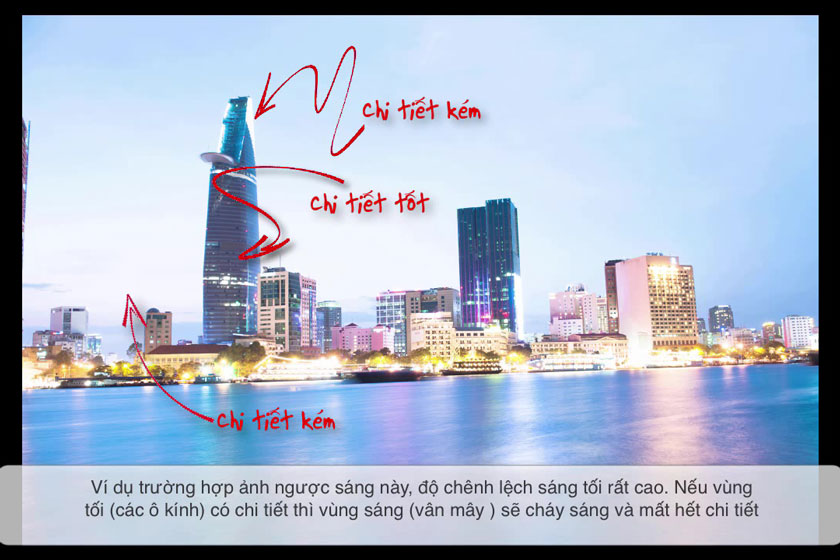
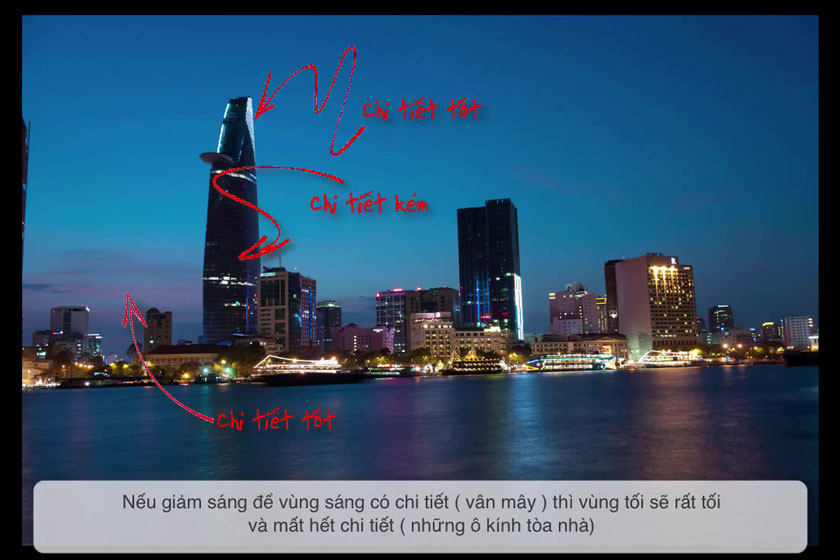
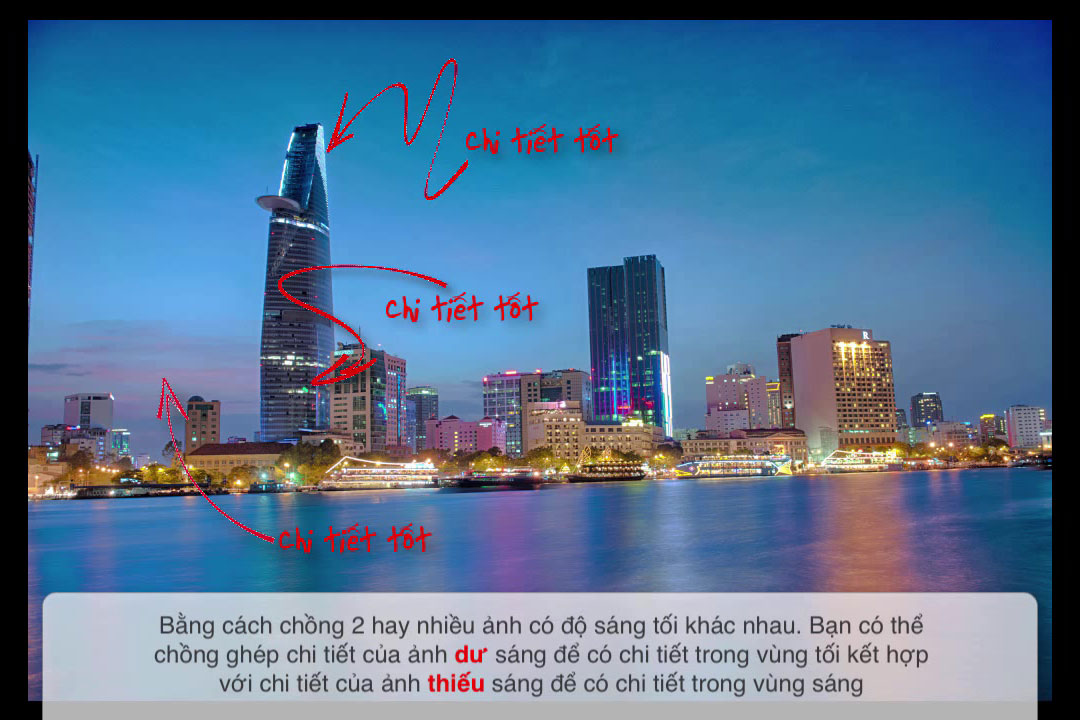
Để tạo được ảnh HDR, bạn cần phải sử dụng 2 tấm ảnh với độ sáng ở từng hình không giống nhau. Cũng có thể hơn nếu như bạn đang muốn hình ảnh hiển thị rõ sự tương phản.
Nếu chụp trên điện thoại thì bạn có thể điều chỉnh độ phơi sáng trong khoảng +-2 EV, một ảnh có phơi sáng exp -2 với một ảnh có phơi sáng exp +2.
Bước 2: Thực hiện ghép ảnh HDR
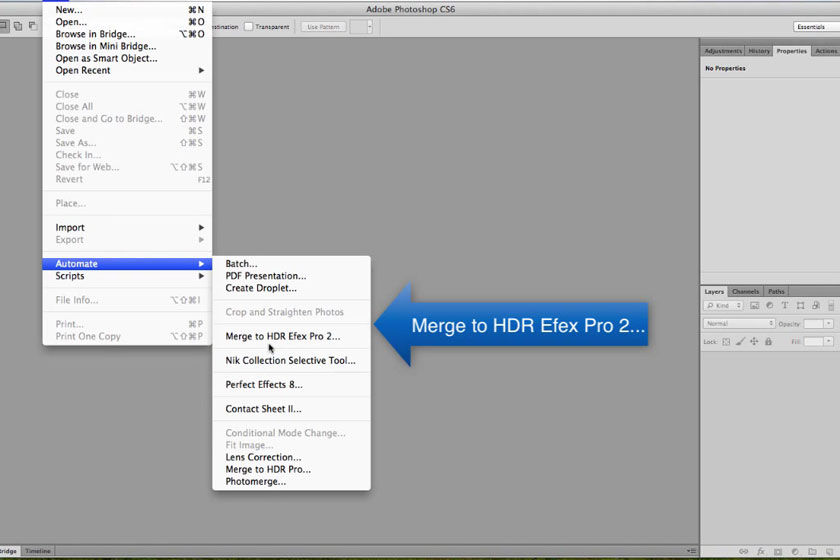
Tiếp đến, bạn hãy mở phần mềm Photoshop trên máy tính. Chúng ta sẽ mở những hình ảnh muốn ghép ảnh HDR. Sau đó, bạn kích chuột chọn File > Automate > Merge to HDR Efex Pro 2(Plugin này tương tự như Merge to HDR Pro).
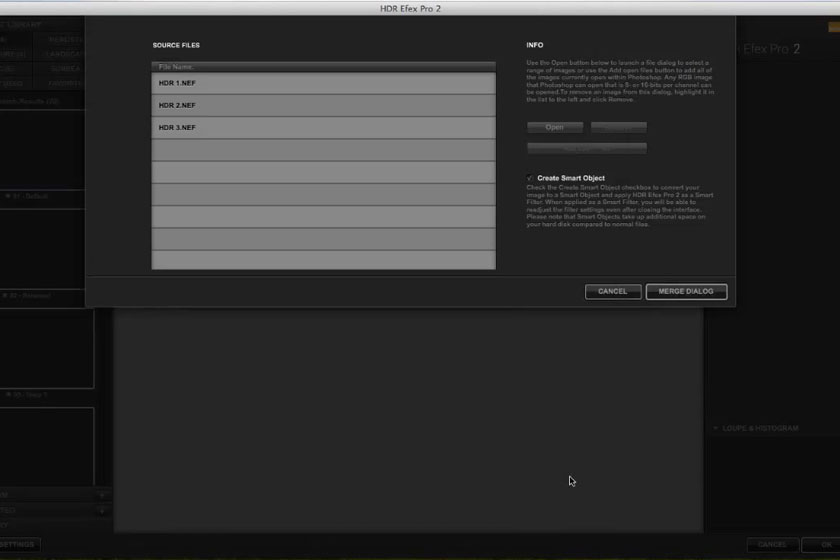
Photoshop sẽ mở ra một cửa sổ nhỏ, bạn hãy bấm vào mục Browse để tìm và chọn hình. Bạn cần chắc chắn đã copy những files mà bạn có vào một tập tin, hãy chọn tất cả những hình mà bạn chụp.
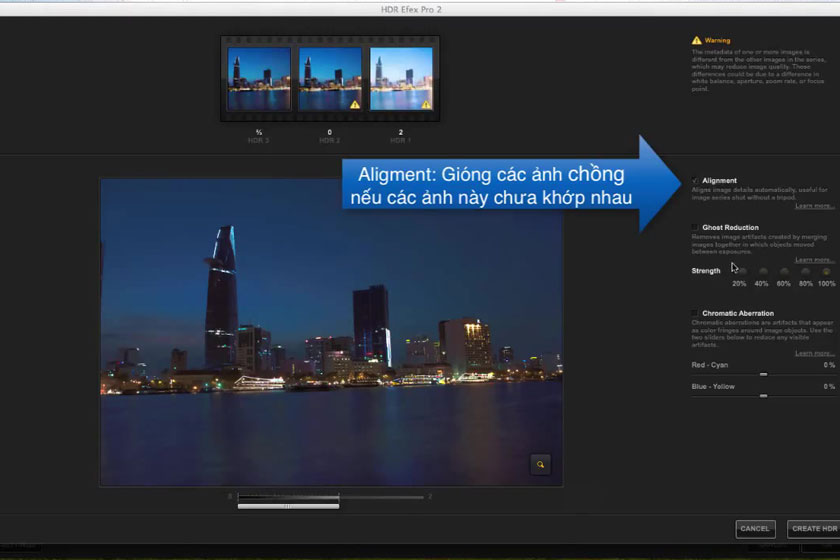
Sau khi bạn đã chọn xong, bạn sẽ thấy lại cửa sổ chọn hình đã có tập tin, bạn nhớ chọn “Aligment”, Photoshop sẽ rất thông minh và cân chỉnh lại hình cho bạn.
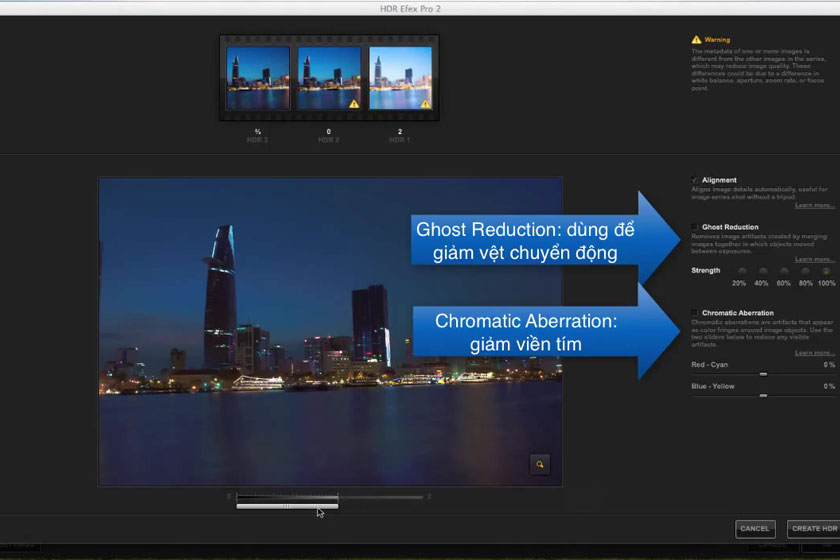
Ngoài ra, Chức năng Ghost Reduction sử dụng để giảm vệt chuyển động, còn Chromatic Aberration thì giảm viền tím của ảnh.
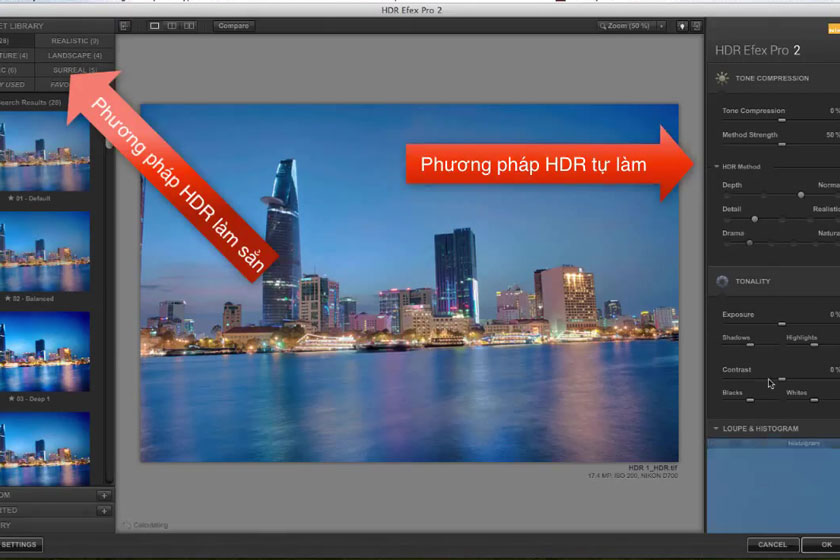
Sau khi Merge, Plugin sẽ hiển thị cho bạn kết quả, bên trái là ảnh HDR mà phần mềm tự làm, bên phải là các tùy chọn HDR làm sẵn, bạn có thể thử từng loại xem loại nào gần phù hợp nhất với yêu cầu của bản thân.
Xem thêm: 'Trai Đẹp Thai Lan Rủ Nhau Khoe Hang' Search, Page 5
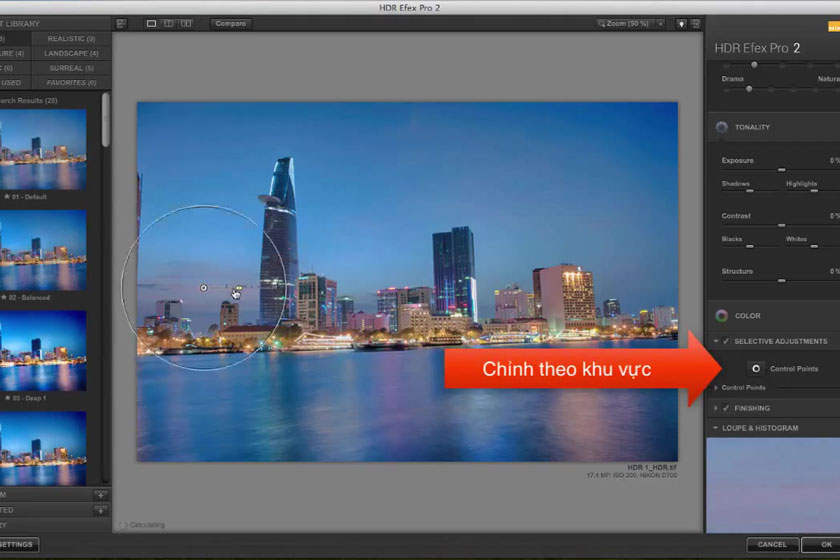
Có khu vực nào chưa được như ý muốn thì có thể sử dụng Control Point để chỉnh sửa từng khu vực cho hợp lý.
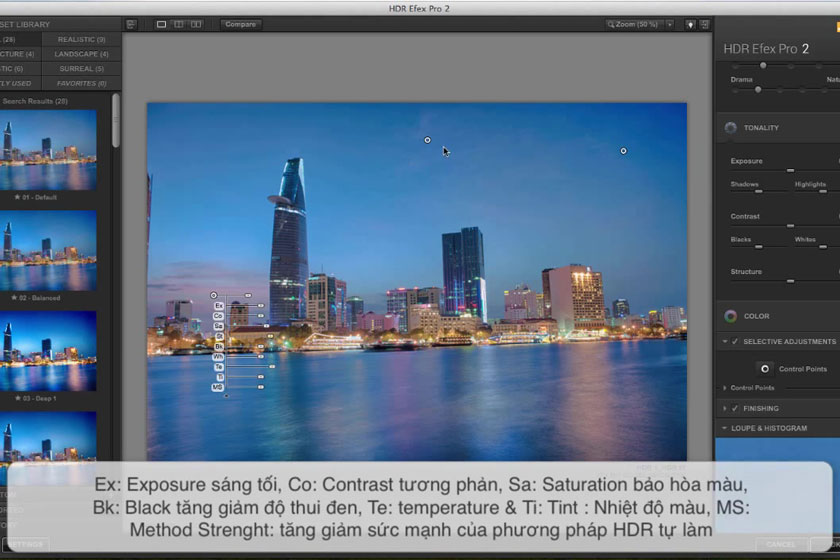
Khi sử dụng Control Point:
Ex: Exporsure sáng tốiCo: Contrast tương phảnSa: Saturation bão hòa màuBk: Black tăng giảm độ đenTe: TemperatureTi: Tint – Nhiệt độ màuMS: Method Strenght – tăng giảm sức mạnh của phương pháp HDR tự làm ở trên.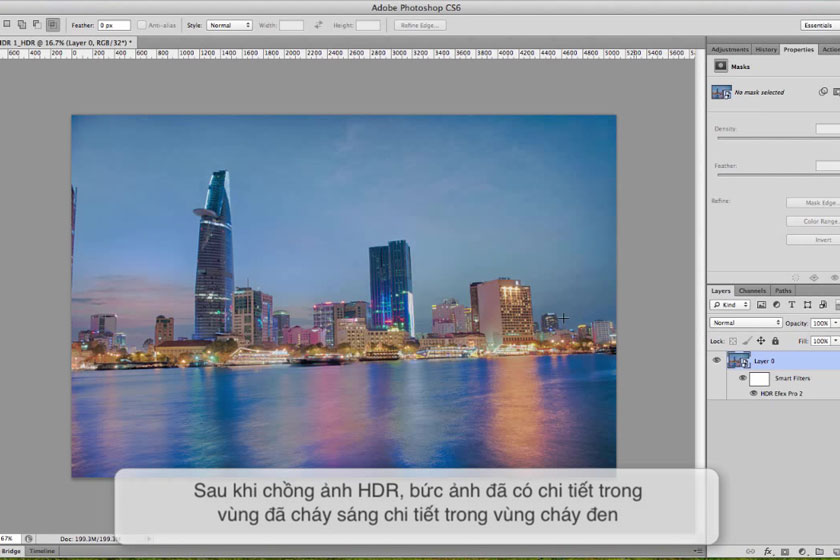
Sau khi hoàn tất chỉnh sửa, chọn OK để phần mềm lưu lại và cùng xem lại kết quả.
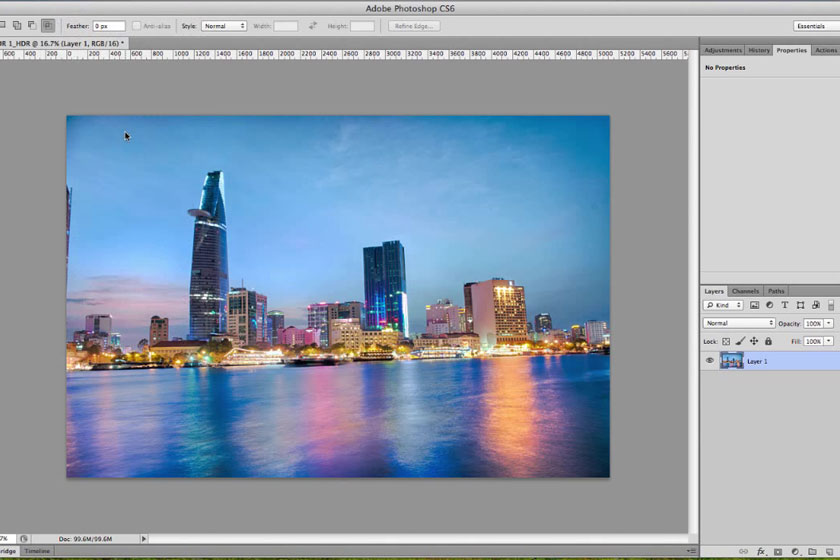
Và đây là kết quả cuối cùng.
Chú ý: Bạn cũng có thể tạo ảnh HDR bằng một ảnh RAW duy nhất bằng cách mở ảnh RAW trên Photoshop và thực hiện chỉnh phơi sáng EV+1 và EV-1 và lưu 2 ảnh này thành 2 tệp khác nhau. Tuy nhiên, ảnh HDR tạo được sẽ không ấn tượng lắm do khi chỉ chụp 1 bức duy nhất đã không ghi được đầy đủ dải sắc màu thực tế.
Cách chụp ảnh HDR

Ngoài việc chỉnh ảnh HDR trong photoshop bạn cũng có thể dễ dàng tạo ảnh HDR trực tiếp bằng cách chụp như sau:
Bước 1: Bạn hãy đặt máy lên chân máy và nếu cần sử dụng dây bấm hoặc thực hiện điều khiển từ xa để bảo đảm triệt tiêu rung máy.
Bước 2: Chụp các hình ảnh cùng một kiểu ở cùng chế độ nhóm ảnh chênh phơi sáng
Bước 3: Mở Photomatix và nhấn Generate HDR image là chế độ tạo ảnh HDR. Sau đó, bạn hãy tìm tới thư mục My HDR và chọn mở cả 5 ảnh. Đặt độ chênh ánh sáng (Specify EV spacing) bằng 1 hoặc cũng có thể điền giá trị ánh của từng ảnh (ở đây là +1, +2, 0, -1, -2) rồi sau đó bạn nhấn OK.
Bước 4: Bạn có thể chỉnh tông màu tạo ảnh HDR bằng công cụ Tone Mapping trên Photomatix. Điều chỉnh các chỉ số đến khi bạn đã nhận được bức ảnh mong muốn.
Bước 5: Bạn thực hiện lưu lại ảnh. Sau đó bạn có thể mở ảnh vừa tạo bằng Photoshop và chỉnh sửa thêm ánh sáng sử dụng các công cụ Levels, Curves và Brightness/Contrast và những công cụ khác để hiệu chỉnh tới khi có được bức ảnh HDR đẹp, sinh động hơn.
Trên đây là hướng dẫn ghép ảnh HDR bằng Photoshop, pgdngochoi.edu.vn hy vọng đã mang lại cho bạn những thông tin bổ ích. Nếu bạn thấy hay thì đừng quên chia sẻ bài viết này nhé.









