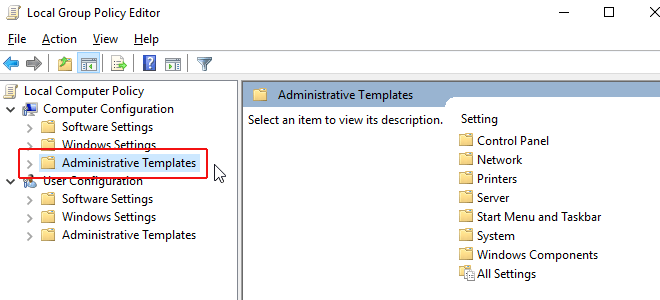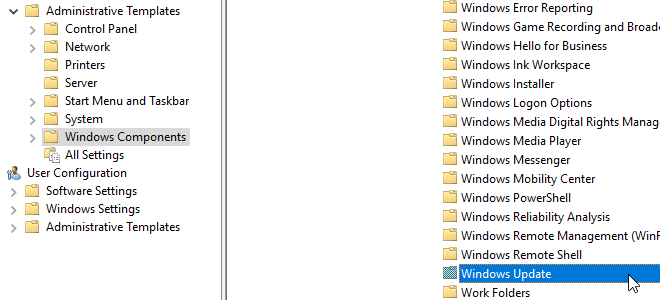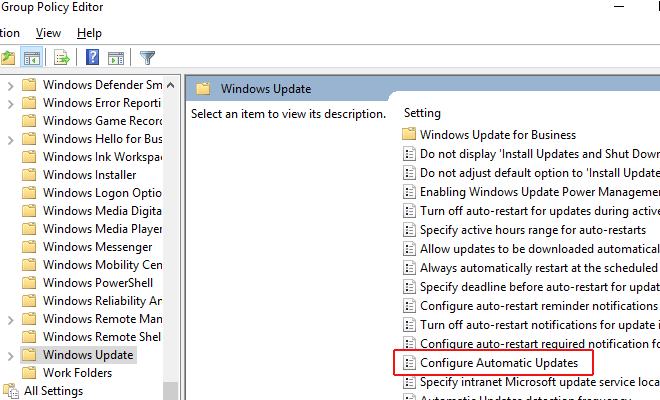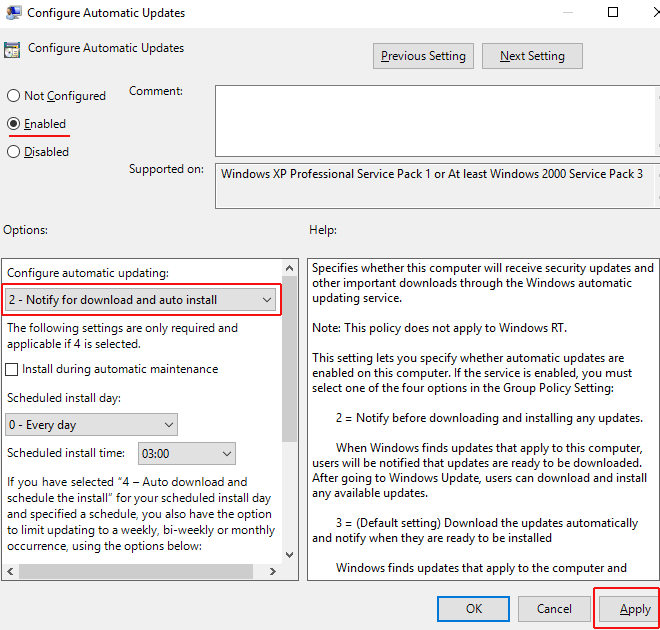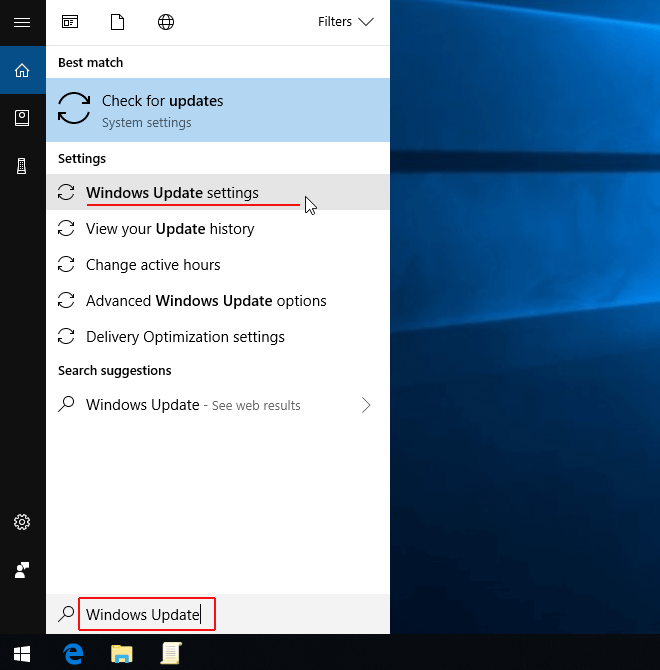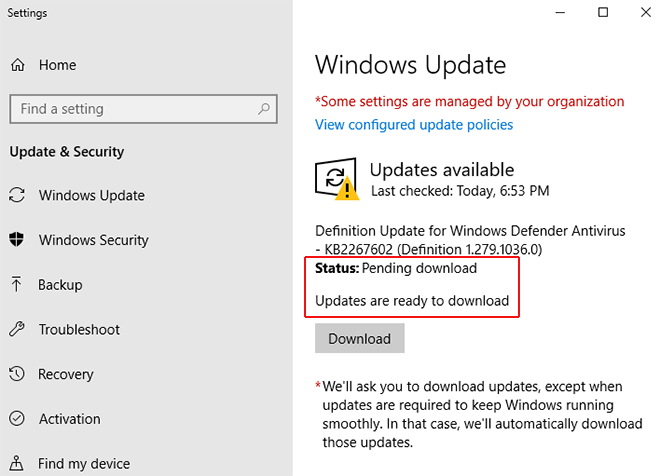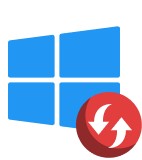
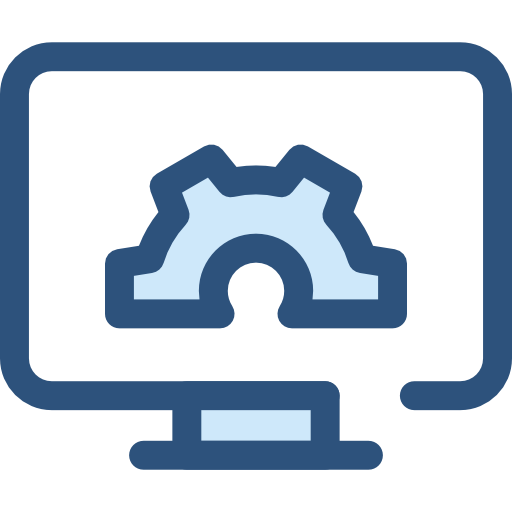
One option which we will not look at in depth is to make registry changes to your Windows operating system to disable automatic updates. This is a dangerous procedure and should only be taken by experienced users who have taken a full backup of their machine before attempting the registry changes. Mistakes during this process can have serious negative effects on your computer and its performance.
Bạn đang xem: 3 best ways to disable automatic update on windows 10
Option 1. Disable the Windows Update Service
Windows Update is essentially just another Windows Service and can be turned off in a similar manner to other services.
Follow these steps to stop Windows 10 updates:
Fire up the Run command (Win + R). Type in “services.msc” and hit Enter.
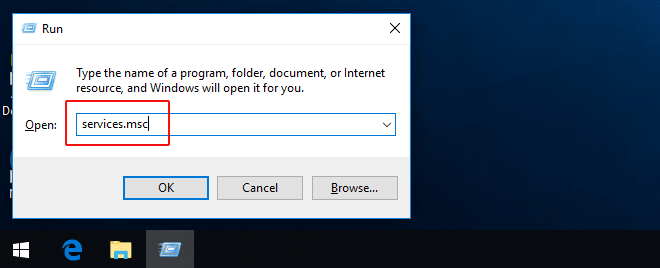
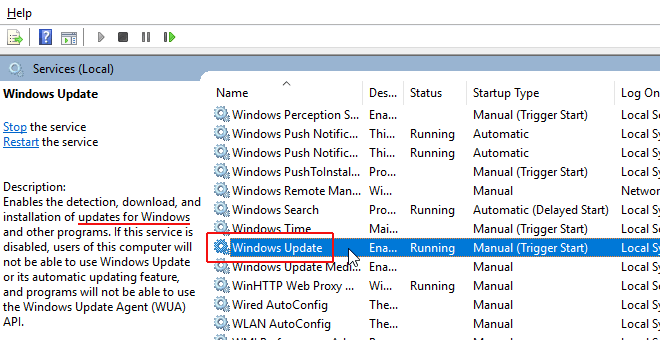
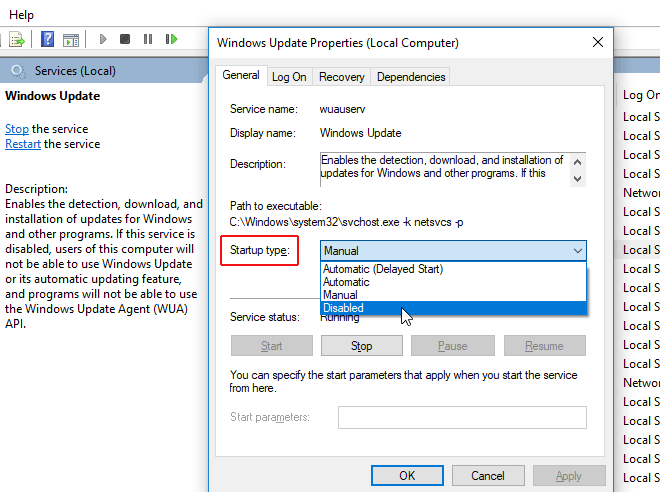
When you want to re-enable automatic updates you just follow the same procedure except you select “Automatic” when choosing the “Startup Type”.
Option 2. Set Up a Metered Connection
If you are using WiFi to connect your Windows 10 machine to the Internet, you have the option of setting up a metered connection. In a metered connection, bandwidth is conserved by only automatically downloading and installing priority updates.
Microsoft’s method of classification may remain a mystery, but driver and software feature updates that may cause stability problems are minimized by opting for this option for stopping Windows 10 automatic updates.
Xem thêm: Thay Pin Samsung Galaxy S6 Edge, S6 Plus, S6 Chính Hãng Samsung
To disable Windows 10 updates:
Open the Windows Settings application (Win + I).
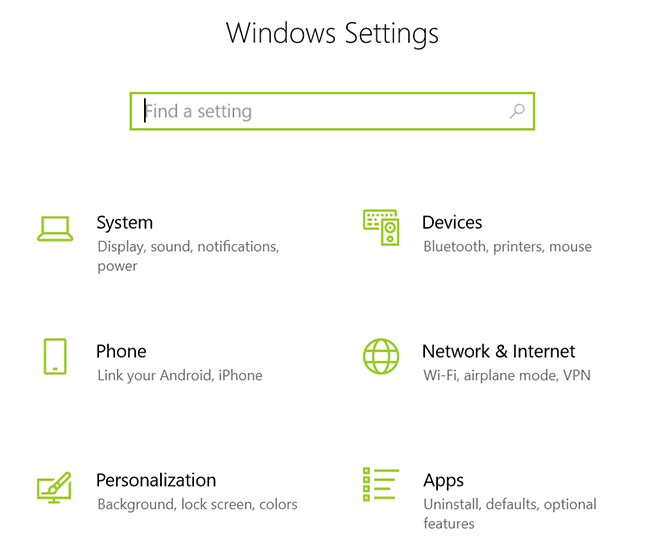
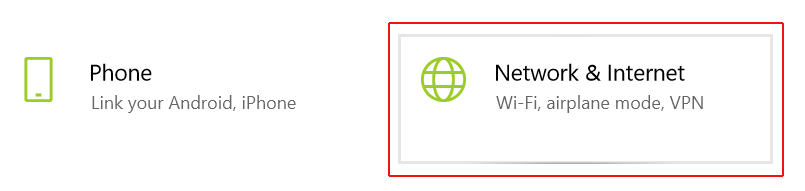
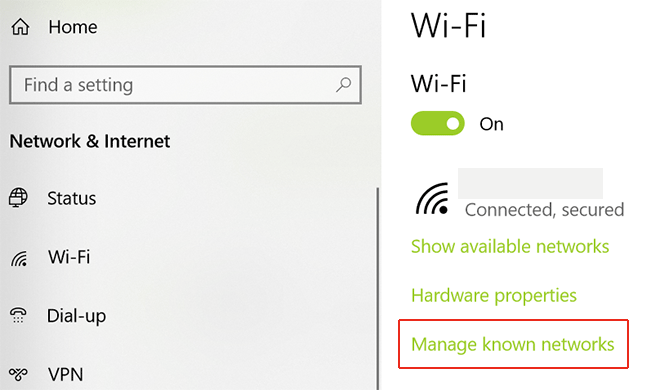
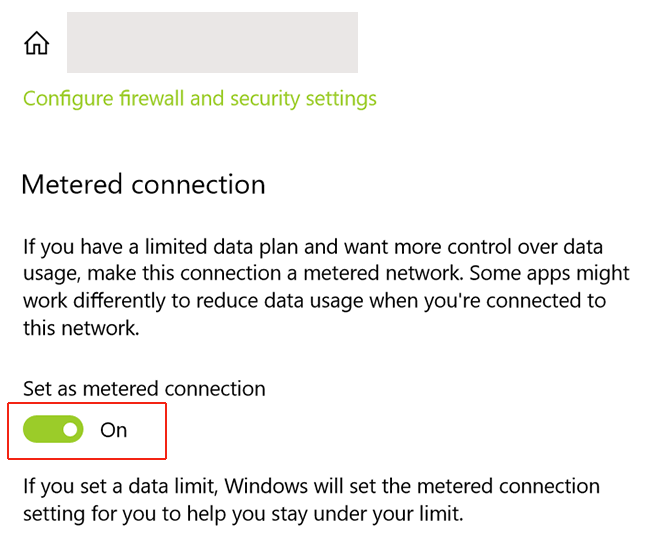
For some reason, Microsoft only offers this option if you are using a WiFi connection. If you connect to the Internet through an Ethernet cable you will not be able to set up a metered connection.
Option 3. Group Policy Editor
You can make changes to the Group Policy Editor if you are using Windows 10 Education, Pro or Enterprise editions. Users of Windows 10 Home edition are out of luck regarding this way of disabling Windows 10 updates.
If you opt for this solution, security updates will still be installed automatically. For all other updates, you will be notified that they are available and can install them at your convenience. This is the way Windows update worked in the past. Today, Microsoft wants to eliminate the need for novice users to engage in updates, but it has enforced this at the cost of flexibility for more experienced users.
Here’s how to update your Group Policy Editor to prevent automatic Windows 10 updates:
Launch the Run command (Win + R). Type in “gpedit.msc” and hit Enter to open the group policy editor.