If you see This operation has been canceled due to restrictions in effect on this computer while accessing Drives, Printer, Outlook, Excel, Office, etc., follow these solutions to get rid of it. Here are two different ways to troubleshoot this security issue that sometimes appears on Windows 10 computers.
Bạn đang xem: Khắc phục lỗi this operation has been cancelled due to restrictions in effect on this computer
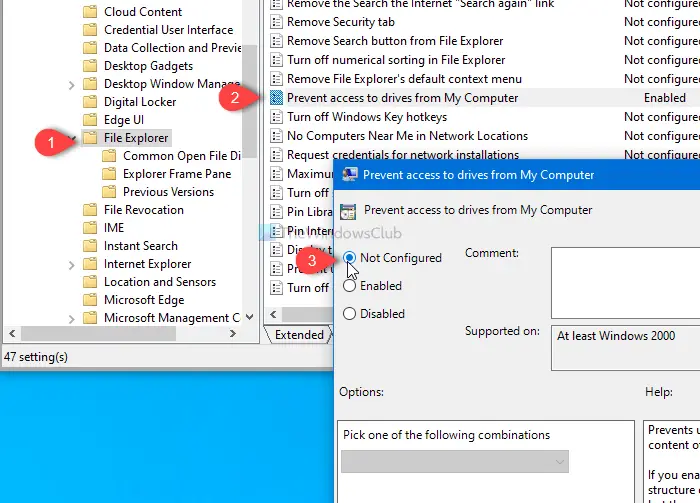
This operation has been cancelled due to restrictions while opening drives
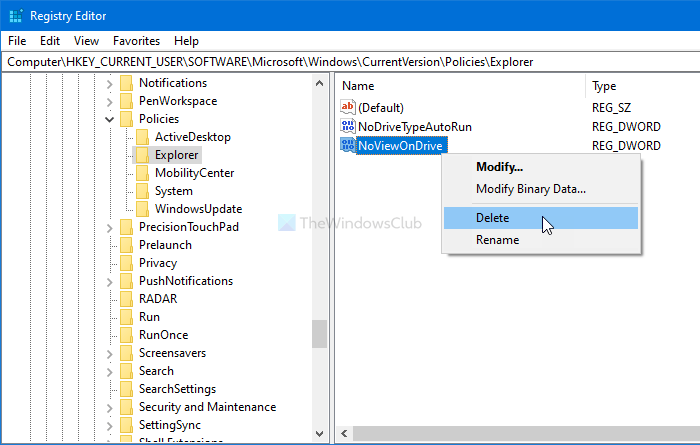
Other troubleshooting suggestions
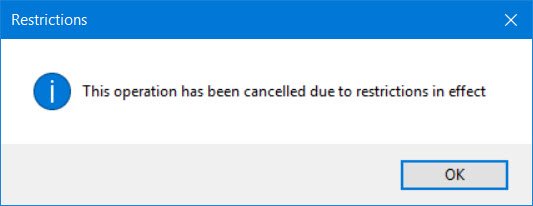
1> Run FixIt or Reset IE
If you receive a message This operation has been canceled due to restrictions in effect on this computer or Your organization’s policies are preventing us from completing this action for you when you click a hyperlink in Microsoft Outlook, run this Microsoft Fix It. Please check if it applies to your versions. You may also reset Internet Explorer settings and see if that helps you.Related: Your organization’s policies are preventing us from completing this action for you.Xem thêm: Xem Phim Nữ Hoàng Sắc Đẹp Tập 1, Tap 1 : Nu Hoang Sac Dep
2> Check Group Policy settings
Run gpedit.msc to open the Group Policy Editor and navigate to the following setting:User Configuration > Administrative TemplatesHere you will see Policy settings for Control Panel, Desktop, Network, Shared Folders, Start Menu, System and more. If you receive this message when you open any elements, you may have to check the settings here and find out if any of them have been Configured.For instance, if you receive this message when you try to open the Command Prompt or Registry, you will have to disable the Prevent access to the command prompt and Prevent access to registry editing tools settings respectively.You will, of course, have to be signed in as an administrator, and your Windows version must have shipped with GPEDIT.3> Reset all Group Policy settings
If you made no changes or did not remember making any, what you will have to do is identify the Registry or Group Policy setting which affects you and change it. Maybe even reset all Group Policy settings to default,4> Reset Windows Security settings
Reset Windows Security settings to default values and see if that works for you. If it does not, you should go back to the created restore point.5> Troubleshoot further
You may want to also take a look at this post – Some settings are managed by your organization.Do share your specific instances and how you managed to resolve the issue for the benefit of others.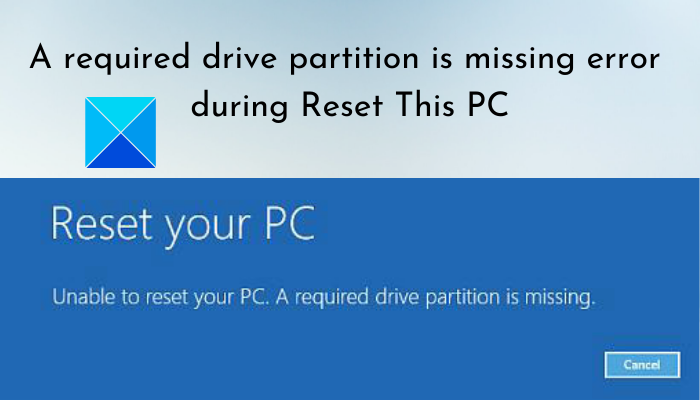
A required drive partition is missing error during Reset This PC

Office stuck at Updating Office, please wait a moment screen on Windows 11
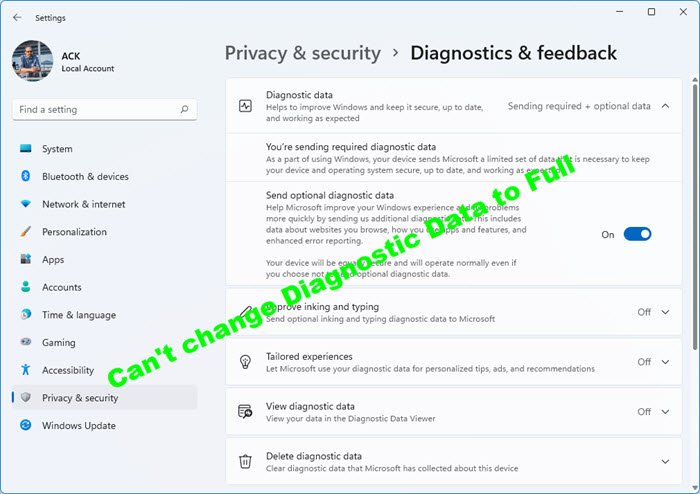
Can’t change Diagnostic Data to Full in Windows 11/10

Anand Khanse is the Admin of pgdngochoi.edu.vn, a 10-year Microsoft MVP (2006-16) & a Windows Insider MVP. Please read the entire post & the comments first, create a System Restore Point before making any changes to your system & be careful about any 3rd-party offers while installing freeware.
October 24, 2021









