Cùng việc tạo bảng danh sách, bảng thống kê báo cáo tình hình thời tiết, sự tăng trưởng thay đổi của mức độ tài chính, lợi nhuận hay tỷ lệ gia tăng của số dân của một vùng trong một năm,... đơn giản qua việc thống kê qua bảng không thôi thì chưa đủ. Cái mục đích của bạn là phải làm sao thể hiện cái sự thay đổi phải thật rõ ràng. Bởi vậy mà dùng đến biểu đồ là cách mà hầu hết tất cả mọi người đều nghĩ tới. Nhưng không phải thủ công là ngồi vẽ một cách chi tiết ra giấy và không hề chuyên nghiệp. Excel hỗ trợ tạo lập cách vẽ biểu đồ cột với tất cả phiên bản microsoft excel các năm 2003, 2007, 2010, 2013, 2016. Cùng tìm hiểu chi tiết trong bài viết dưới đây nhé!
1. Biểu đồ cột là gì?
Trước khi hướng dẫn bạn cách vẽ biểu đồ cột trong excel thì bạn cần phải biết được biểu đồ cột trong excel là gì.Biểu đồ cột là biểu đồ thể hiện giá trị theo cột dọc của các đơn vị cần biểu diễn ở cột ngang. Thường thì người dùng hay sử dụng biểu đồ cột dọc, biểu đồ cột ngang, biểu đồ cột ghép, biểu đồ cột chồng,... Trong excel cũng có rất nhiều các loại biểu đồ cột khác nhau.
Bạn đang xem: Lập biểu đồ trong excel 2010
2. Hướng dẫn cách tạo biểu đồ cột trong Excel
- Bước 1: Dùng chuột bôi đen phần dữ liệu trong bảng tính mà bạn muốn tạo biểu đồ hình cột.
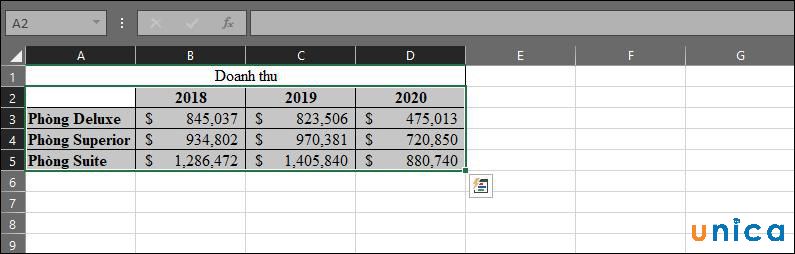
Cách tạo biểu đồ cột trong Excel - Hình 1
- Bước 2: Trên thanh công cụ, chọn Insert -> tiếp tục chọn Charts
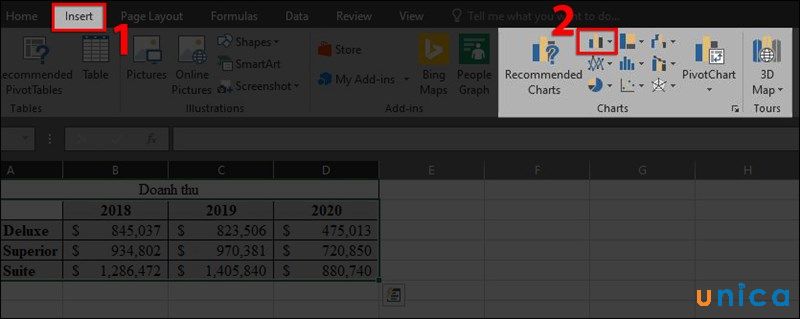
Cách tạo biểu đồ cột trong Excel - Hình 2
- Bước 3: Nhấn chọn kiểu biểu đồ cột để vẽ biểu đồ cho bảng dữ liệu.
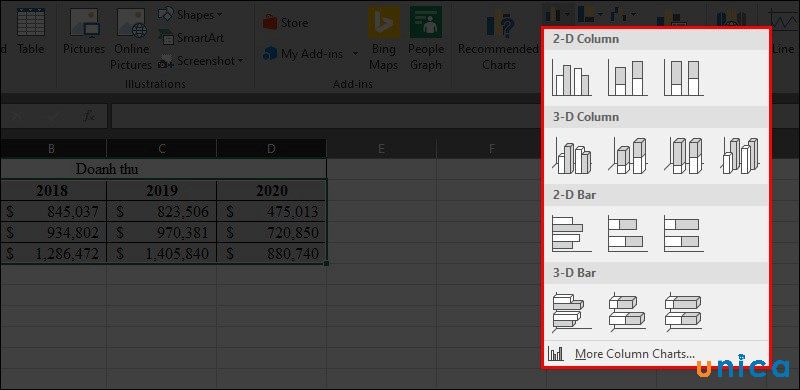
Cách tạo biểu đồ cột trong Excel - Hình 3
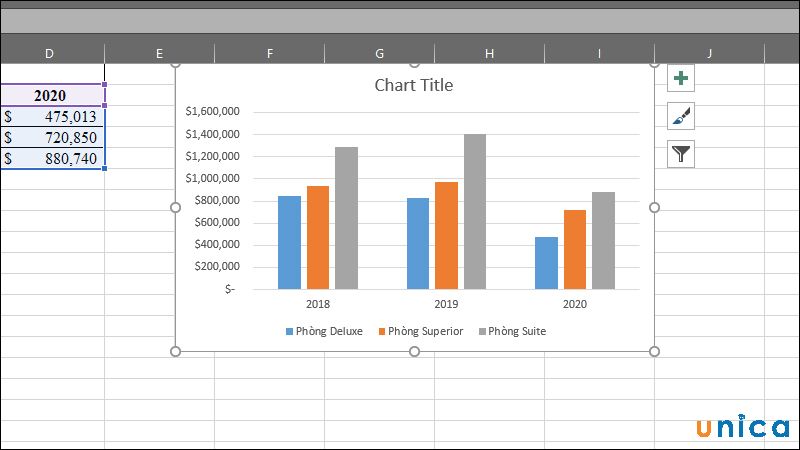
Cách tạo biểu đồ cột trong Excel - Hình 4
- Bước 4: Nhấp vào Chart Title nếu bạn muốn đổi tên biểu đồ.
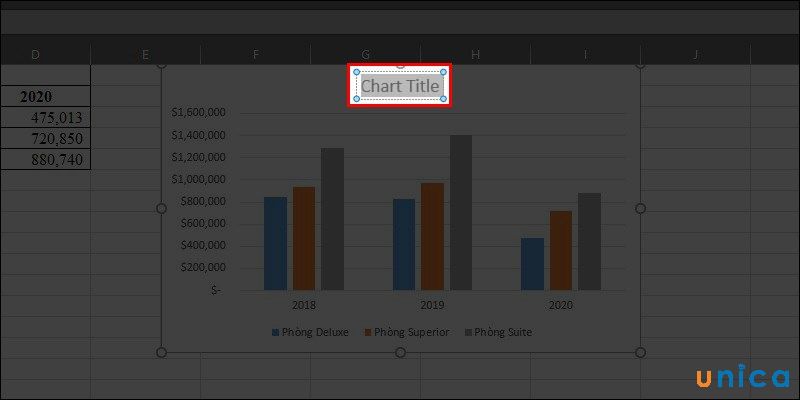
Cách tạo biểu đồ cột trong Excel - Hình 5
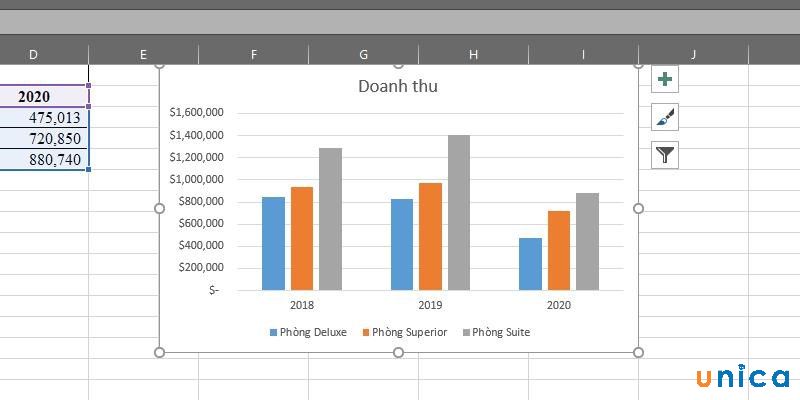
Cách tạo biểu đồ cột trong Excel - Hình 6
3. Hướng dẫn vẽ các loại biểu đồ khác trong Excel
3.1. Cách vẽ biểu đồ đường trong Excel
- Bước 1: Khác với cách vẽ biểu đồ cột trong Excel, để vẽ biểu đồ đường, bạn vào thẻ Design trên thanh công cụ. Trong mục Type, bạn chọn Change Chat Type.
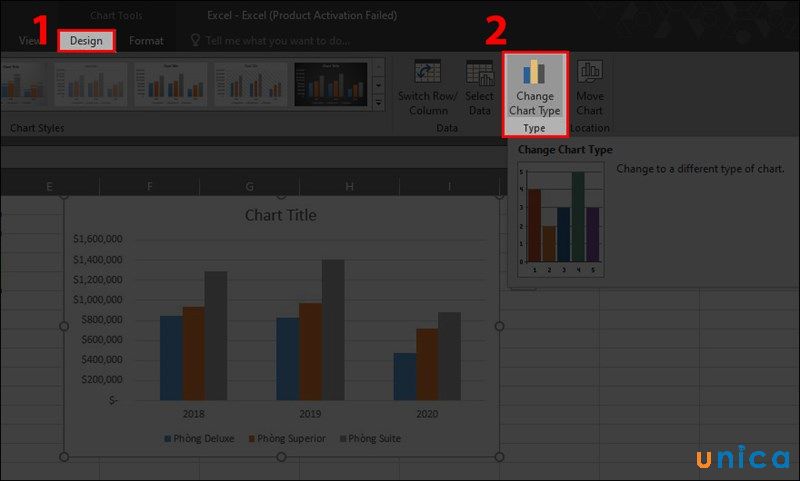
Cách vẽ biểu đồ đường trong Excel - Hình 1
- Bước 2: Chọn Line -> sau đó chọn kiểu biểu đồ theo mục đích sử dụng của bạn -> nhấn Ok hoặc Enter để hoàn tất.
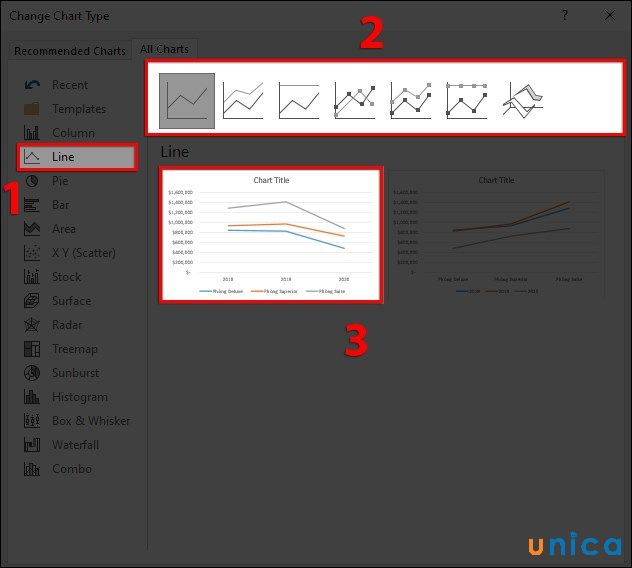
Cách vẽ biểu đồ đường trong Excel - Hình 2
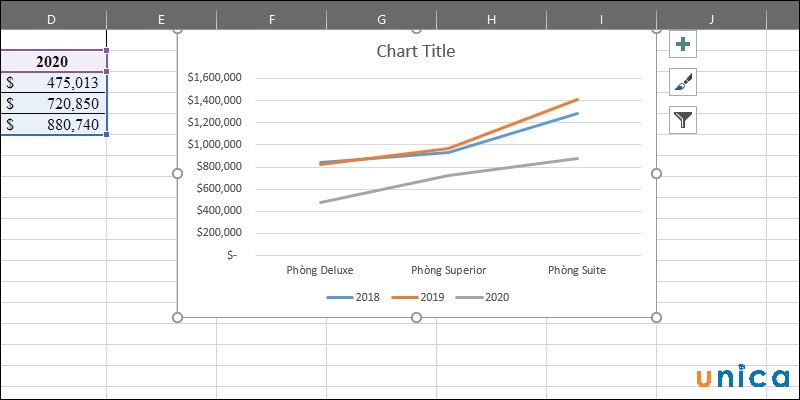
Cách vẽ biểu đồ đường trong Excel - Hình 3
3.2. Cách vẽ biểu đồ tròn trong Excel
- Bước 1: Trên thanh công cụ của Excel, bạn chọn Insert -> trong mục Charts, bạn chọn kiểu biểu đồ hình tròn mà mình muốn sử dụng.
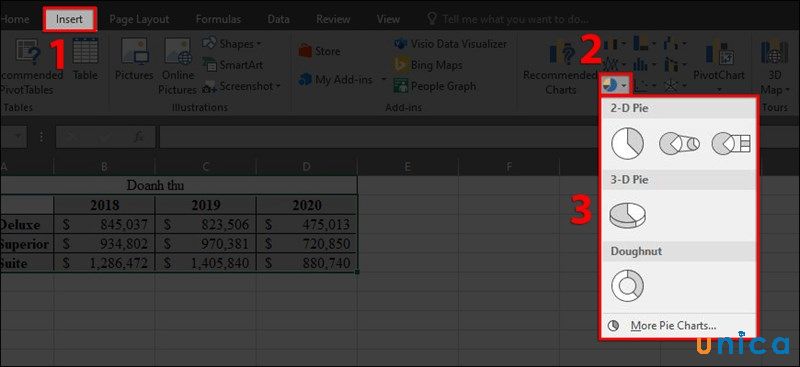
Cách vẽ biểu đồ tròn trong Excel - Hình 1
- Bước 2: Kết quả sau khi hoàn thành như sau:
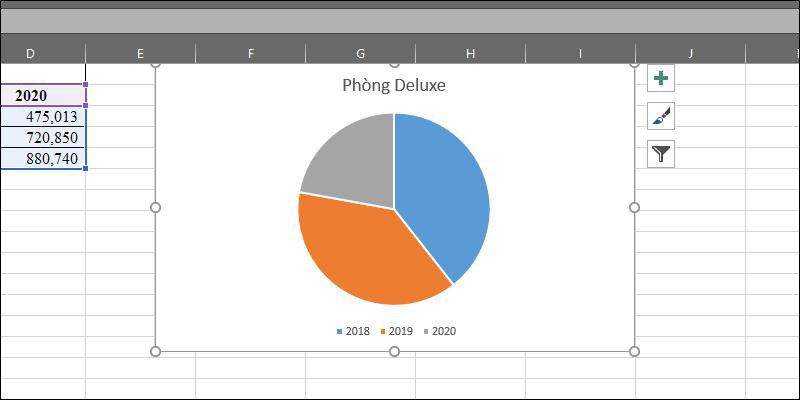
Cách vẽ biểu đồ tròn trong Excel - Hình 2
3.3. Cách vẽ biểu đồ miền trong Excel
- Bước 1: Trên thanh công cụ, bạn chọn thẻ Insert. Trong mục Charts, bạn chọn Recommended Charts.
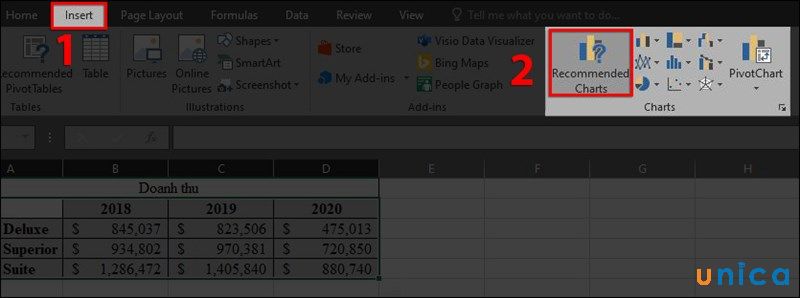
Cách vẽ biểu đồ miền trong Excel - Hình 1
- Bước 2: Trong phần All Charts, bạn chọn Area (biểu đồ miền).
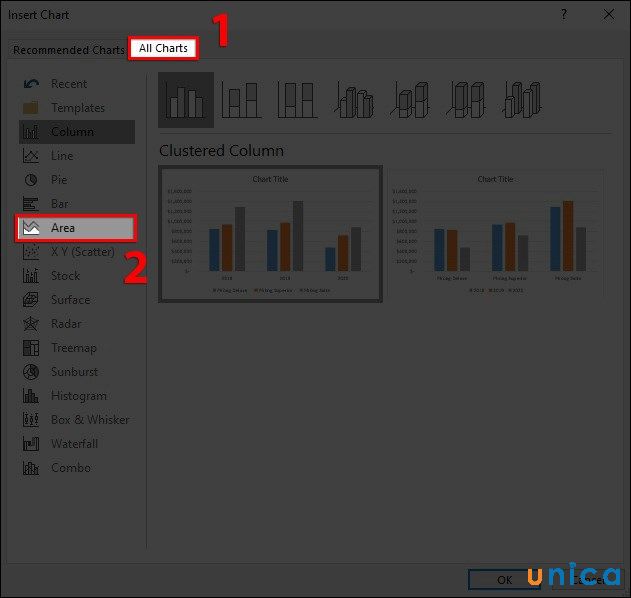
Cách vẽ biểu đồ miền trong Excel - Hình 2
- Bước 3: Chọn kiểu đồ miền mà bạn muốn sử dụng, sau đó nhấn OK hoặc Enter để hoàn tất.
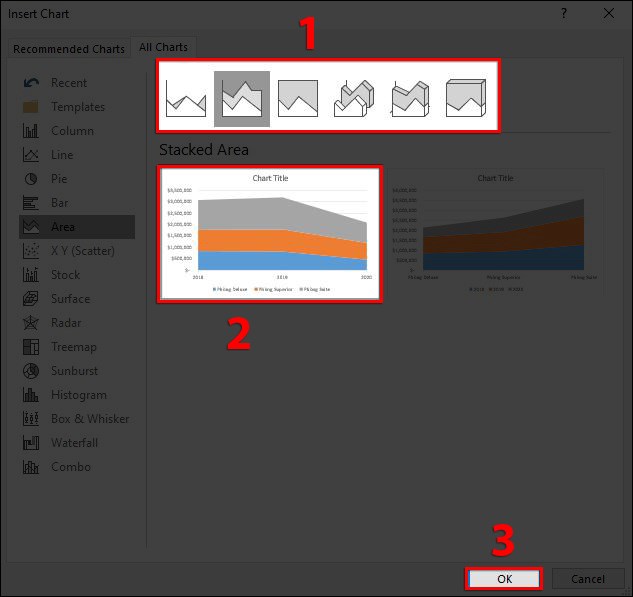
Cách vẽ biểu đồ miền trong Excel - Hình 3
- Bước 4: Để đặt tên cho biểu đồ, bạn nhấn vào mục Chart Title.
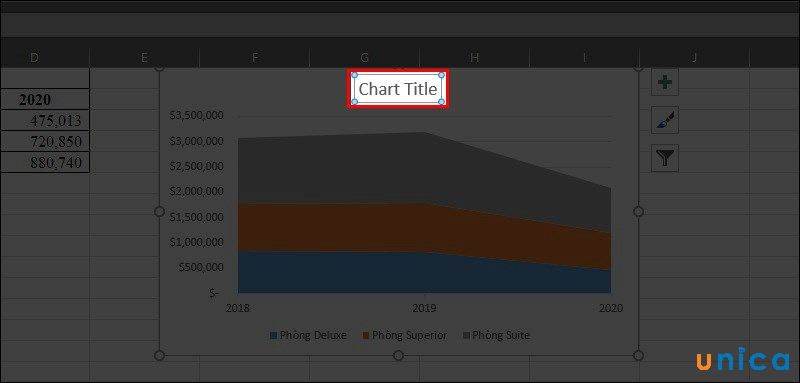
Cách vẽ biểu đồ miền trong Excel - Hình 4
Kết quả sau khi hoàn thành thao tác như sau:
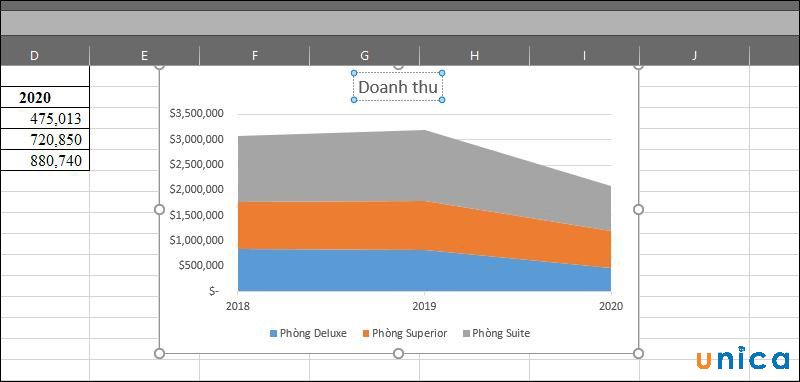
Cách vẽ biểu đồ miền trong Excel - Hình 5
4. Hướng dẫn cách thay đổi dữ liệu trong biểu đồ
- Bước 1: Mở File Excel chứa biểu đồ. Trên thanh công cụ chọn Design, sau đó chọn Select Data.
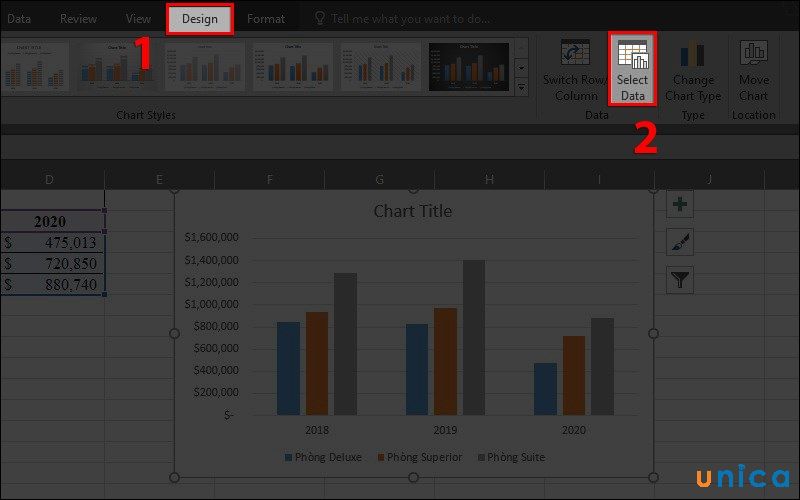
Đổi dữ liệu trên biểu đồ - Hình 1
- Bước 2: Trong ô Chart Date Range bạn chọn vùng dữ liệu cần điền, trong đó:
+ Legnend Entrie trục tung là cột thẳng đứng là nội dung sẽ hiển thị trên bản đồ
+ Horizontal trục hoành là nội dung sẽ hiển thị theo trục nằm ngang.
Xem thêm: Truyền Thuyết Jumông Phim Truyền Thuyết Ju Mông Thuyết Minh Full Hd
Nhấn Ok để hoàn thành.
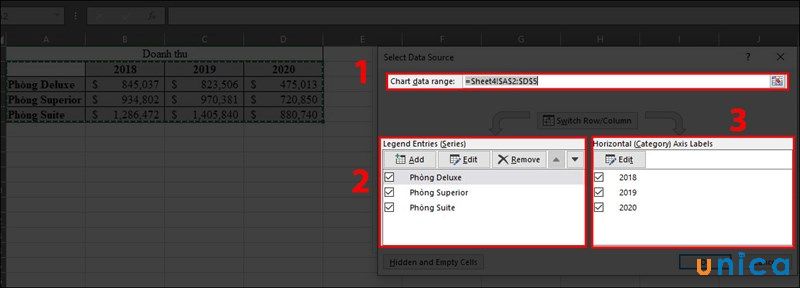
Đổi dữ liệu trên biểu đồ - Hình 2
Ngoài ra, bạn cần ghi nhớ các thông số như sau:
- Chart DataSource: Nguồn dữ liệu nạp vào biểu đồ.
- Legend Entries: Biểu thị chiều cao của các cột trong biểu đồ, đồ dày mảnh trong biểu đồ hình tròn.
- Horizontal AxisLabels: Nội dung thể hiện trong các cột, các mảnh trên biểu đồ.
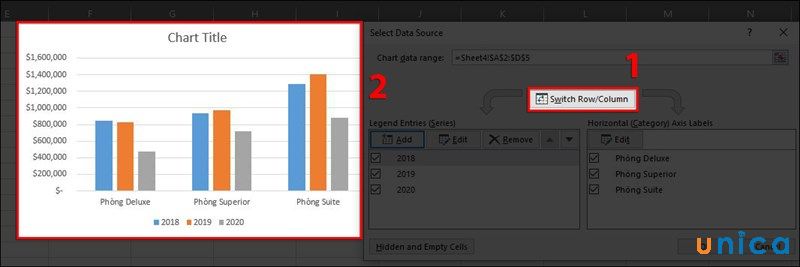
Đổi dữ liệu trên biểu đồ - Hình 3
5. Hướng dẫn cách trang trí biểu đồ
- Bước 1: Mở File Excel chứa biểu đồ, trên thanh công cụ bạn chọn mục Design. Trong Chart Styles, bạn chọn kiểu biểu đồ. Còn trong Change Colors, bạn có thể đổi màu cho hình cột, số hoặc viền của biểu đồ.
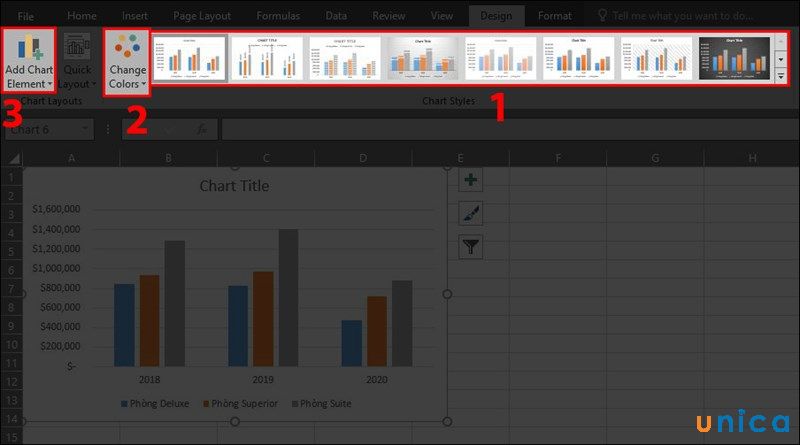
Trang trí biểu đồ - Hình 1
- Bước 2: Trong mục Add Chart Elenment, bạn có thể thêm các yếu tố như tên biểu đồ, mô tả...Các nội dung trong Chart Element mà bạn có thể sử dụng bao gồm:
- Axes: Chia tỷ lệ trên các trục tọa độ
- Axis Titles: Tên tiêu đề của từng phần trên mỗi trục tọa độ
- Chart Title: Tên biểu đồ
- Data Labels: Nhãn số liệu trên các nội dung biểu đồ
- Data Table: Dữ liệu của các nội dung biểu đồ thể hiện dưới dạng bảng
- Error Bar: Thanh hiển thị lỗi/độ lệch của biểu đồ
- Gridlines: đường kẻ mờ làm nền trong biểu đồ
- Legend: Ghi chú cho các đối tượng thể hiện trong biểu đồ
- Lines: Đường kẻ dóng xuống trục hoành (chỉ áp dụng cho biểu đồ dạng Line)
- Trendline: Đường xu hướng của biểu đồ.
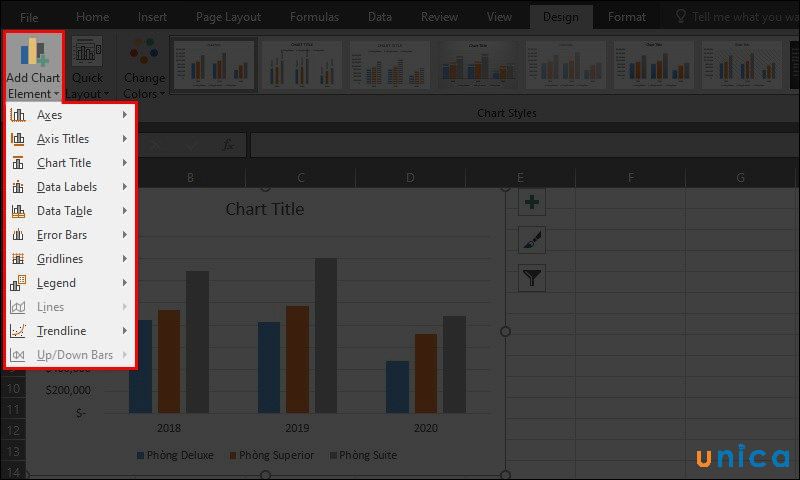
Trang trí biểu đồ - Hình 2
6. Một số lưu ý trước khi vẽ biểu đồ cột trong Excel
- Trước khi vẽ biểu đồ, bạn cần tổng hợp các dữ liệu một cách chi tiết, chính xác. Không nên sử dụng dữ liệu chi tiết bởi nó sẽ gây khó khăn trong việc thể hiện nội dung trên biểu đồ.
- Nội dung dữ liệu trên biểu đồ phải thống nhất về định dạng, ví dụ cùng là Text, Number hoặc %. Bởi việc sử dụng lẫn lộn giữa các định dạng sẽ làm cho bạn khó xác định được dạng biểu đồ phù hợp.
- Xác định rõ ràng nội dung trên từng trường dữ liệu như tên cột, tên hàng thì người dùng mới có thể đọc được ý nghĩa của biểu đồ.
7. Hướng dẫn vẽ biểu đồ trên thiết bị điện thoại
- Bước 1: Dùng nút điều khiển để chọn vùng dữ liệu cần vẽ biểu đồ. Sau đó quay về Trang chủ để bật hộp thoại tùy chọn. Tiếp theo nhấn vào CHÈN.
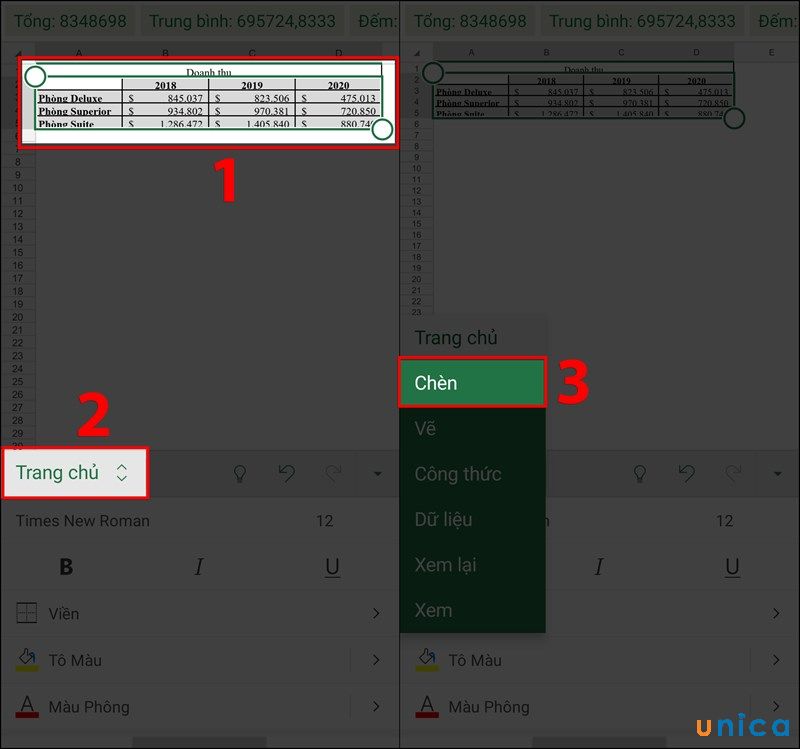
Vẽ biểu đồ trên điện thoại - Hình 1
- Bước 2: Trong CHÈN, bạn chọn biểu đồ, sau đó chọn loại biểu đồ tùy thuộc vào nhu cầu của bạn.
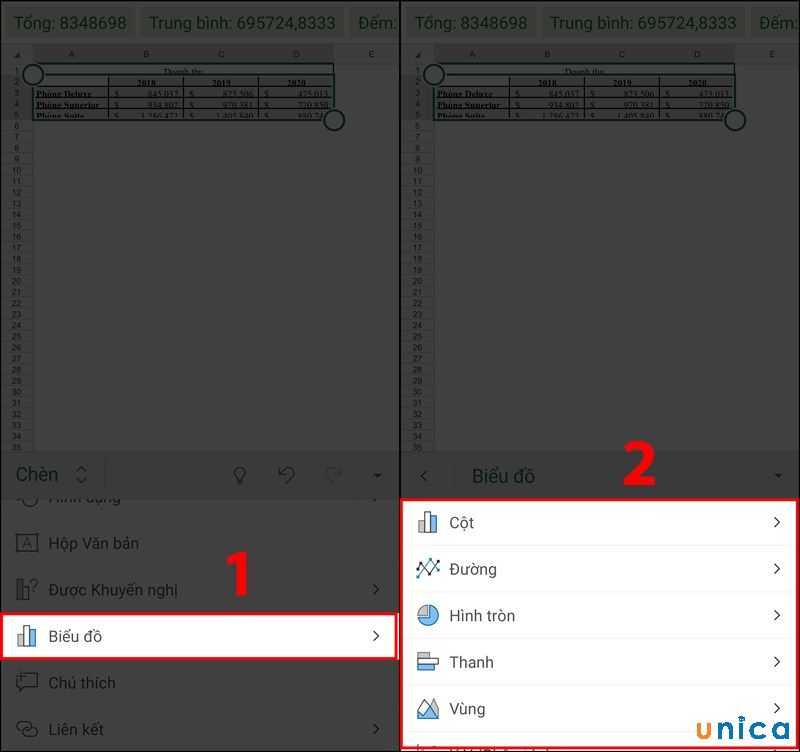
Vẽ biểu đồ trên điện thoại - Hình 2
- Bước 3: Chọn kiểu biểu đồ phù hợp là hoàn thành.
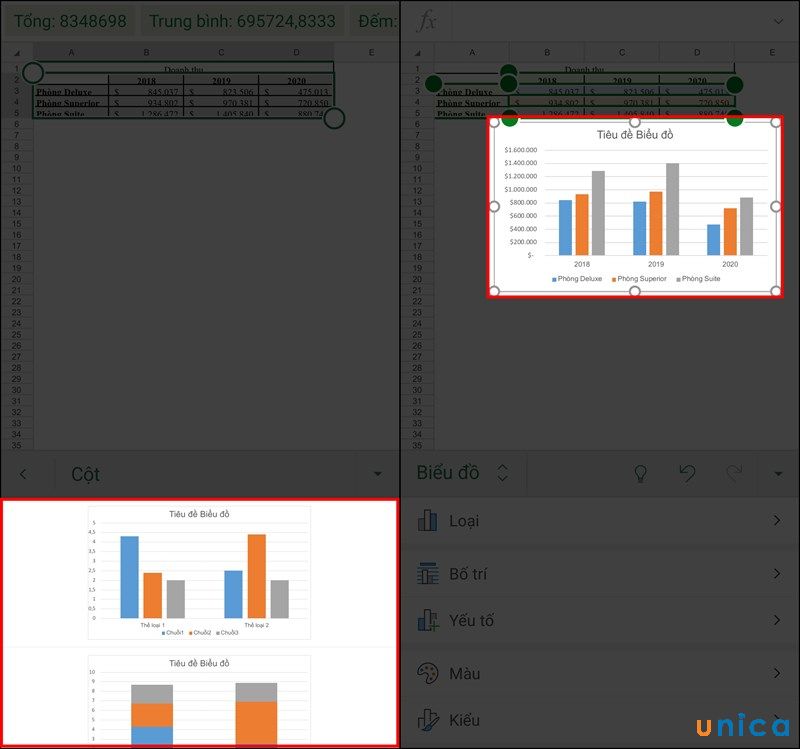
Vẽ biểu đồ trên điện thoại - Hình 3
Ngoài những kiến thức mà pgdngochoi.edu.vn đã chia sẻ qua nội dung bài viết trên, bạn đọc có thể tham khảo các thao tác vẽ biểu đồ hình cột thông qua Video bài giảng dưới đây:
Hướng dẫn cách vẽ biểu đồ cột trong Execl
Để được hướng dẫn cụ thể hơn và chi tiết hơn cho tạo biểu đồ cột excel 2013, 2016 các bạn có thể tham gia khóahọc Excel Online cùng chuyên gia của pgdngochoi.edu.vn. Đến với excel, bạn sẽ được trải nghiệm vô vàn những cách làm thủ thuật hỗ trợ tích cực cho bạn trong công việc và học hành.pgdngochoi.edu.vn sẵn sàng làm đệm bước cho bạn vươn cao tầm tri thức.









