Tiếng ồn là một trong những vấn đề phổ biến nhất trong quá trình ghi âm.
Bạn đang xem: Loại bỏ tạp âm bằng audacity
Loại bỏ tạp âm bằng Audacity là một phương pháp hay chúng tôi muốn đề xuất cho bạn bởi tìm một không gian yên tĩnh để ghi âm không phải lúc nào cũng dễ dàng và việc chỉnh sửa âm thanh sau khi ghi âm là một việc phức tạp.
Chi tiết cách loại bỏ tạp âm bằng Audacity
Sau khi tải xuống Audacity và cài đặt phần mềm trên máy tính, bạn hãy làm theo 8 bước sau đây:
Bước 1: Mở Audacity, chọn File, chọn Import để nhập các đoạn ghi âm vào chương trình.Bước 2: Chọn khu vực ghi âm chỉ chứa tạp âm từ môi trường.Bước 3: Vào menu Effects, chọn Noise Reduction.Bước 4: Xuất hiện cửa sổ Noise Removal, chọn Get Noise Profile.Bước 5: Chọn và đánh dấu tất cả các âm thanh bạn muốn xóa.Bước 6: Vào menu Effects, chọn Noise Removal.Bước 7: Điều chỉnh cài đặt (nếu cần) hoặc bạn có thể giữ nguyên cài đặt, sau đó nhấp OK.Bước 8: Nghe lại để đảm bảo rằng tệp âm thanh của bạn không còn bị ảnh hưởng bởi tiếng ồn xung quanh.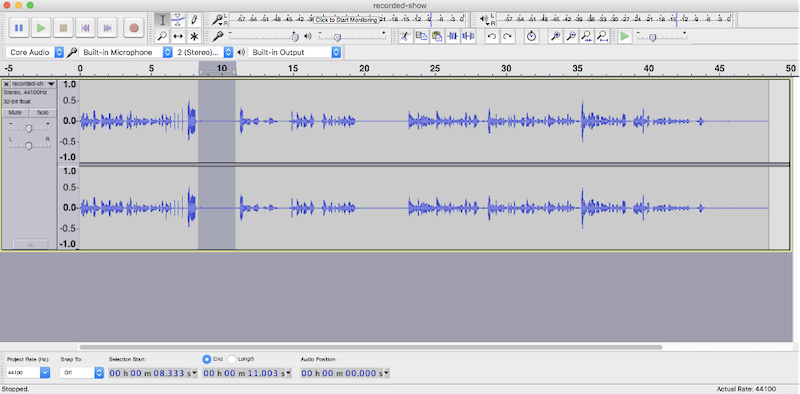
Cách sửa lỗi Audacity trong một số trường hợp thường gặp
Kiểm tra thiết bị gắn ngoài
Bạn hãy thử kiểm tra xem máy tính của bạn đã nhận tai nghe, loa hay các thiết bị kết nối khác chưa, kiểm tra và cắm lại các dây cáp, sau đó hãy quan sát tới phần hệ thống của máy. Nếu bạn thấy dấu X màu đỏ trên thiết bị âm thanh, hãy thử ngắt kết nối và kết nối lại thiết bị. Nếu vẫn chưa khắc phục được lỗi, bạn có thể mở thiết bị phát bằng cách nhấp chuột phải vào biểu tượng loa trên khay hệ thống. Đảm bảo rằng cả loa và tai nghe của bạn đều đã được khởi động. Đối với máy tính xách tay, bấm chuột phải vào biểu tượng loa trong khay hệ thống, chọn Open Volume mixer-System Sounds-Recording, sau đó bấm chuột phải vào micrô để bật.

Kiểm tra Driver âm thanh
Các thiết bị âm thanh tích hợp trong máy của bạn sẽ luôn luôn có sẵn driver mới nhất cho hệ điều hành laptop của bạn, do nhà sản xuất máy tính của bạn hoặc bo mạch chủ cung cấp. PCI cần phải luôn có trình điều khiển và chương trình cơ sở mới nhất do nhà sản xuất của thiết bị cung cấp. Nếu ổ đĩa của bạn không được cập nhật, bạn có thể gặp lỗi này trong Audacity. Giải pháp được đưa ra ở đây là cập nhật trình điều khiển theo cách thủ công hoặc sử dụng phần mềm của bên thứ ba.
Lỗi đến từ chính Audacity
Khi ghi âm, bạn không nên bật tính năng phát lại phần mềm trong Audacity. Điều này có thể gây ra lỗi. Bạn có thể vô hiệu hóa nó theo các bước như sau:
Mở Audacity và nhấp vào Edit nằm ở góc trên bên trái.Chọn Preferences – Recording – Bỏ chọn Play và nhấn OK để xác nhận.Ngoài ra bạn cũng cần kiểm tra cài đặt của các thiết bị âm thanh để xem chúng có được định đúng cấu hình không.
Xem thêm: Cách Xóa Thông Tin Tìm Kiếm Trên Google Trên Chrome, Firefox, Android Và Iphone
Mở Audacity và chọn Edit.Nhấp vào Preferences sau đó chọn Devices.Mục nhập máy chủ phải là Windows WASAPI. Hoặc bạn có thể đặt nó thành WASAPI.Nhấn OK để xác nhận.Giảm tiếng ồn khi ghi âm
Tuy phương pháp loại bỏ tạp âm bằng Audacity rất hữu ích và hiệu quả nhưng để chất lượng âm thanh được tốt nhất, trước khi ghi âm, bạn có thể áp dụng một số phương pháp để giảm tiếng ồn xung quanh đơn giản.
Quạt, máy điều hòa không khí, tủ lạnh, máy tính và nhiều loại thiết bị khác có thể tạo ra tiếng ồn trong bản ghi âm của bạn. Do đó, hãy tắt các thiết bị này càng nhiều càng tốt trước khi bạn bắt đầu ghi âm. Nếu bạn không thể tắt máy móc và thiết bị ồn ào, hãy cân nhắc chuyển đến khu vực làm việc yên tĩnh hơn. Hoặc bạn có thể di chuyển micro ra xa máy tính và càng xa càng tốt. Nếu bạn đang sử dụng máy tính xách tay, hãy thử tắt các chương trình không cần thiết để ngăn quạt hoạt động.
Micro Condenser (Micro điện dung) có thể thu được dải âm thanh tốt, nhưng chúng nhạy cảm hơn với tiếng ồn trong phòng. Đồng thời, Micro Dynamic (Micro điện động) theo truyền thống kém hơn so với micro tụ về phạm vi âm thanh thu được (chẳng hạn như âm trầm). Bạn có thể nghĩ rằng ở gần micrô sẽ làm biến dạng giọng nói của bạn, và bạn nói đúng, nhưng đây là lý do tại sao bạn giảm độ Gain (tức là độ nhạy của micro). Micrô càng nhạy thì càng thu nhiều tiếng ồn.
Nếu bạn ghi trực tiếp vào máy tính, chuyển đổi tín hiệu âm thanh Analog sang tín hiệu Digital trước khi truyền đến máy tính đã được chứng minh là một cách hiệu quả để giảm nhiễu máy tính. Bạn có thể dùng bộ chuyển đổi với giắc cắm 3.5mm hoặc giao diện âm thanh Behringer U-PHORIA UMC202HD cho giắc cắm RCA. Một lưu ý nhỏ là điều này chỉ được áp dụng cho máy tính để bàn và laptop.
Âm thanh bạn sử dụng trên các thiết bị hay để làm video, radio sẽ có nhiều nguồn khác nhau cùng với chất lượng âm thanh khác nhau, điều này sẽ khiến bạn gặp rắc rối hay khiến sản phẩm của bạn bị “nhiễu”. Với phương pháp loại bỏ tạp âm bằng Audacity là chúng tôi cung cấp, vấn đề này sẽ được giải quyết một cách triệt để.









