Bạn không biết cách mở khóa file Excel thế nào khi quên mật khẩu. Đừng lo, pgdngochoi.edu.vn sẽ giải đáp thắc mắc của bạn trong bài viết này.
Bạn đang xem: Mở khóa file excel online
Trong xã hội hiện đại, nhu cầu bảo mật thông tin của người dùng ngày càng cao. Vậy nên họ thường cài đặt mật khẩu cho file Excel với những thông tin quan trọng. Tuy nhiên trong quá trình sử dụng, nhiều người thường hay quên hoặc không biết cách mở khóa file Excel. Trong bài viết này, cùng pgdngochoi.edu.vn tìm hiểu cách mở khóa file Excel chỉ với vài bước đơn giản.

File Excel bị khóa pass có mở được không?
Bạn thường cài đặt mật khẩu cho sheet, cho file Excel để không ai có thể chỉnh sửa hay xem nội dung của bảng tính khi chưa có sự cho phép. Nhưng có thể vì lâu ngày không sử dụng nên bạn quên mất mật khẩu của file Excel đó. Vậy làm thế nào để chỉnh sửa hoặc sao lưu dữ liệu trong file Excel. Câu hỏi được đặt ra là file Excel bị khóa pass có mở được không?
Câu trả lời là hoàn toàn được. Bạn có thể thông qua những công cụ online hoặc phần mềm để mở khóa file Excel mà không tốn chi phí chỉ với vài thao tác đơn giản. Trong phạm vi bài viết này, pgdngochoi.edu.vn sẽ giới thiệu cho các bạn những cách mở khóa file Excel an toàn và đáng tin cậy.
Cách mở khóa file Excel online
Cách mở khóa file Excel bằng Google Drive
Google Drive là nơi cung cấp nhiều tính năng bổ ích như lưu trữ file, hình ảnh hoàn toàn miễn phí. Bên cạnh đó, còn hỗ trợ soạn thảo văn bản trong Word, Excel online mà không cần cài đặt phần mềm. Chính vì vậy, sử dụng Google Drive là cách mở khóa file Excel an toàn, đơn giản và hiệu quả nhất.
Bước 1: Đăng nhập tài khoản Google, có thể sử dụng tài khoản Gmail để đăng nhập.
Bước 2: Nhấn chuột vào biểu tượng hình vuông ở góc phải phía trên màn hình, chọn Drive.
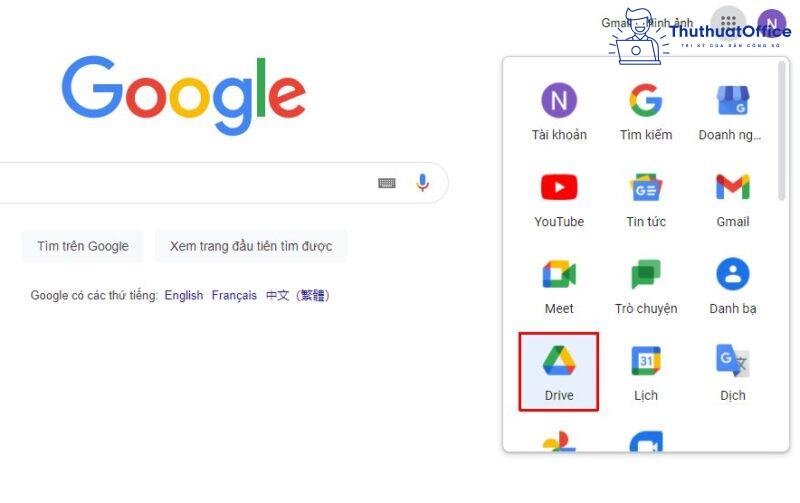
Bước 3: Nhấn phải chuột vào bất kì vùng trống nào trong Google Drive chọn Tải tệp lên. Chọn và upload file Excel bị khóa lên Google Drive.
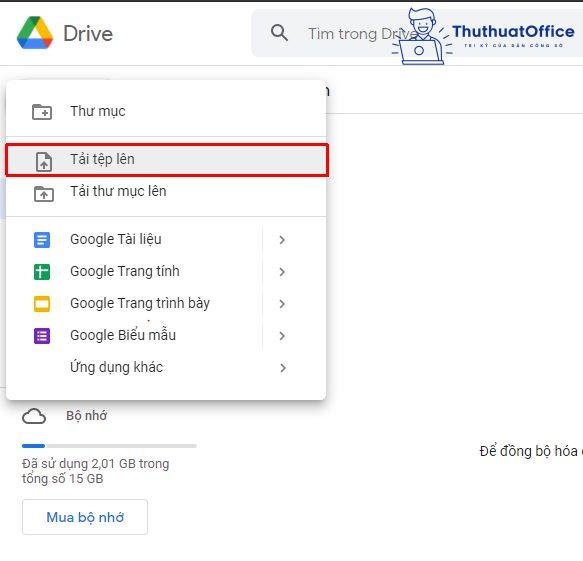
Để xem và chỉnh sửa nội dung của file Excel đó, nhấn phải chuột vào file, chọn Mở bằng > Google trang tính.
Bước 4: Để tải file Excel đã mở khóa về máy tính, nhấn phải chuột vào file, chọn Tải xuống.
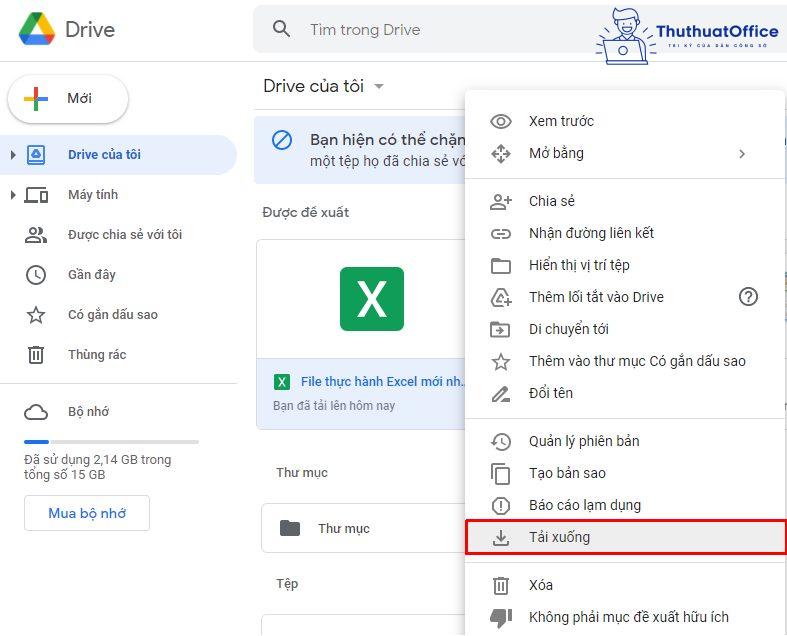
Cách mở khóa file Excel trên Lostmypass.com
Đây là cách có thể áp dụng với bất kì loại mật khẩu nào, tuy nhiên phiên bản miễn phí chỉ áp dụng được với những mật khẩu đơn giản.
Bước 1: Mở một trình duyệt web trên máy tính và truy cập vào địa chỉ Lostmypass. Click chuột vào ô I’m not a robot để xác minh.
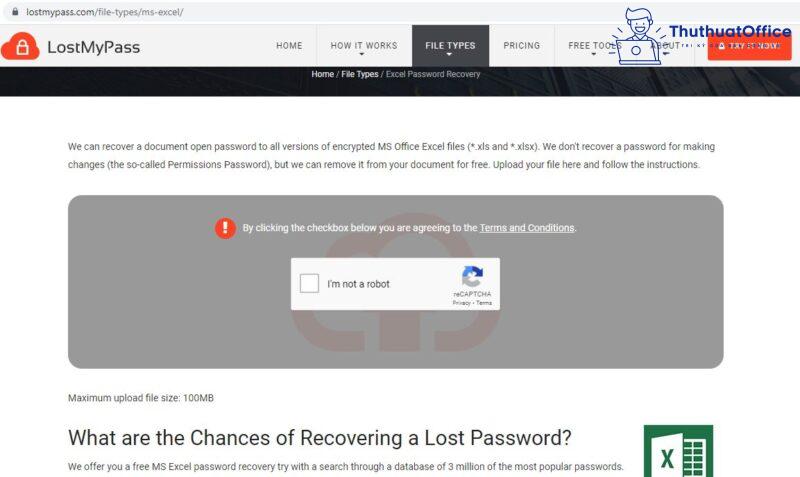
Bước 2: Nhấn chuột chọn or click here để tải file Excel cần mở khóa, hệ thống sẽ tự động mở khóa. Lưu ý file tải lên không được vượt quá 100MB.
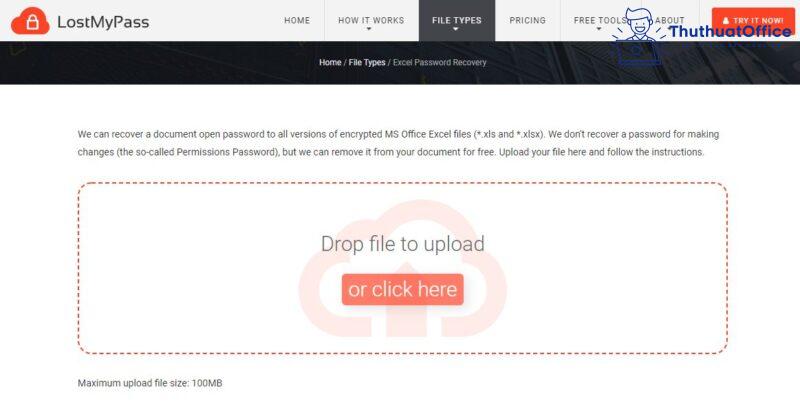
Bước 3: Thông báo Success! Your password is recovered xuất hiện và mật khẩu sẽ được hiển thị. Bạn chỉ cần copy mật khẩu và nhập vào file Excel bị khóa.
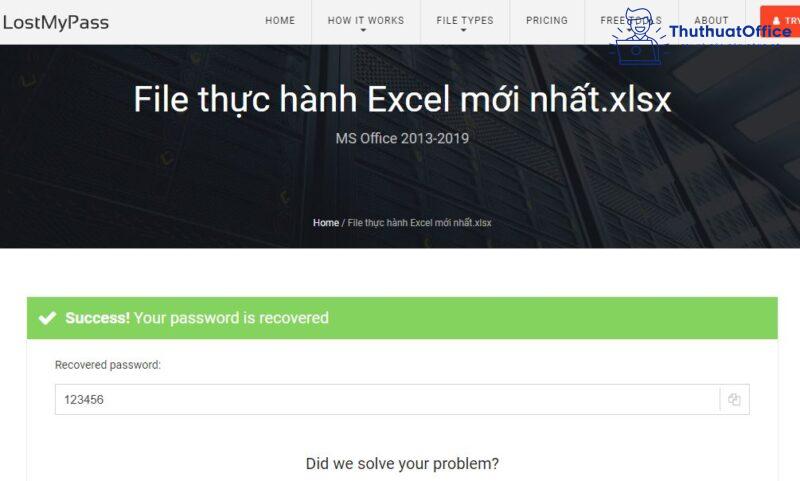
Cách mở khóa file Excel trên Unprotect-Excel.com
Bước 1: Truy cập vào đường link Unprotect-Excel.com.
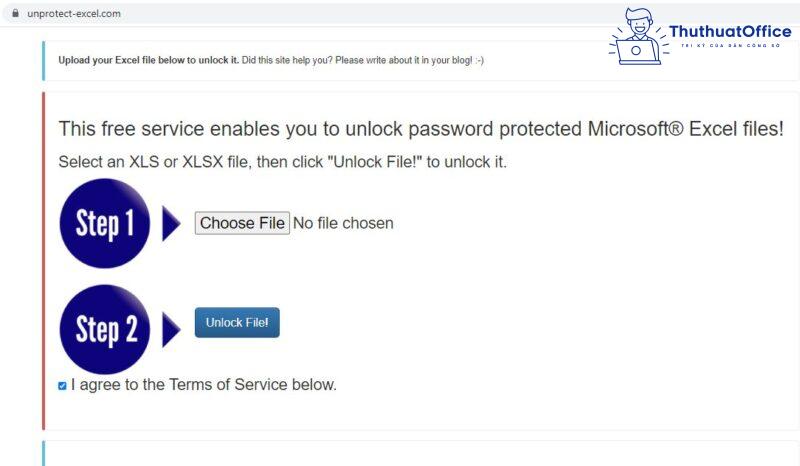
Bước 2: Nhấn chuột vào Choose File và chọn file Excel cần mở khóa.
Bước 3: Sau khi file đã được tải lên, nhấn Unlock File để mở khóa.
Một số phần mềm mở khóa file Excel
Cách mở khóa file Excel bằng WinRar
Bước 1: Nhấn chuột phải vào file Excel cần mở khóa, chọn Rename.
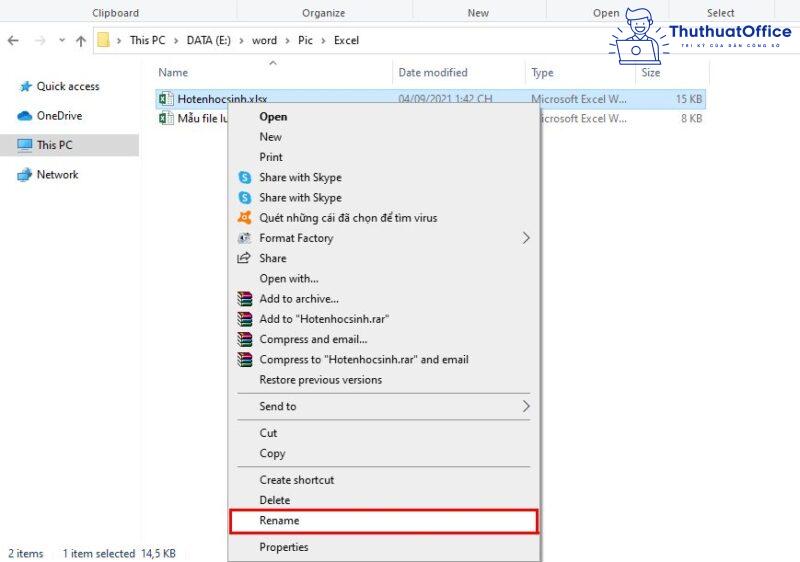
Bước 2: Đổi đuôi *.xlsx thành *.zip, chọn Yes để xác nhận.
Xem thêm: Cách Nạp Tiền Dcom 3G Viettel Trả Trước, Qua Thẻ Giấy Và Thẻ Online
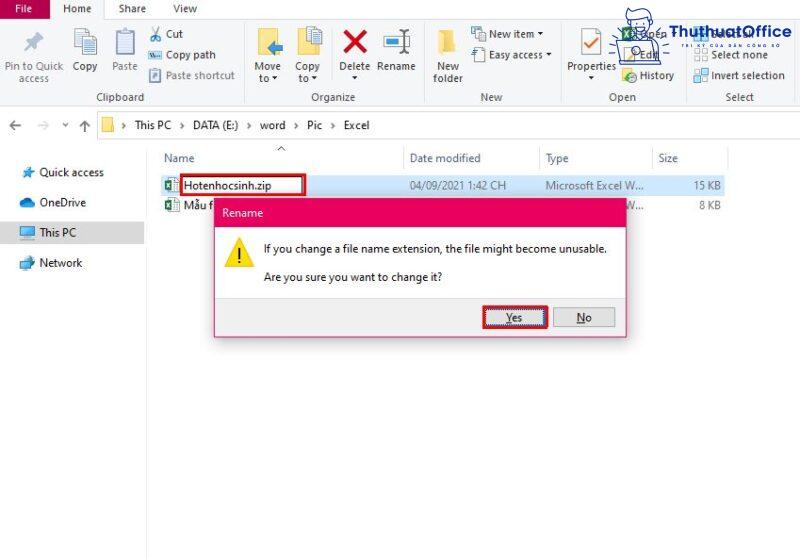
Mở file *.zip lên, mở thư mục xl trong file nén đó.
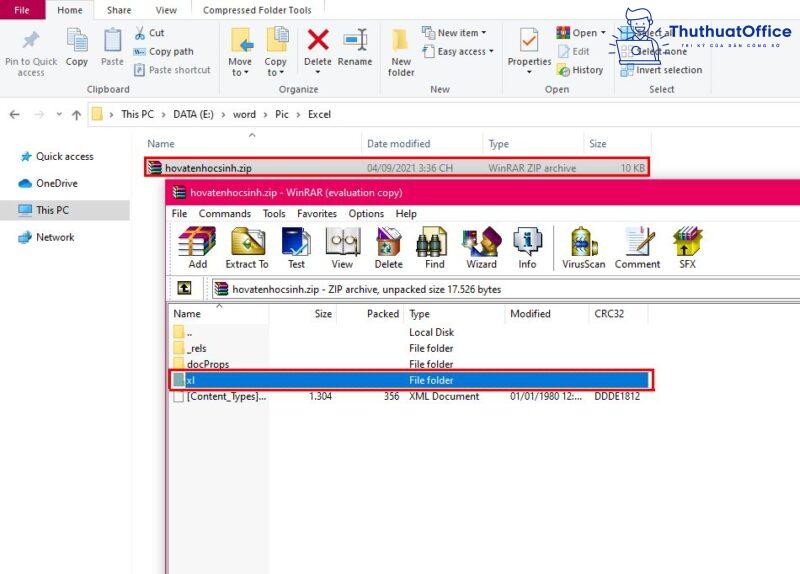
Tiếp tục mở thư mục Worksheets.
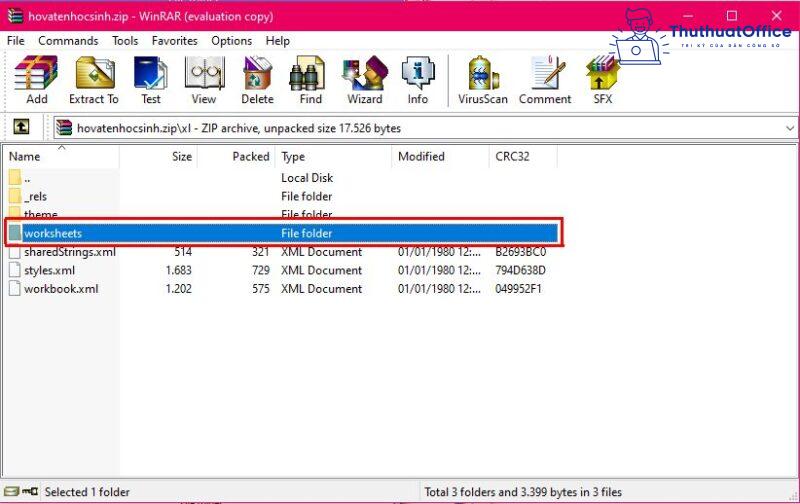
Bước 3: Copy sheet bị khóa hoặc sheet bạn muốn mở khóa ra bên ngoài bằng cách giữ chuột và kéo ra.
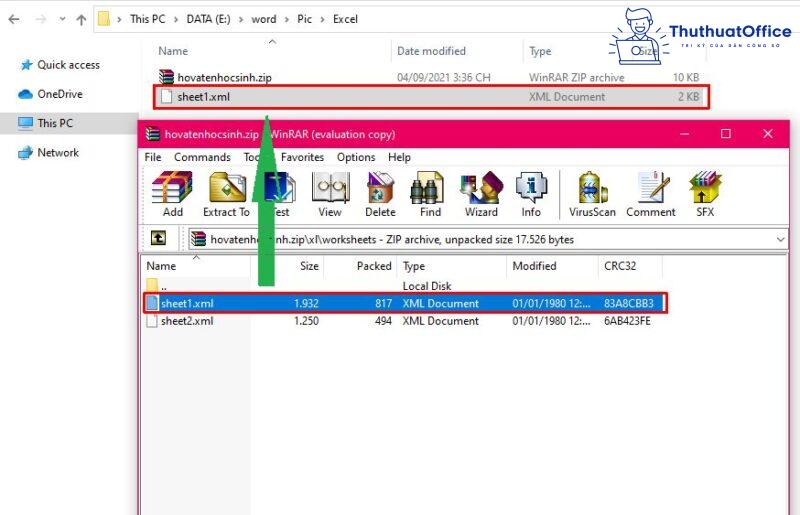
Bước 4: Click chuột phải vào Sheet bạn vừa copy ra bên ngoài, chọn Open with > Notepad để mở file dưới định dạng Text.
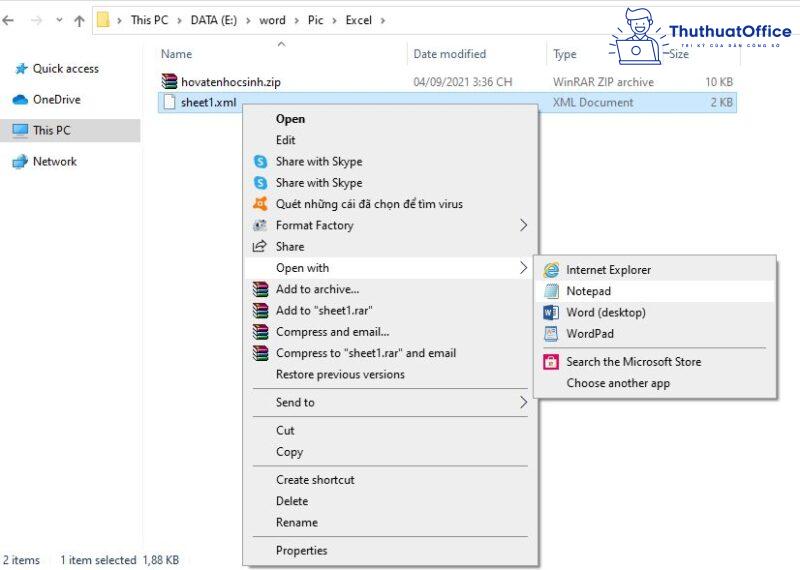
Bước 5: Sau khi file được mở ra, từ Edit chọn Find hoặc nhấn tổ hợp phím Ctrl + F để mở hộp thoại tìm kiếm.
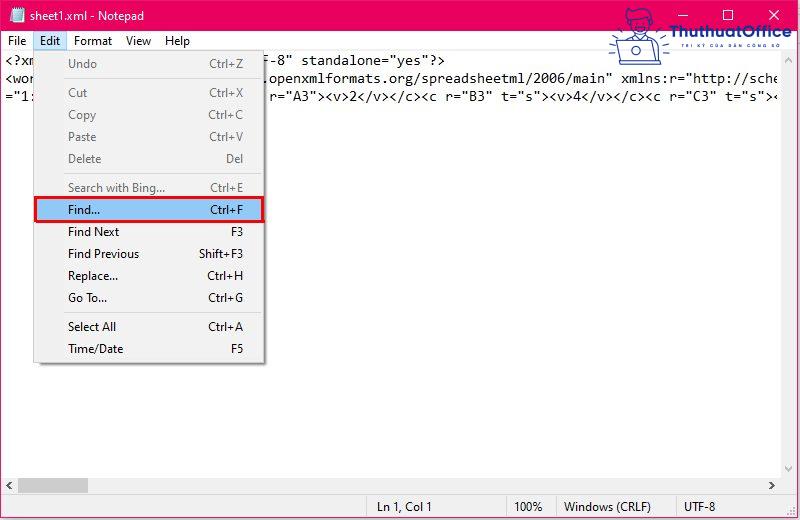
Bước 6: Tại hộp thoại Find nhập protect rồi chọn Find Next.
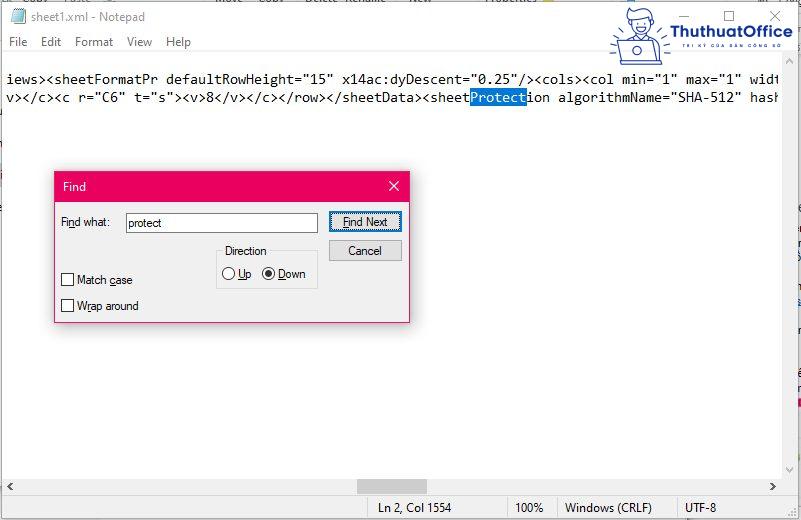
Bước 7: Sau khi tìm kiếm được chữ Protect, bôi đen .
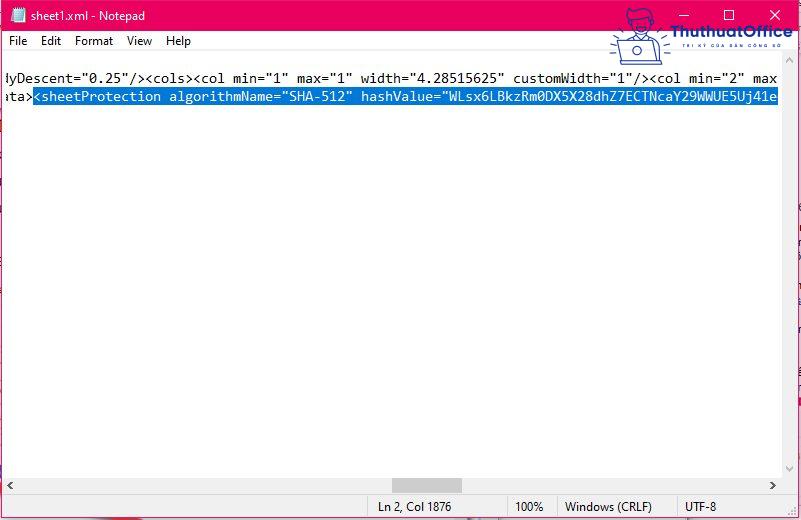
Sau đó, thay thế bằng nội-dung-vừa-xóa.
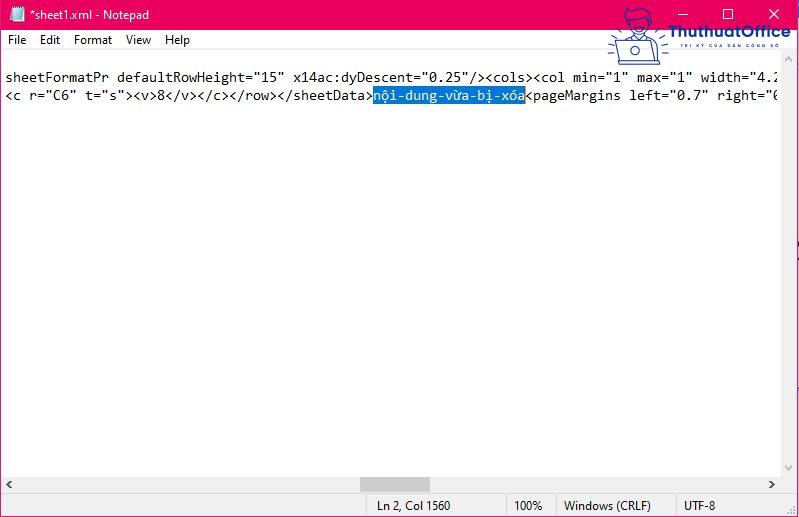
Bước 8: Chọn File > Save để lưu lại.
Bước 9: Kéo thả file vừa chỉnh sửa trở lại file nén WinRar.
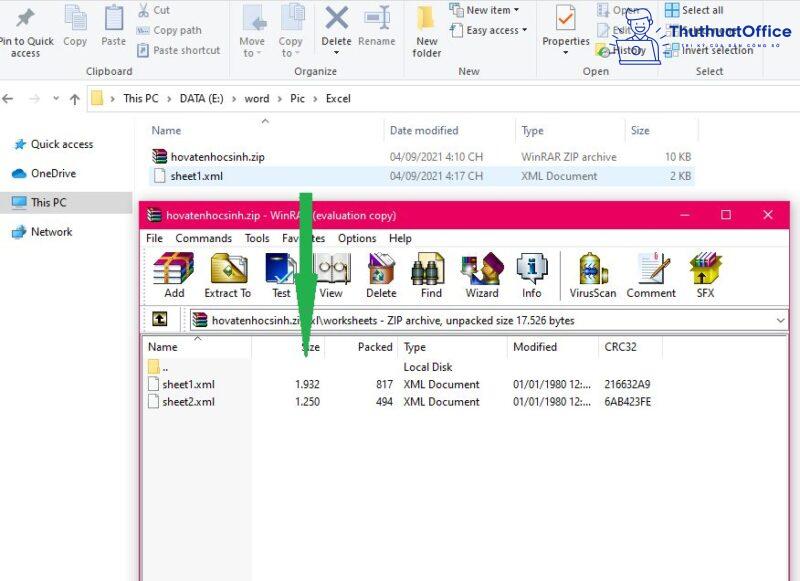
Nhấn OK tại hộp thoại mới xuất hiện để xác nhận việc copy đè lên file cũ.
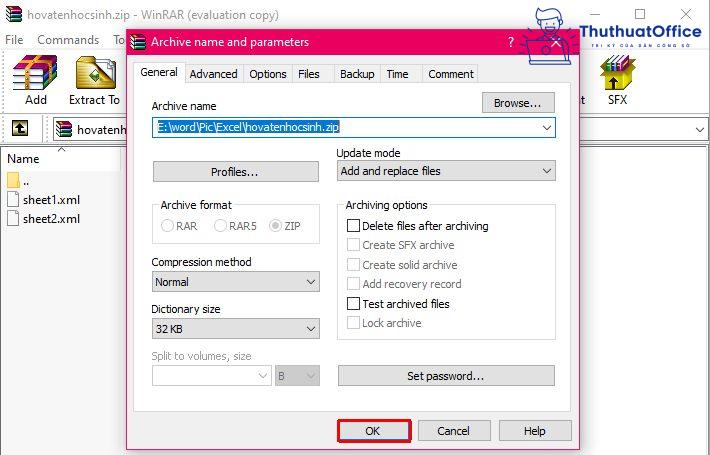
Bước 10: Chỉ cần đổi đuôi file *.zip thành *.xlsx như ban đầu là xong.
Cách mở khóa file Excel bằng Excel Password Remover
Bạn có thể sử dụng phần mềm Excel Password Remover để mở khóa file Excel. Tuy nhiên, phần mềm chỉ hỗ trợ định dạng *.xls. Vậy nên nếu file của bạn được lưu dưới dạng *.xlsx thì cần phải chuyển sang *.xls rồi mới tiến hành mở khóa.
Bước 1: Tải và cài đặt phần mềm Excel Password Remover về máy tính.
Bước 2: Sau khi mở giao diện của Excel Password Remover ra, click Open và chọn file Excel cần mở khóa.
Bước 3: File Excel được tải lên rồi, nhấn vào Remove Password để bắt đầu mở khóa file Excel. Sau khi hoàn tất quá trình phá mật khẩu, bạn có thể mở file Excel.
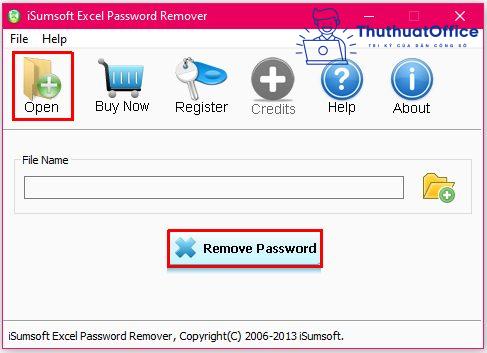
Trên đây là cách mở khóa file Excel đơn giản và dễ thực hiện chỉ với vài thao tác mà pgdngochoi.edu.vn đã tổng hợp và chia sẻ đến các bạn. Đừng quên Like, Share để những kiến thức hay này được nhiều người biết hơn nữa nhé.









