Dù bạn đang viết thư hay tính toán dữ liệu số, Bàn phím của bạn là cách chính để nhập thông tin vào máy tính của bạn. Tuy nhiên, bạn có biết bạn cũng có thể sử dụng bàn phím của mình để kiểm soát máy tính của bạn không? Tìm hiểu một vài lệnh đơn giản trên bàn phím(hướng dẫn cho máy tính của bạn) có thể giúp bạn làm việc hiệu quả hơn.
Bạn đang xem: Hướng dẫn sửa lỗi không gõ được số trên bàn phím laptop
Cách các phím được sắp xếp
Các phím trên bàn phím của bạn có thể được chia thành một số nhóm dựa trên chức năng:
Nhập các phím (chữ và số). Các phím này bao gồm cùng chữ cái, số, dấu câu và phím biểu tượng được tìm thấy trên máy chữ truyền thống.
Các phím kiểm soát. Các phím này được sử dụng độc lập hoặc kết hợp với các phím khác để thực hiện một số tác vụ nhất định. Các khóa điều khiển được sử dụng thường xuyên nhất là Ctrl, Alt, phím logo Windows và esc.
Các phím chức năng. Các phím chức năng được sử dụng để thực hiện các tác vụ cụ thể. Chúng được ghi nhãn là F1, F2, F3, v.v. cho tới F12. Chức năng các phím này khác nhau giữa các chương trình.
Các phím điều hướng. Các phím này được sử dụng để di chuyển xung quanh trong tài liệu hoặc trang web và chỉnh sửa văn bản. Chúng bao gồm các phím mũi tên, Home, End, Page Up, Page Down, Delete và Insert.
Bàn phím số. Bàn phím số thuận tiện cho việc nhập số nhanh. Các phím được nhóm lại với nhau trong một khối như một máy tính tay thông thường hoặc máy tính cộng.
Hình minh họa sau cho thấy cách các phím này được sắp xếp trên bàn phím thông thường. Bố cục bàn phím của bạn có thể khác nhau.
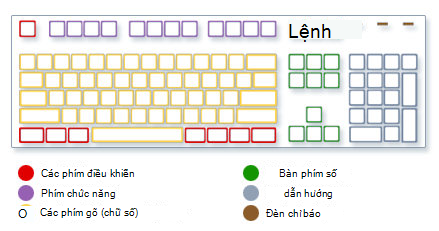
Nhập văn bản
Bất cứ khi nào bạn cần nhập nội dung nào đó trong một chương trình, thông điệp email hoặc hộp văn bản, bạn sẽ thấy một đường thẳng đứng nhấp nháy (

Ngoài chữ cái, số, dấu ngắt câu và biểu tượng, phím nhập cũng bao gồm Shift, Caps Lock, Tab, Enter, Phím cách và Backspace.
| Shift | Nhấn Shift kết hợp với chữ cái để nhập một chữ cái in hoa. Nhấn Shift kết hợp với phím khác để nhập các biểu tượng trên phần trên của phím đó. |
| Caps Lock | Nhấn Caps Lock một lần để nhập tất cả các chữ cái như chữ in hoa. Nhấn lại Caps Lock để tắt chức năng này. Bàn phím có thể có một đèn chỉ báo Caps Lock đang bật hay không. |
| Tab | Nhấn Tab để di chuyển con trỏ về phía trước một vài khoảng trắng. Bạn cũng có thể nhấn Tab để di chuyển sang hộp văn bản tiếp theo trên một biểu mẫu. |
| Nhập | Nhấn Enter để di chuyển con trỏ tới đầu dòng tiếp theo Trong hộp thoại, nhấn Enter để chọn nút được tô sáng. |
| Phím cách | Nhấn Phím cách để di chuyển con trỏ về phía trước một khoảng trắng. |
| Backspace | Nhấn Backspace để xóa ký tự đứng trước con trỏ hoặc văn bản được chọn. |
Sử dụng phím tắt
Phím tắtlà các cách thực hiện hành động bằng cách sử dụng bàn phím của bạn. Chúng được gọi là phím tắt vì chúng giúp bạn làm việc nhanh hơn. Trên thực tế, hầu như bất kỳ hành động hoặc lệnh nào bạn có thể thực hiện với chuột đều có thể được thực hiện nhanh hơn bằng một hoặc nhiều phím trên bàn phím của bạn.
Xem thêm: Chuyển Đổi Từ Ha Sang M2, Đổi Hecta Sang Mét Vuông, Km2 Vuông
Trong chủ đề Trợ giúp, dấu cộng (+) giữa hai phím trở lên cho biết rằng các phím này sẽ được nhấn kết hợp. Ví dụ: Ctrl + A có nghĩa là nhấn và giữ Ctrl và sau đó bấm A. Ctrl + Shift + A có nghĩa là nhấn và giữ Ctrl và Shift và sau đó nhấn A.
Tìm các phím tắt chương trình
Bạn có thể thực hiện các công việc trong hầu hết các chương trình bằng cách sử dụng bàn phím. Để xem các lệnh có phím tắt, hãy mở menu. Các phím tắt (nếu có) được hiển thị bên cạnh các mục menu.
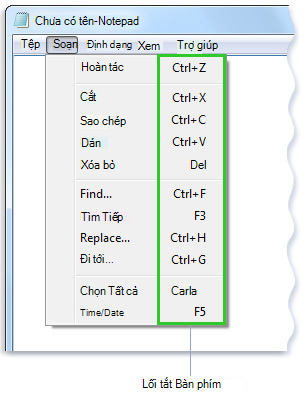
Chọn menu, lệnh và tùy chọn
Bạn có thể mở menu và chọn lệnh cũng các tùy chọn khác bằng cách sử dụng bàn phím. Trong chương trình có menu với chữ cái được gạch dưới, nhấn Alt và một chữ cái được gạch dưới để mở menu tương ứng. Nhấn chữ cái được gạch dưới trong một mục menu để chọn lệnh đó. Đối với các chương trình sử dụng ruy-băng, chẳng hạn như Paint và WordPad, nhấn Alt sẽ phủ lên (chứ không phải gạch dưới) một chữ cái có thể được nhấn.
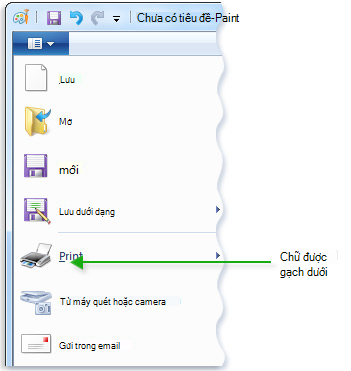
Nhấn Alt + F để mở menu Tệp, sau đó nhấn P để chọn lệnh In.
Thủ thuật này cũng có hiệu quả trong hộp thoại. Bất cứ khi nào bạn nhìn thấy một chữ cái được gạch dưới kèm theo tùy chọn trong hộp thoại, điều này nghĩa là bạn có thể nhấn Alt cùng với chữ cái đó để chọn tùy chọn đó.
Phím tắt hữu ích
Bảng sau liệt kê một số phím tắt hữu dụng nhất. Để xem danh chi tiết hơn, hãy xem Phím tắt.
| phím logo Windows | Mở menu Bắt đầu |
| Alt + Tab | Chuyển đổi giữa các cửa sổ hoặc chương trình đang mở |
| Alt + F4 | Đóng mục hiện hoạt hoặc thoát chương trình hiện hoạt |
| Ctrl + S | Lưu tệp hoặc tài liệu hiện tại (hoạt động trong hầu hết các chương trình) |
| Ctrl + C | Sao chép mục đã chọn |
| Ctrl + X | Cắt mục đã chọn |
| Ctrl + V | Dán mục đã chọn |
| Ctrl + Z | Hoàn tác một hành động |
| Ctrl + A | Chọn tất cả các mục trong một tài liệu hoặc cửa sổ |
| F1 | Hiển thị Trợ giúp cho chương trình hoặc Windows |
| Phím logo Windows + F1 | Hiển thị Trợ giúp và Hỗ trợ dành cho Windows |
| Esc | Hủy bỏ tác vụ hiện tại |
| Phím ứng dụng | Mở menu lệnh liên quan đến lựa chọn trong chương trình. Tương đương với việc bấm chuột phải vào lựa chọn. |
Sử dụng các phím điều hướng
Các phím điều hướng cho phép bạn để di chuyển con trỏ, di chuyển xung quanh trong tài liệu và trang web cũng như chỉnh sửa văn bản. Bảng sau đây liệt kê một số chức năng phổ biến của các phím này.
| Mũi tên trái, mũi tên phải, mũi tên lên hoặc mũi tên xuống | Di chuyển con trỏ hoặc vùng lựa chọn một khoảng trống hoặc dòng theo hướng mũi tên hoặc cuộn trang web theo hướng mũi tên |
| Trang chủ | Di chuyển con trỏ tới cuối dòng hoặc di chuyển đến đầu trang web |
| Kết thúc | Di chuyển con trỏ tới cuối dòng hoặc di chuyển đến cuối trang web |
| Ctrl + Home | Di chuyển lên đầu tài liệu |
| Ctrl + End | Di chuyển đến cuối tài liệu |
| Page Up | Di chuyển con trỏ hoặc trang lên một màn hình |
| Page Down | Di chuyển con trỏ hoặc trang xuống một màn hình |
| Xóa | Xóa ký tự đứng sau con trỏ hoặc văn bản đã chọn; trong Windows, xóa mục đã chọn và di chuyển tới Thùng rác |
| Chèn | Bật hoặc tắt chế độ Chèn. Khi chế độ Chèn bật, nội dung mà bạn nhập sẽ được chèn tại con trỏ. Khi chế độ Chèn tắt, nội dung mà bạn nhập sẽ thay thế các ký tự hiện có. |
Sử dụng bàn phím số
Bàn phím số sắp xếp các số 0 đến 9, các phép toán + (cộng),- (trừ), * (nhân) và / toanschi cũng như điểm thập phân khi chúng xuất hiện trên máy tính tay hoặc máy tính cộng. Tất nhiên, các ký tự này được sao chép ở nơi khác trên bàn phím, nhưng sắp xếp bàn phím cho phép bạn nhanh chóng nhập dữ liệu số hoặc các phép toán bằng một tay.
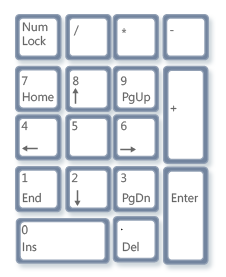
Bàn phím số
Để sử dụng bàn phím số để nhập số, nhấn Num Lock. Hầu hết các bàn phím có đèn chỉ báo Num Lock bật hay tắt. Khi Num Lock tắt, bàn phím số hoạt động như một bộ phím điều hướng thứ hai (những chức năng này được in trên các phím bên cạnh các số hoặc biểu tượng).
Bạn có thể sử dụng bàn phím số để thực hiện các tính toán đơn giản với Máy tính tay.









