Đa phần các file tài liệu đều phải cần phải có mục lục. Tuy nhiên, việc tự tạo mục lục thủ công bằng cách điều chỉnh từng phần một sẽ khiến chúng ta tốn rất thời gian và lại không mang đến hiệu quả cao. Trong bài viết này, Trung Tâm Tin Học ĐHKHTN sẽ chia sẻ với mọi người Cách tạo mục lục tự động trong Microsoft Word 2016 và những thao tác này cũng có thể áp dụng cho các phiên bản Microsoft Word khác như 2010.2013,...
I/ Xác định cấp độ (level) của từng đầu mục.
Ví dụ như:
Chương 1 : level 1Phần I : level 2Phần 1 : level 3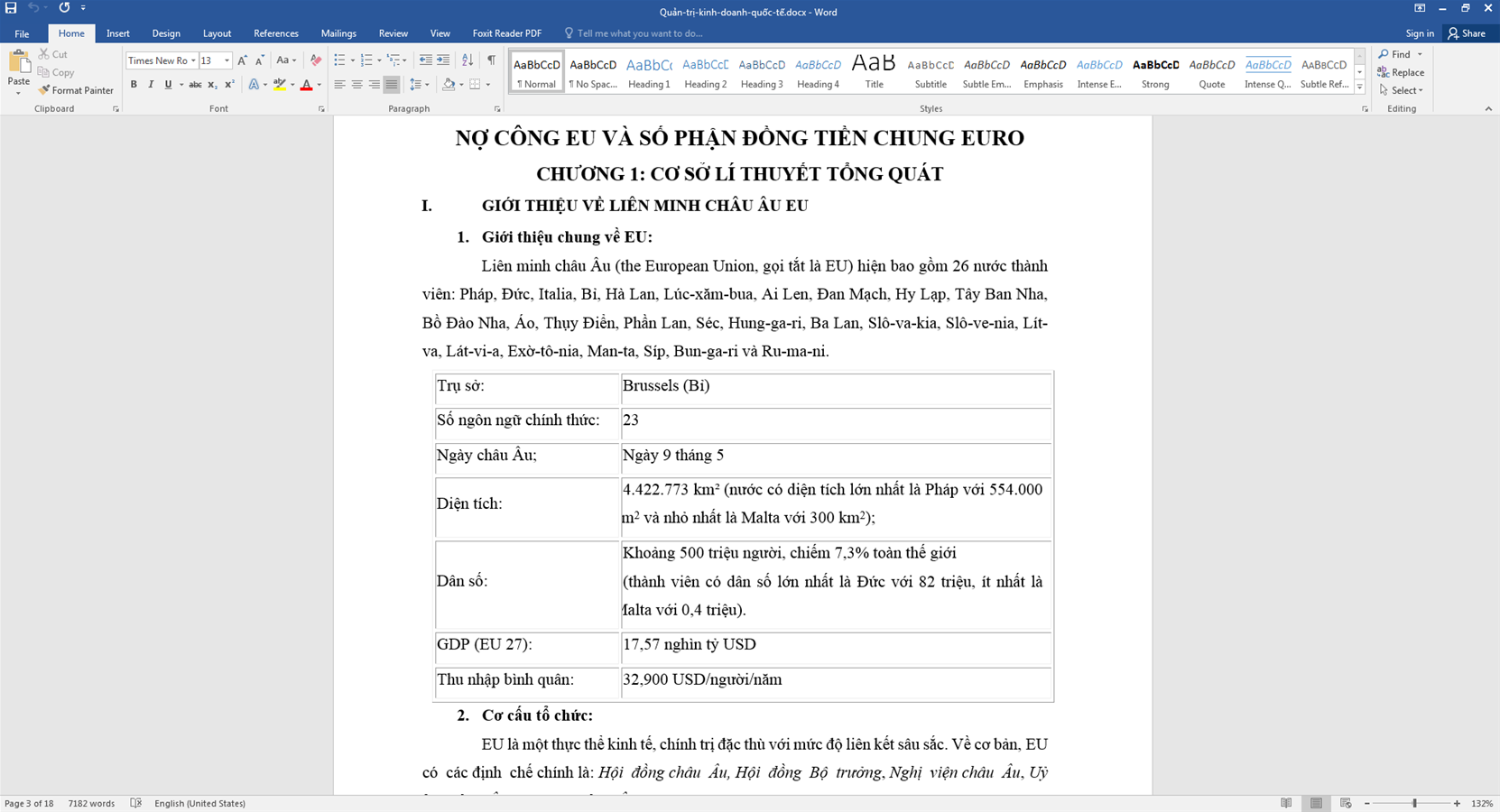
II/ Tùy chỉnh các cấp độ (level) cho nội dung
Bước 1: Vào References -> Chọn Table of Content -> Insert Table of Content -> Tùy chỉnh số lượng level theo ý muốn
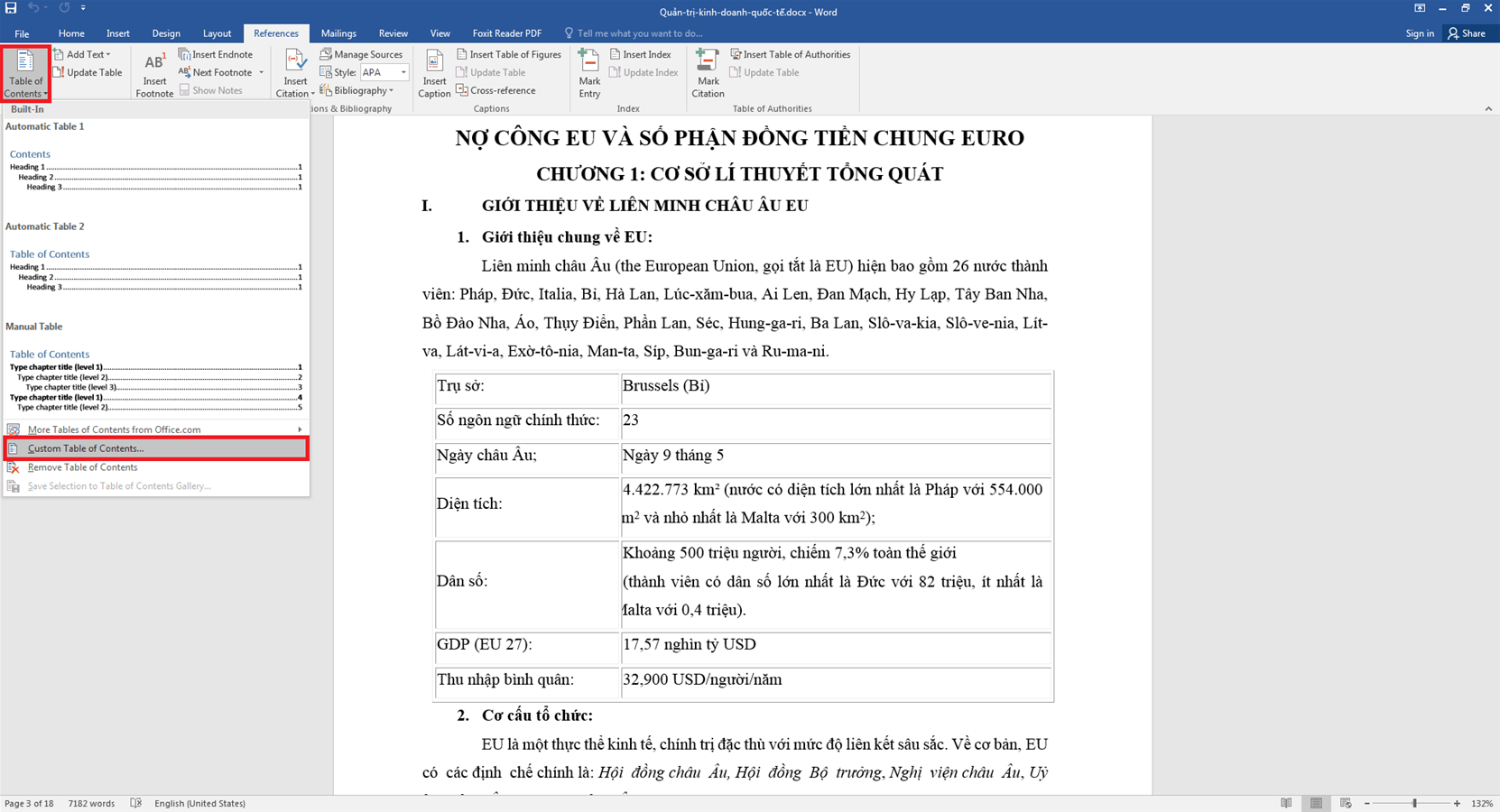

Bước 2: Chọn Chương 1, Chương 2, Chương 3, … -> Gán level 1
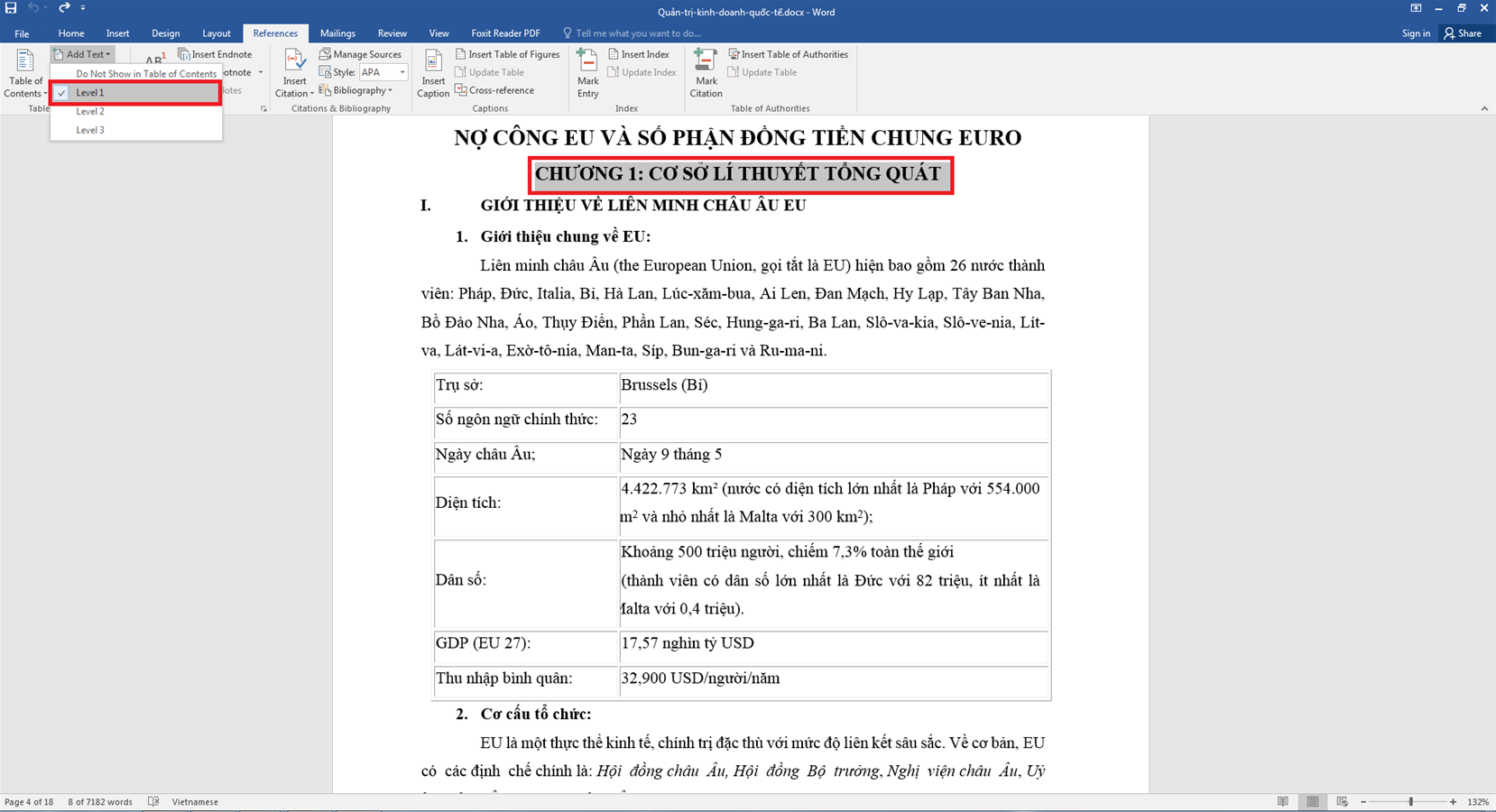
Bước 3: Chọn Phần I, Phần II, Phần III,… -> Gán level 2

Bước 4:Chọn Phần 1, Phần 2, Phần 3,… -> Gán level 3

Bước 5: Đến vị trí bạn muốn đặt Mục lục -> Vào Reference -> Table of Content -> Chọn bất kỳ hình thức hiển thị nào bạn muốn

Bước 6: Tạo ra Mục lục hoàn chỉnh
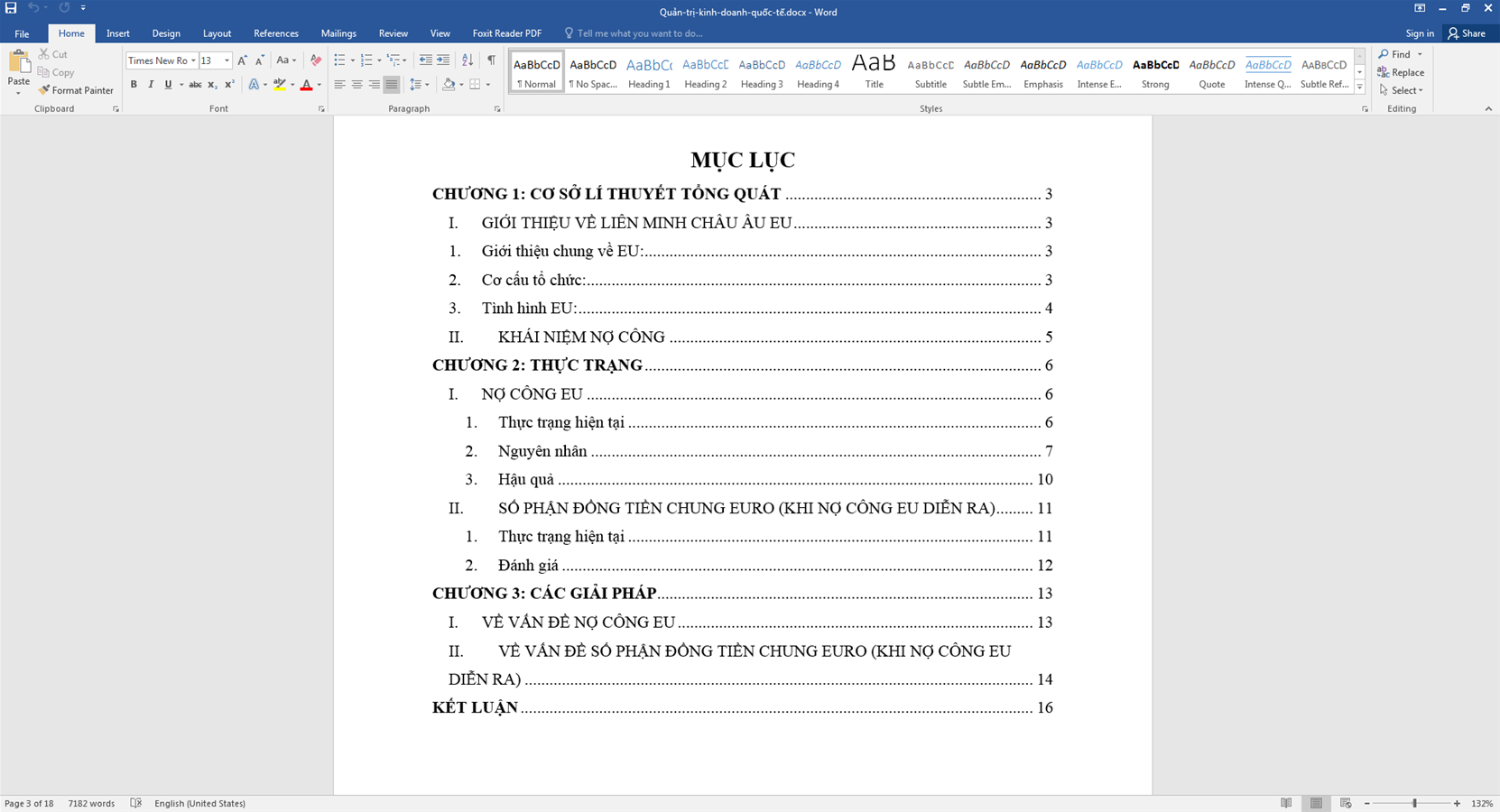
IV/ Chỉnh sửa Mục lục tự động
Nếu trong quá trình hoàn thiện văn bản, bạn có chỉnh sửa nội dung và làm số trang bị thay đổi. Khi đó, ta có thể dễ dàng cập nhật lại Mục lục tự động theo cách sau:
Click phải chuột vào Mục lục -> Chọn Update Field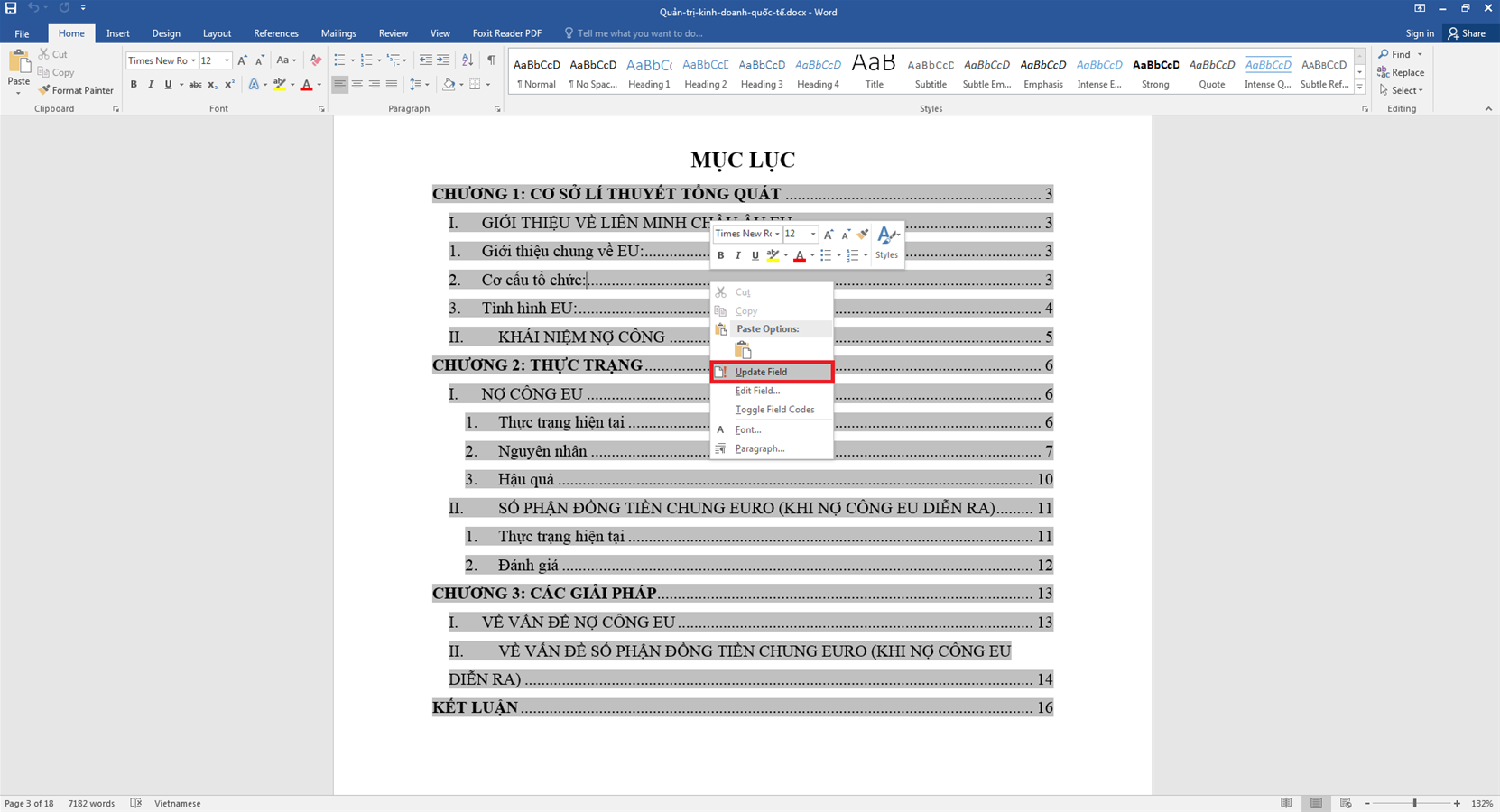
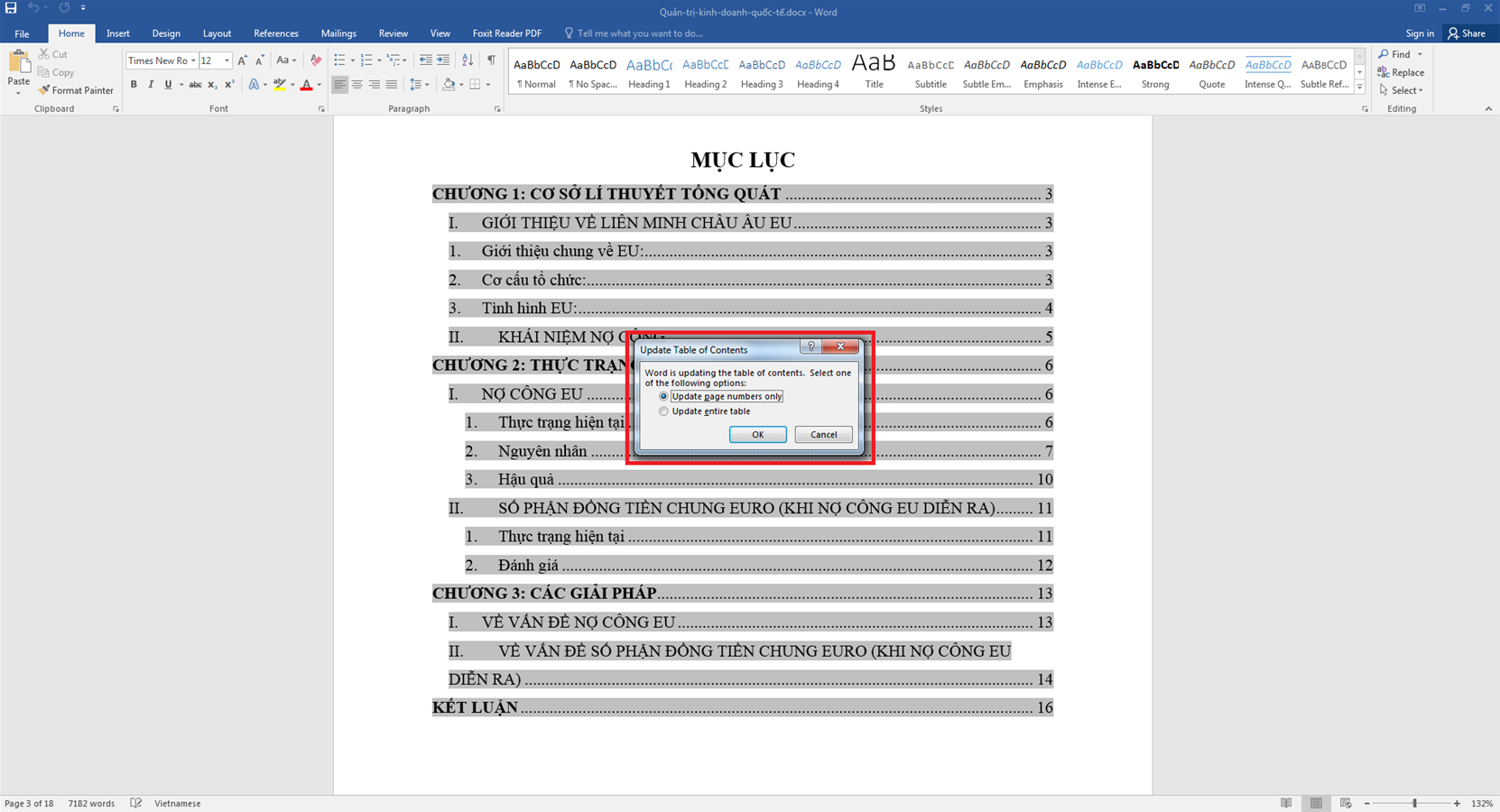
Hy vọng qua bài hướng dẫn này các bạn có thể tạo được Mục lục cho văn bản của mình một cách dễ dàng và nhanh chóng









