The following error occurred when running the SFC /SCANNOW command, to repair the system files on a Windows 10 PC: "Windows Resource Protection found corrupt files but was unable to fix some of them. Details are included in the CBS.Log windir\Logs\CBS\CBS.log. For example C:\Windows\Logs\CBS\CBS.log"
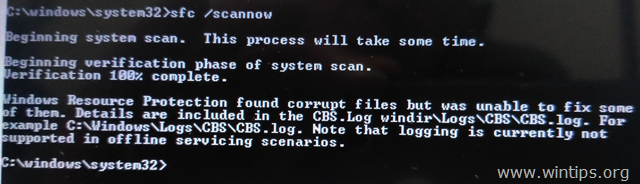
This tutorial contains instructions to resolve the "Windows Resource Protection found corrupt files but was unable to fix some of them" error, when running the SFC /SCANNOW command in Windows 7, 8 & 10 OS.
FIX Windows Resource Protection found corrupt files but was unable to fix
Method 1. Check and Repair Hard Disk Errors.Method 2: FIX Windows corruption errors with the System Update Readiness tool (DISM).Method 3: Run SFC in Safe Mode.Method 4. Run the "SFC /SCANNOW" from the Windows Recovery Environment (WinRE).Method 5. Examine the details of SFC SCAN.Method 6. Repair Windows 10 with an in-place Upgrade.Method 1. Check and Repair Hard Disk Errors.First of all check and repair possible errors on your hard drive using the CHKDSK command. To do that:
1. Open command prompt as administrator.2. At command prompt, give the following command and press Enter: *
chkdsk /F* Notes:1. You will be required to reboot the computer if run the CHKDSK command on the system drive.2. By default the CHKDSK command, will check your main C: drive for errors. If after checking the drive C:, you want to repair errors on another drive (e.g. the drive “E:” ), then switch to that drive (e.g. by typing E: & pressing Enter) and give the same command.
Method 2: FIX Windows corruption errors with the System Update Readiness tool (DISM).The System Update Readiness tool is a Microsoft tool that can fix Windows corruption errors.
Windows 7, Vista & Server 2008:1. Download and save to your desktop the System Update Readiness tool according to your Windows version.2. Double click to install the downloaded file (e.g. Windows6.1-KB947821-v34-x86.msu).
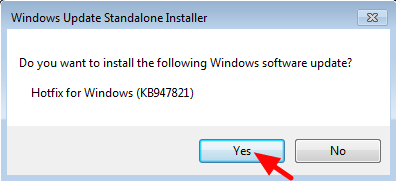
3. When the installation is completed, restart your computer.4. Finally open command prompt as administrator and give the following command:
sfc /scannowWindows 10, 8, 8.1 & Server 2012:1. Right click at Windows start button

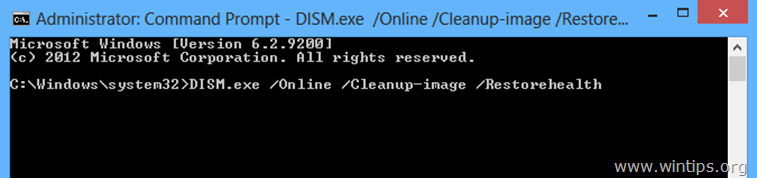
3. Be patient until DISM repairs component store.4. When the operation is completed, you should be informed that the component store corruption was repaired.
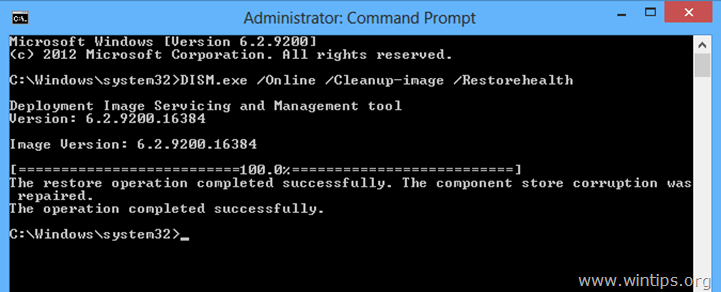
5. Finally, give the SFC command (in Administrative command prompt):
sfc /scannowMethod 3: Run SFC in Safe Mode.1. Press Windows

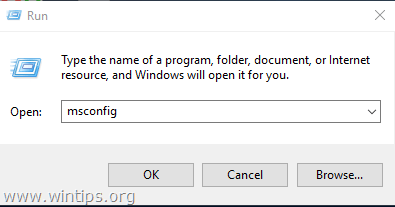
3. Click the Boot tab and then check the Safe Boot option.4. Click OK and restart your computer.
Note: When you finish your job, open the System Configuration utility again and uncheck the “Safe Boot” option to start Windows normally.
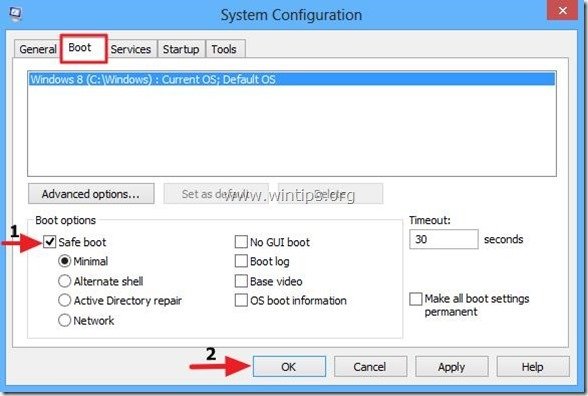
5. Finally, give the SFC /SCANNOW command (in Administrative command prompt).
Method 4. Run the "SFC /SCANNOW" from the Windows Recovery Environment (WinRE).Another method to fix the SFC error "Windows Resource Protection found corrupt files but was unable to fix", is to Offline run the SFC /SCANNOW command. Detailed instructions on how to do that, you can found in this article: How to Run SFC OFFLINE.
Method 5. Examine the details of SFC SCAN.The next method to resolve the "Windows Resource Protection found corrupt files" in SFC, is to examine the SFC details in CBS.LOG file. To do that:
1. Open Command Prompt as Administrator.2. Give the following command.
findstr /c:"
3. Then navigate to your desktop and open the "sfcdetails.txt" file in notepad to view which files are corrupted and replace them with a good copy.
Method 6. Repair Windows 10 with an in-place Upgrade.The final method to fix Windows 10 problems, is to perform a Windows 10 Repair-Upgrade. For that task follow the detailed instructions on this article: How to repair Windows 10.
That’s it! Let me know if this guide has helped you by leaving your comment about which method is worked for you. Please like and share this guide to help others.









