Read Time:14 minsLanguages:url-selector#selectionChanged" data-controller="url-selector">Englishالعربية/عربيDeutschEspañolBahasa IndonesiaМакедонски јазикTiếng Việt
Vietnamese (Tiếng Việt) translation by Nguyễn Thành Phúc (you can also view the original English article)
Trình diễn PowerPoint bao gồm những nội dung: văn bản, video, audio, và hình ảnh.
Các slide chỉ đơn giản là văn bản khác nhau nhằm gây sự chú ý của khán giả. Cho dù đó là hình ảnh, minh hoạ hay đồ họa, Powerpoint có công cụ chỉnh sửa để nhập và chỉnh sửa các tập tin hình ảnh của bạn.
Bạn đang xem: Cách chèn ảnh trong powerpoint



Hình ảnh thường cần cắt xén, thay đổi kích thước và các tinh chỉnh khác để phù hợp với một bài trình diễn. Các ứng dụng như Photoshop có các công cụ chỉnh sửa hình ảnh, nhưng chúng không dễ để tìm hiểu.
Tin tốt là PowerPoint có trang bị ứng dụng chỉnh sửa hình ảnh. Bạn có thể thêm hình ảnh để trình bày và chỉnh sửa chúng, thậm chí không cần mở trình biên tập ảnh riêng biệt.
Dưới đây là công cụ PowerPoint image mà bạn sẽ học cách sử dụng trong hướng dẫn này:
Resizing. Scale một ảnh trong PowerPoint để có được kích thước đúng với slide của bạn. Rotating. Lật một ảnh theo đúng hướng, bao gồm chiều ngang và dọc. Cropping. Chọn một phần của ảnh trong PowerPoint để xóa bỏ. Removing picture backgrounds. Nếu ảnh của bạn nền màu trắng và bạn muốn loại bỏ nó. PowerPoint có công cụ để loại bỏ nền đi. Điều này sẽ tạo ảnh trong suốt trong PowerPoint. Image effects. Thêm màu và tùy chỉnh bão hòa màu (bao gồm đen và trăng) bên trong bài trình diễn PowerPoint của bạn.Cách làm việc nhanh với ảnh trong PowerPoint (xem và tìm hiểu)
Video hướng dẫn này sẽ chỉ cho bạn toàn bộ công cụ chỉnh sửa hình ảnh của PowerPoint. Tôi sẽ chỉ bạn cách nhập một ảnh vào slide đúng cách và chỉnh sửa nó.
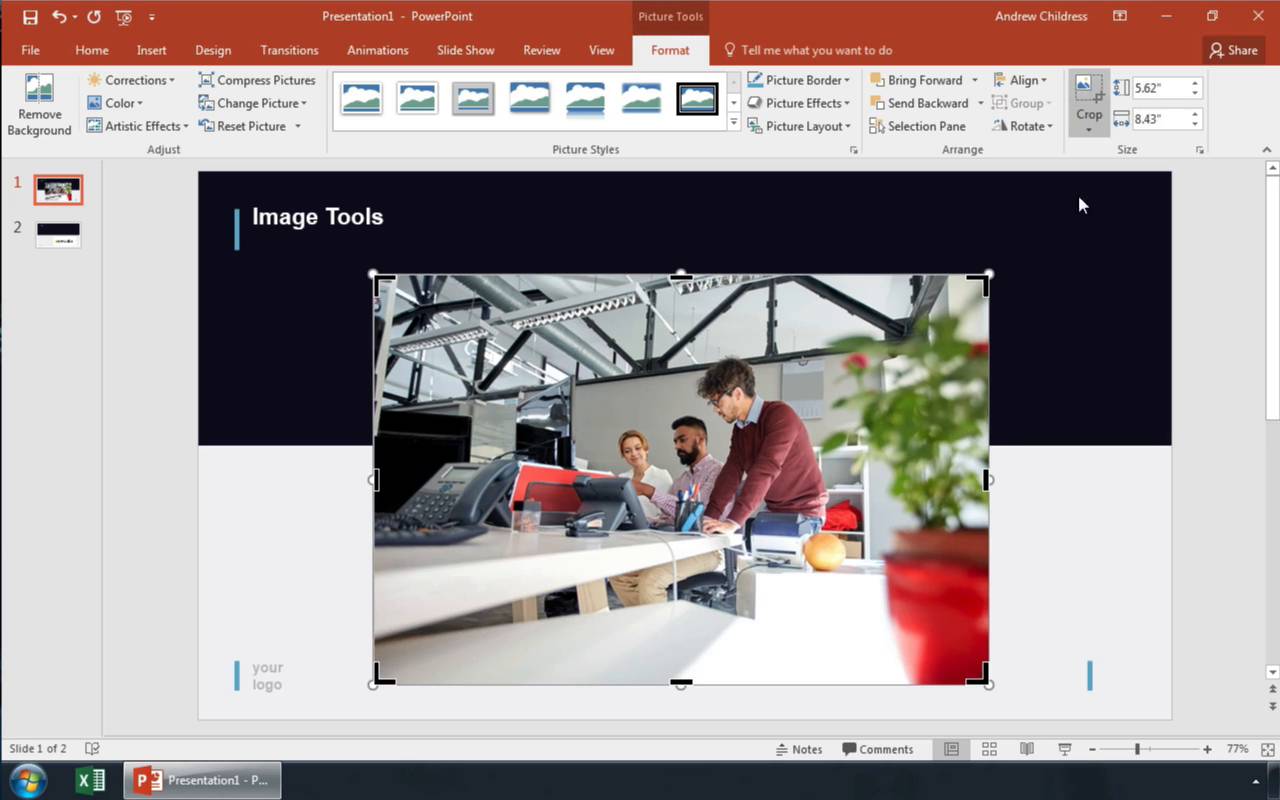
Đọc thêm nhiều thủ thuật về cách chỉnh sửa và làm việc với ảnh trong PowerPoint.
Cách chèn ảnh vào trong PowerPoint.
Hãy bắt đầu bằng cách thêm ảnh vào bài trình diễn PowerPoint. Có hai cách chính để chèn ảnh vào PowerPoint; đơn giản bạn có thể dán ảnh từ bộ nhớ đệm hoặc nhập một ảnh từ tập tin trên máy tính của bạn.
1. Dán ảnh
Việc dán ảnh vào PowerPoint nghe có vẻ đơn giản. Bắt đầu bằng cách sao chép ảnh mà bạn tìm thấy trực tuyến vào bộ nhớ đệm (click chuột phải và chọn "Copy" hoặc "Copy Image.")
Sau khi sao chép, chọn slide mà bạn muốn thêm ảnh vào. Để dán ảnh, chúng ta sử dụng phím tắt (Ctrl / Cmd + V), hoặc right click và chọn biểu tượng ảnh để dán ảnh vào.



2. Chèn ảnh từ máy tính của bạn
Cách tôi thường sử dụng thêm ảnh vào PowerPoint là lưu chúng vào máy tính và chèn chúng vào tập tin PowerPoint sau đó. Việc này giúp giữ được tất cả các tập tin trong bài thuyết trình và bạn có thể chèn nhiều tập tin và chèn chúng vào cùng lúc.
Để chèn từ máy tính của bạn, đi tới tab Insert trên PowerPoint. Click vào nút Pictures để mở tập tin.
Bây giờ, duyệt tới ảnh lưu trữ của bạn và click vào chúng.



Click vào Insert để thêm chúng vào slide hiện tại.
Bạn có thể click vào mũi tên xuống dropdown arrow kế bên để Insert và chọn giữa các tùy chọn bổ sung ẩn đi. Có một vài cách làm việc nâng cao với ảnh.
Insert. Đây là tùy chọn chuẩn để chèn ảnh, đăt tập tin ảnh vào PowerPoint. Nó dùng tạo kích thước tập tin của bạn khi bạn gửi cho ai đó. Link to File. Đây đơn giản là link vào tập tin gốc, bạn sẽ cần giữ lại nó cho máy tính cho PowerPoint.on để hiển thị đúng. Insert and Link. Nếu tập tin gốc thay đổi, phiên bản slide của PowerPoint sẽ cập nhật theo.Bây giờ bạn đã có ảnh đã chèn vào bài thuyết trình, giờ là thời gian để kiểm tra công cụ chỉnh sửa ảnh.
Cách định dạng lại kích thước và nghiêng ảnh trong PowerPoint.
Khi bạn chọn một ảnh trong PowerPoint, vòng tròn màu trắng sẽ xuất hiện trên các góc của hình ảnh. Thay đổi kích thước một hình ảnh bằng cách kéo một trong các vòng tròn này và kéo nó cho đến khi được kích thước hình ảnh mong muốn.
Theo mặc định, PowerPoint khóa tỉ lệ hướng khi thay đổi kích thước ảnh. Điều này có nghĩa là nó sẽ ngăn chặn sự thay đổi kích cỡ ảnh khi bạn thay đổi.



Nếu bạn muốn đóng chức năng này, bạn cần right click trên ảnh và chọn Size and Position. Một trình đơn mở ra bên phải PowerPoint và bạn cần hủy chọn ô Lock aspect ratio.
Lưu ý trong video trên, bạn có thể nhập chính xác kích thước ảnh trên trình đơn mới. Nếu bạn biết chính xác sự thay đổi cần thiết cho ảnh, chức năng này thật sự cần thiết.
Bạn cũng có thể nghiêng ảnh bằng cách kéo biểu tượng mũi tên vòng tròn trên ảnh và kéo nó từ trái sang phải.



Cách xoay ảnh trong PowerPoint
Dưới đây là cách để xoay hình ảnh khi nó sai hướng. Bạn có thể xoay ảnh 90 độ cùng một lúc trong PowerPoint bằng cách sử dụng tùy chọn Rotate trên trình đơn Picture Tools.
Một lần nữa, đảm bảo răng bạn đã chọn một ảnh và vào trình đơn Picture Tools > Format. Nút Rotate nằm bên phải tùy chọn ribbon. Chọn Rotate Right 90 hoặc Rotate Left 90 để xoay ảnh.
Xem thêm: Cặp Đôi Ji Sung - Lee Bo Young Profile



Bạn cũng có thể Lật ảnh, với các tùy chọn Flip Vertical và Flip Horizontal để lật dọc và lật ngang. Giả sử bức ảnh bị "lỗi". Nếu bạn muốn lật ngược văn bản trong ảnh, bạn có thể sử dụng lệnh flip để sửa chữa nó.
Cách Crop ảnh trong PowerPoint
Crop ảnh trong PowerPoint là một việc nhẹ nhàng. Với một ảnh được chọn, hãy chắc chắn rằng bạn đang ở tab Picture Tools trên PowerPoint ribbon và bấm vào Crop.



Tùy chọn Crop sẽ giải quyết những ô màu đen trên góc và các cạnh của ảnh. Để crop ảnh, kéo những ô này và đặt chúng vào vùng chọn của ảnh mà bạn muốn giữ.
Khi bạn kéo các ô này, PowerPoint làm mờ vùng ảnh đã được cắt ra. Di chuyển các ô xung quanh cho đến khi bạn có chính xác ở những chỗ bạn muốn lựa chọn, và sau đó nhấn Crop để hoàn tất.



Nếu bạn muốn crop lại ảnh, chỉ cần chọn nó và crop lại từ trình đơn. Thậm chí, bạn có thể chọn lại phần ảnh mà bạn đã cắt ra.
Cách loại bỏ ảnh nền trong PowerPoint
Một trong những tính năng hữu ích trong PowerPoint là khả năng loại bỏ ảnh nền. Bạn có thể chạy nó nếu thích: Bạn sẽ có những logo hoặc biểu tượng với màu nền đơn sắc.
Xem ảnh chụp màn hình bên dưới làm ví dụ. Nếu bạn muốn sử dụng logo Envato với nền trắng, Tô có thể sử dụng chức năng Remove Background.
Với ảnh đã chọn, click vào nút Remove Background trên trình đơn Picture Tools.



PowerPoint thể hiện một chế độ xem mới, bạn có thể thiết lập các điểm để loại bỏ và giữ trong ảnh. Vùng màu hồng được thấy trên ảnh, PowerPoint sẽ loại bỏ khỏi nền.
Đầu tiên, PowerPoint đón những vùng để loại bỏ. Bạn có thể tinh chỉnh lại các lựa chọn bằng cách sử dụng tùy chọn Mark Areas to Keep và Mark Areas to Remove trên ribbon.
Bấm vào các tùy chọn này, sau đó thiết lập các điểm vào ảnh mà bạn muốn giữ và loại bỏ. PowerPoint sẽ chỉnh sửa lại để loại bỏ các vùng mà bạn trưng ra. Sử dụng hai tùy chọn để hiển thị chính xác những gì PowerPoint cần loại bỏ và giữ lại.



Trong ảnh chụp màn hình trên, bạn có thể thấy cách tôi đã sử dụng công cụ này. Tôi thiết lập các vùng "Giữ" logo văn bản và biểu tượng. Ngay khi nhấn Keep changes, PowerPoint sẽ loại bỏ nền khỏi ảnh.
Thao tác với công cụ PowerPoint Picture
Cuối cùng, chúng ta hãy xem qua một chút về công cụ Picture Tools để điều chỉnh và thay đổi giao diện hình ảnh trên PowerPoint. Những công cụ thay đổi giao diện của ảnh gốc.
Đảm bảo ảnh được chọn. Click vào tùy chọn Picture Tools > Format trên ribbon một lần nữa để truy cập công cụ để điều chỉnh ảnh. Hãy xem qua một vài công cụ chính.
1. Corrections
Click vào Corrections bên trái của ribbon để truy cập hai công cụ chính: Sharpen / Soften, và Brightness / Contrast. Nếu bạn đã làm việc với bất kỳ ứng dụng chỉnh sửa hình ảnh nào, các thuật ngữ và hiệu ứng đã trở nên quen thuộc với bạn. Sharpening có thể tăng cường các chi tiết của hình ảnh.
Di chuyển chuột qua bất kỳ các thumbnail hiển thị để xem trước các hiệu ứng về hình ảnh, và nhấp chuột để áp dụng.



Brightness and contrast sẽ điều chỉnh phơi sáng và toàn bộ ảnh hưởng lên ảnh. Hãy thử nếu bạn cần sáng lên hoặc ảnh mờ.
2. Color
Trình đơn Color thả xuống cho phép bạn điều chỉnh sự màu sắc hình ảnh. Bạn có thể sử dụng các tùy chọn Color Saturation để giảm hoặc tăng cường độ màu (bao gồm cả chuyển đổi ảnh đen và trắng.)



Click vào bất kỳ thumbnail để áp dụng hiệu ứng đã chọn. Ảnh sẽ điều chỉnh theo kiểu màu đã chọn.
Có những công cụ khác tương tự như Artist Effects và Style cài sẵn để trang trí cho khung. Hãy thử sáng tạo chúng với một tấm ảnh.
Tóm lại những điều về PowerPoint
Trong hướng dẫn này, bạn đã tìm hiểu về các tùy chọn có sẵn trên PowerPoint để chỉnh sửa và làm việc với ảnh. Có đầy đủ các tính năng có thể bỏ qua phần mềm Photoshop hoặc Pixelmator để chỉnh sửa một ảnh ngay bên trong PowerPoint.
Chúng tôi cũng có nhiều mẫu PowerPoint chuyên nghiệp với những tùy chọn thiết kế tuyệt vời. Hãy tìm đến xem những bộ sưu tập này:
Bạn làm việc với các bức ảnh trong bài trình diễn của bạn như thế nào? Bạn đã tự chỉnh sửa chúng trong những ứng dụng khác hay sử dụng các công cụ của PowerPoint chưa? Hãy cho tôi biết trong phần bình luận bên dưới.









