Bạn đang xem: Cách tải skype cho máy tính windows 7/8/10 đơn giản nhất
Nội dung chính:1. Skype là gì?2. Link tải Skype.3. Skype Online.4. Cách đăng ký Skype.5. Cách đăng nhập Skype.
1. Skype là gì?
Skype là phần mềm nhắn tin và gọi Video miễn phí hàng đầu trên Windows, Mac, iOS, Android và Linux. Chính thức ra mắt vào năm 2003, trải qua nhiều cuộc "đại tu" lớn, đến nay Skype đã trở thành một trong những nền tảng họp trực tuyến phổ biến nhất hiện nay, với hơn 300 triệu người dùng hàng tháng. Cùng với Zalo PC, Whatsapp và một số phần mềm chat khác thì Skype đã và đang được nhiều người dùng tin tưởng sử dụng.
Nếu Skype hay được biết đến cho mục đích họp nhóm, gửi file công việc thì Zalo PC là phần mềm vốn được biết đến với các mục đích trò chuyện tán gẫu giữa bạn bè, tuy nhiên hiện Zalo PC cũng đã có chức năng truyền file giữa điện thoại và PC cho nên nó cũng được dùng để gửi các tài liệu nói chung, mỗi công cụ đều có những ưu điểm riêng, bạn hoàn toàn có thể lựa chọn các tính năng cho phù hợp với mục đích của mình.

Tải Skype về máy tính với nhiều sticker ngộ nghĩnh, thú vị
* Dịch văn bản trên SkypeTính năng nổi bật khác của Skype là hỗ trợ dịch tin nhắn các cuộc trò chuyện cũng âm thanh khi thực hiện cuộc gọi thoại hoặc cuộc gọi video trong thời gian thực. Hiện tại trình dịch âm thanh hỗ trợ 9 ngôn ngữ chính bao gồm: tiếng Anh, Tây Ban Nha, Pháp, Đức, Trung Quốc, Ý, Bồ Đào Nha, Ả Rập và Nga. Trình dịch văn bản hỗ trợ hơn 60 ngôn ngữ.
* Chia sẻ màn hìnhNgười dùng có thể chia sẻ màn hình, bài thuyết trình, video, ... của mình trong cuộc họp trực tuyến, thậm chí là quay lại màn hình, lưu lại cuộc họp và ghi âm các cuộc gọi thoại.
* Nhắn tin tức thì và trò chuyện nhóm Trình nhắn tin tức thì trên Skype hoạt động khá mượt trên cả ứng dụng cho PC và thiết bị di động, hỗ trợ các biểu tượng cảm xúc, ảnh GIF, chuyển tiếp tin nhắn, trích dẫn tin nhắn, chia sẻ file, ... .

Skype hỗ trợ tạo nhóm chat nhanh chóng
Bên cạnh đó người dùng có thể tùy chỉnh các cuộc trò chuyện nhóm, thêm tên nhóm và người tham gia cuộc trò chuyện.
* Giao diện người dùng đơn giảnGiao diện người dùng Skype khá đơn giản và dễ sử dụng. Ngoài ra trong khi thực hiện các cuộc gọi video, người dùng có thể làm mờ nền background.
* Tính bảo mật caoCác tin nhắn và cuộc trò chuyện trên Skype đều được mã hóa bằng thuật toán mã hóa 256-bit cũng như mã hóa đầu cuối cho cuộc trò chuyện (end-to-end), đảm bảo các thông tin, dữ liệu an toàn.
1.2. Tại sao nên download skype để sử dụng?
Lý do đầu tiên và cũng là quan trọng giải thích tại sao dùng Skype đó là Skype là phần mềm hoàn toàn miễn phí, với các doanh nghiệp đang cần tìm kiếm phần mềm miễn phí để duy trì kết nối, Skype sẽ là lựa chọn hàng đầu.Tuy là phần mềm miễn phí, nhưng Skype được trang bị đầy đủ các tính năng hữu ích, điển hình như tính năng họp trực tuyến, nhắn tin, gọi video, gọi thoại, cho phép chia sẻ các file, dữ liệu, .... .Một điểm nữa là Skype hỗ trợ hầu hết các nền tảng, các phiên bản skype download bao gồm cả Windows, macOS, Linux, Android, iOS và có sẵn cả phiên bản dựa trên web, tuy theo nhu cầu sử dụng bạn có thể tải skype về máy tính hoặc download skype cho các thiết bị di động.
1.3. Một số câu hỏi thường gặp khi sử dụng Skype
* Skype có phải phần mềm miễn phí?Skype bao gồm cả phiên bản miễn phí và phiên bản trả phí. Trong đó phiên bản miễn phí bao gồm đầy đủ các tính năng nhắn tin, cuộc gọi thoại, video, ... . Nếu muốn sử dụng các tính năng cao cấp hơn như hộp thư thoại, tin nhắn SMS hoặc thực hiện cuộc gọi đến số điện thoại cố định, di động hoặc cuộc gọi bên ngoài Skype, bạn có thể cân nhắc nâng cấp phiên bản trả phí.
* Số lượng người tham gia cuộc họp trên Skype là bao nhiêu?Skype hỗ trợ lên đến 50 người tham gia trong cuộc họp.
* Skype có hỗ trợ mã hóa đầu cuối (end-to-end)? Như pgdngochoi.edu.vn đã đề cập ở trên, các tin nhắn và cuộc trò chuyện trên Skype đều được mã hóa bằng thuật toán mã hóa 256-bit.
Ngoài ra nền tảng cũng sử dụng mã hóa đầu cuối để mã hóa các dữ liệu bao gồm âm thanh, video, văn bản và các file dữ liệu được truyền trên máy chủ của Microsoft.
1.4. Các nền tảng, thiết bị hỗ trợ
Skype hỗ trợ tất cả các nền tảng bao gồm nền tảng PC (Windows, Linux và macOS) và nền tảng di động (Android và iOS). Bên cạnh đó phần mềm cũng có sẵn cả phiên bản dựa trên nền tảng web.
Skype có hỗ trợ mobile không?
CÓ. Skype có sẵn cả phiên bản cho Android và iPhone.
2. Link Tải Skype
Skype hiện hỗ trợ các hệ điều hành Windows 11, 10, 8, 7, Vista; Mac, Linux, Android và iOS.
=> Link tải Skype cho Windows=> Link tải Skype cho Mac=> Link tải Skype cho Linux=> Link tải Skype cho Android=> Link tải Skype cho iPhone
3. Skype Online
Nếu như lười không muốn cài đặt Skype trên Windows hoặc điện thoại, các bạn có thể truy cập Skype Online trên Web để trao đổi công việc với bạn bè, đồng nghiệp của mình.
=> Link Skype Online
MẹoCách đăng ký Skype
4. Cách đăng ký Skype
Sau khi đã biết cách tải Skype về máy tính và cài đặt phần mềm, bạn sẽ tìm hiểu các bước đăng ký tài khoản Skype, các bạn chỉ cần có tài khoản Gmail hoặc nếu đã có tài khoản Microsoft thì chỉ cần đăng nhập Skype là xong
MẹoCách đăng nhập Skype
5. Cách đăng nhập Skype
Sau khi đã có tài khoản Skype, việc đăng nhập Skype trên các thiết bị như thế nào cũng đã được chúng tôi hướng dẫn rất chi tiết, nếu gặp khó khăn, các bạn hãy tham khảo nhé.
Xem thêm: Cách Sử Dụng Hàm Tính Tuần Trong Excel Để Lấy Số Tuần Trong Tháng (Có Thứ Hai)
Thủ thuật hay liên quan đến Skype
MẹoCài đặt Skype trên Windows
1. Cài đặt Skype trên Windows
Tải Skype là phần mềm chat trên máy tính phổ biến nhất hiện nay, với đầy đủ các chức năng như gửi tin nhắn, gọi video, chia sẻ file hình ảnh, văn bản, video, URL ... Skype không những thích hợp để chia sẻ, chém gió những câu chuyện trong cuộc sống mà còn phù hợp để trao đổi công việc, họp nhóm, công ty tại chỗ hoặc từ xa ... Để có thể cài đặt ứng dụng này trên Windows mời bạn làm theo các bước dưới đây nhé.
Bước 1: Bước đầu tiên để sở hữu Skype phiên bản Windows chính là bạn phải tải nó trong Windows Store, hãy mở Start Menu lên sau đó gõ tìm kiếm Store để truy cập vào Windows Store.
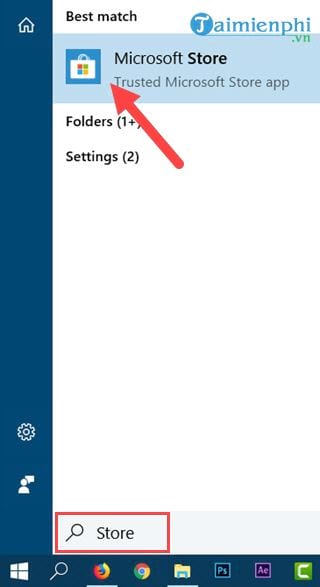
Bước 2: Tại đây nếu là lần đầu tiên bạn sử dụng thì phải tiến hành đăng nhập tài khoản trước nhé.
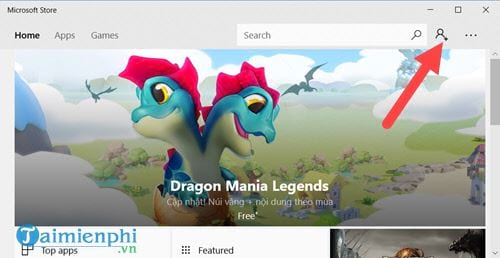
Bước 3: Tiếp đó bạn nhấn vào phần Sign in để tiến hành đăng nhập tài khoản vào Windows Store.
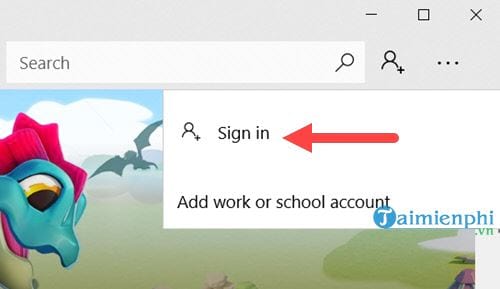
Bước 4: Tiếp theo hãy tiến hành đăng nhập tài khoản của bạn, bạn có thể sử dụng tài khoản của chính Windows, tài khoản Skype online hay các dịch vụ khác như Xbox, OneDrive để đăng nhập.
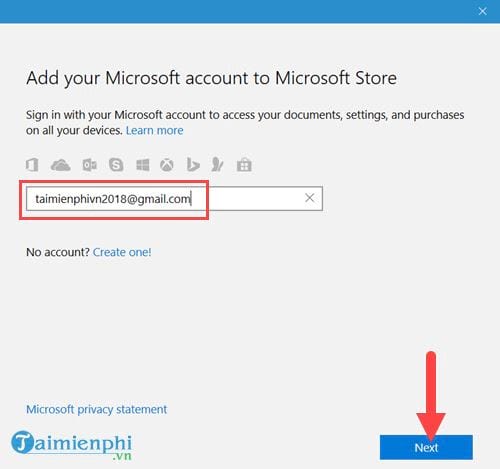
Tiếp tục điền mật khẩu vào rồi nhấn Sign in để đăng nhập.
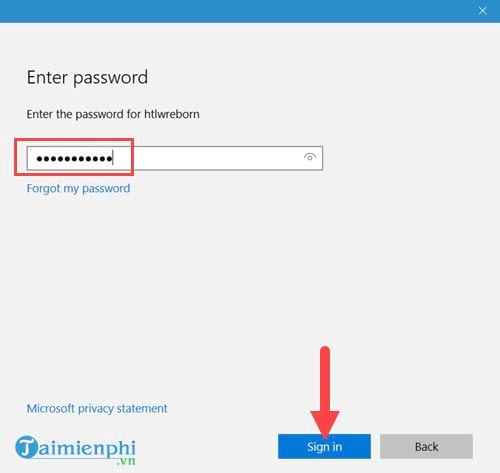
Bước 5: Sau khi đăng nhập thành công bạn chỉ cần gõ Skype sẽ hiện ra kết quả cần tìm.
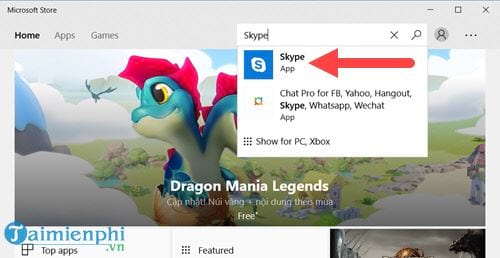
Bước 6: Trong trang ứng dụng của Skype Windows hãy nhấn vào Install để tiến hành cài Skype bản Windows nhé.
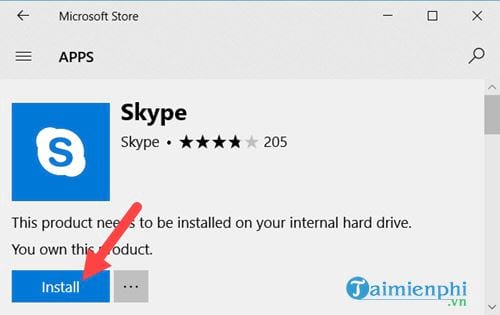
Bên trên là những bước cơ bản để bạn có thể cài Skype pc cho máy tính dùng hệ điều hành Windows nhưng nếu bạn đang dùng hệ điều hành khác như Linux mà bạn chưa biết cách cài đặt thì bạn có thể xem hướng dẫn trước đó của pgdngochoi.edu.vn về cách cài skype trên Linux để có thể sử dụng nó trên hệ điều hành này hoặc có thể tham khảo về cách cài Skype for Mac.
MẹoSửa lỗi gõ tiếng Việt trên Skype
2. Sửa lỗi gõ tiếng Việt trên Skype
Bước 1: Việc đầu tiên bạn cần làm khi lỗi gõ tiếng việt trên Skype là phải xem Unikey của mình đã chuyển sang chế độ Vietnamese Mode chưa đã nhé, ở chế độ này mới có thể gõ tiếng Việt được.
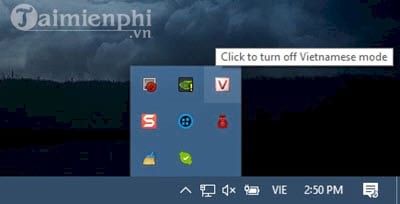
Bước 2: Tiếp theo đó, click đúp chuột vào biểu tượng Unikey, ở đây bạn xem bảng mã đã đúng là Unicode hay chưa vì Skype chỉ hỗ trợ bảng mã này thôi, nếu chưa bạn hãy chỉnh lại cho nó về Unicode.
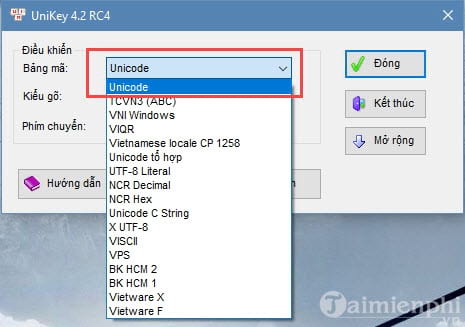
Tại phần kiểu gõ, nếu kiểu gõ chưa phải Telex bạn phải chỉnh nó về Telex vì Telex kết hợp với Unicode bạn mới có thể gõ được tiếng Việt.
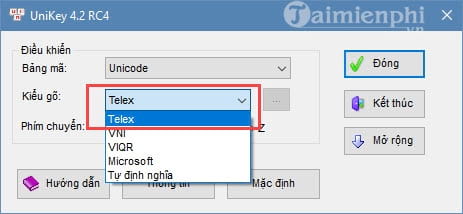
Sau khi thử lại mà vẫn không gõ được tiếng Việt hãy làm theo bước dưới đây.
Bước 3: Mở Taskbar lên rồi chọn Task Manager nhé.
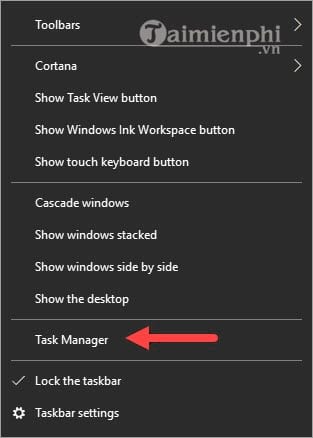
Bước 4: Trong Task Manager bạn tìm dến Unikey.exe và End Task để kết thúc phiên bản làm việc của nó đi.
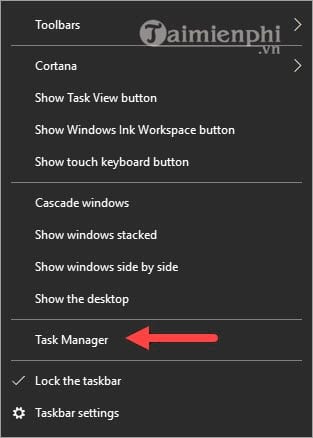
Bước 5: Sau đó tiến hành mở Unikey lại theo quyền Administrator (run as administrator) để thử xem dưới quyền Admin có sửa lỗi gõ tiếng việt trên Skype hay không.
Lưu ý: trên các hệ điều hành khác bạn chỉ cần click chuột phải vào phần mềm là chọn được.

Giờ đây bạn chỉ cần khởi động lại Skype và sử dụng là có thể gõ được tiếng Việt rồi. Ngoài ra còn một số lỗi khác như Skype không chạy được trên Windows thì bạn cũng cần phải để ý cách khắc phục nó trong bài viết của chúng tôi.









