Bạn là người thường xuyên sử dụng máy tính, việc máy tính của bạn hay bị chậm và đơ mà không rõ nguyên nhân. Tuy bạn đã dọn rác cho máy, tắt tất cả các phần mềm nhưng máy vẫn chậm. Để khắc phục vấn đề này, task manager là công cụ cho phép xem các chương trình đang chạy trên win 7, bạn có thể nhờ vào công cụ này để cải thiện tình trạng máy chậm. Cùng tìm hiểu các công dụng của công cụ này qua bài viết sau:
Cách xem các chương trình đang chạy trên máy tính bằng Task Manager trước tiên phải mở task manager ra. Windows cho phép mở task manager bằng nhiều cách như sau:
- Sử dụng phím tắt: Nhấn Ctrl + Shift + Escape trên Windows
- Dùng chuột: Bạn click chuột phải lên thanh taskbar, chọn Start task manager
- Sử dụng phương pháp truyền thống: Nhấn Ctrl + Alt + Del rồi chọn Start Task Manager
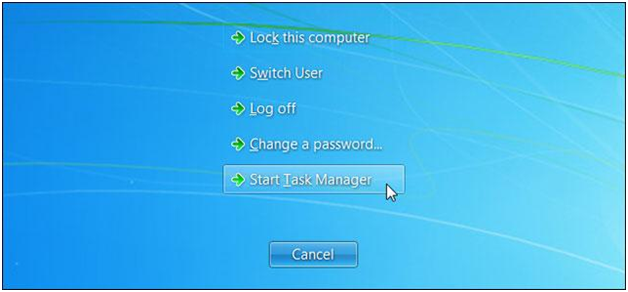
Sau khi đã mở được Task Manager thành công sẽ xuất hiện thẻ Application. tại Tab này người dùng sẽ theo dõi được các ứng dụng đang mở, để đóng lại bạn ấn nút End Task. Tính năng có thể hoạt động khi cả ứng dụng đang treo.
Bạn đang xem: Ẩn chương trình đang chạy dưới takbar manager
Theo như mặc định thì Task Manager chỉ hiển thị những tiến trình thực hiện bởi tài khoản người dùng hiện tại. Nên để xem tiến trình đang chạy trên máy cần nhấn nút “Show processes from all user”. Lúc này một cửa sổ hiện lên bạn chọn trình đơn View, tiếp đến chọn Select Columns rồi bật chọn CPU Time. Chọn CPU Time để xem các tiến trình chiếm nhiều thời gian xử lý của máy tính lúc này.
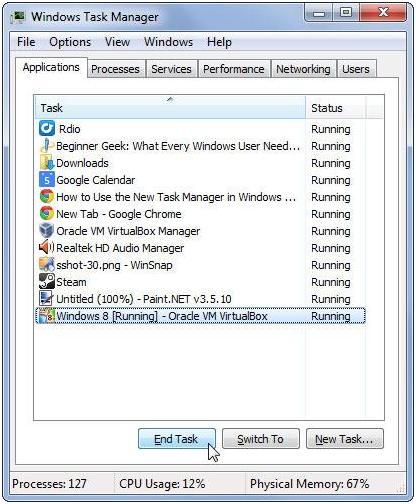
Kiểm tra phần mềm tốn CPU, RAM
2. Tắt các chương trình chạy ngầm trên Windows 7
Một chương trình đang chạy có thể gặp lỗi không thoát được do tốn nhiều tài nguyên của máy tính. Để tắt chương trình chạy ngầm trên win 7 bạn sắp xếp các tiến trình theo CPU, rồi click chuột phải vào ứng dụng chiếm nhiều CPU nhất, chọn End Process để giải quyết.
Để tắt chương trình đang chạy trên win 7 không quá khó, chỉ cần vài thao tác có thể giải quyết được vấn đề. Nên bạn cần ghi nhớ các thao tác này để khi máy tính chậm có thể kiểm tra để khắc phục lỗi.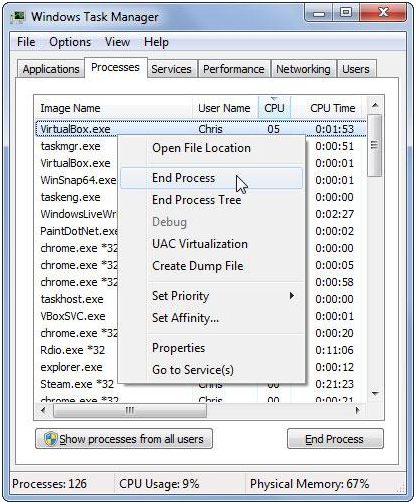
Tắt chương trình chạy ẩn trên Windows 7
3. Kiểm tra các mức độ sử dụng CPU, RAM tổng thể
Để xem mức độ sử dụng trên CPU và RAM bạn cần chuyển sang thẻ Performance trên windows. Tiếp đến bạn vào CPU Usage History để lấy thông tin tổng hợp quá trình dùng trên CPU và xem biểu đồ riêng cho từng nhân CPU. Tiếp đến bạn vào Memory sẽ thấy mức độ sử dụng Ram trên Windows trong khoảng thời gian nhất định.
Xem thêm: Lovely Hello Kitty Music Headset Kt30 3 0, Ready Stock Hello Kitty Kt
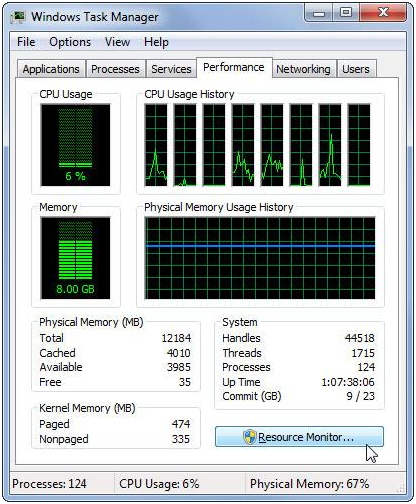
Kiểm tra chương trình chiếm nhiều trên CPU
4. Kiểm tra mức độ dùng mạng của Windows
Việc kết nối Internet chậm, quá tải hay gọi skype bị ngắt quãng,… bạn cần kiểm tra mức độ dùng mạng của windows 7. Để làm việc này bạn mở thẻ Networking trong Task Manager. Lúc này một biểu đồ sử dụng card mạng hiện ra trên máy tính của bạn, cả mạng LAN và Wifi. Như vậy bạn sẽ biết được chương trình chạy ẩn nào bên trong máy làm mạng chậm.
5. Kiểm tra mức độ dùng ổ cứng trên từng tiến trình
Để kiểm tra mức độ sử dụng ổ cứng chiếm bao nhiêu bạn chuyển sang Disk trên Resource Monitor. Trên đây bạn sẽ thấy ứng dụng đang đọc/ghi trên ổ cứng với tốc độ bao nhiêu, từ đố biết được ổ cứng có hoạt động chậm hay hoạt động chiếm bao nhiêu trên ổ cứng.
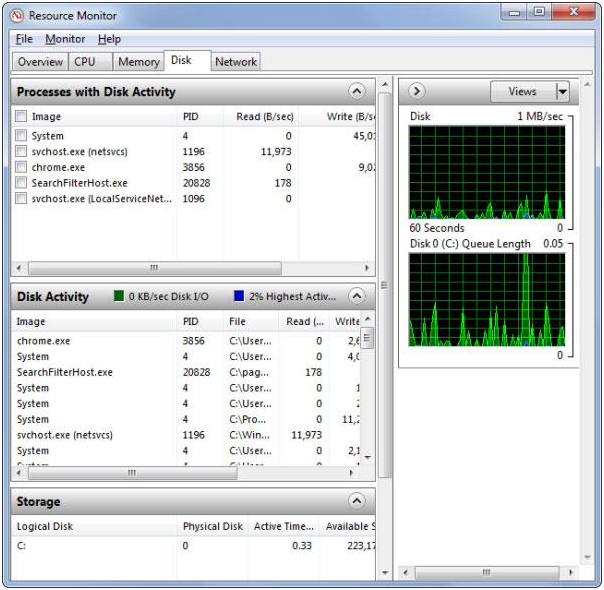
Kiểm tra tiến trình chạy trên ổ cứng
Việc kiểm tra này bạn nên làm thường xuyên, mỗi lúc sử dụng máy tính nhiều hay nên kiểm tra ít nhất 1 tháng 2 lần để biết được máy có đang sử dụng tốt không. Nếu có thời gian nên kiểm tra 1 tuần một lần cho máy được hoạt động tốt nhất, tránh ảnh hưởng tới CPU của máy.
6. Kiểm tra ứng dụng khởi động cùng máy
Để thực hiện kiểm tra trên windows 7 bạn mở chương trình msconfig bằng cách nhấn Windows + R, gõ “msconfig”. Lúc này một cửa sổ hiện ra với danh sách các chương trình mở cùng windows. Bạn cũng có thể dùng Ccleaner để kiểm soát chương trình khởi động cùng máy.
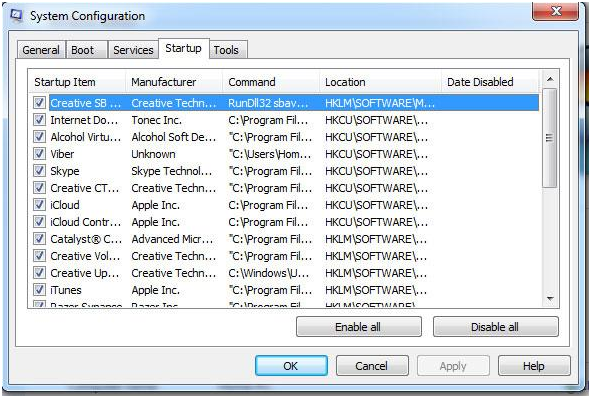
Kiểm tra ứng dụng chạy cùng máy
Để nâng cấp quá trình kiểm soát tiến trình lên cao hơn bạn có thể dùng Process Explorer do Microsoft cung cấp miễn phí. Công cụ này với tính năng cao cấp mà công cụ Task Manager trên win 7 và 8 không có.
Qua bài viết trên bạn đã biết được cách xem các chương trình đang chạy trên win 7 cũng như cách tắt nó. Đây là bài viết khá hay và bổ ích cho bạn thường sử dụng máy tính để làm việc. Ngoài ra, để biết thêm thông tin về việc sử dụng máy tính cũng như các công cụ truy cập trang: https://pgdngochoi.edu.vn/









