Chữ cái đầu tiên là lớn chữ viết hoađược sử dụng ở đầu các chương hoặc tài liệu. Trước hết, nó được đặt để thu hút sự chú ý, và cách tiếp cận này được sử dụng thường xuyên nhất trong các lời mời hoặc bản tin. Khá thường xuyên, bạn có thể tìm thấy một chiếc mũ lưỡi trai trong các cuốn sách dành cho trẻ em. Sử dụng các công cụ MS Word, bạn cũng có thể tạo một drop cap và chúng ta sẽ nói về vấn đề này trong bài viết này.Bạn đang xem: Tại sao không dùng được drop cap
Bài học: Cách tạo dòng màu đỏ trong Word
Nắp rơi có thể có hai loại - thường và trên sân. Trong trường hợp đầu tiên, nó được cho là chảy xung quanh văn bản ở bên phải và dưới cùng, trong trường hợp thứ hai - văn bản chỉ nằm ở bên phải, có dạng một cột.
Bạn đang xem: Tại sao không dùng được drop cap
Bài học: Cách tạo cột trong Word
Để thêm drop cap trong Word, hãy làm theo các bước sau:
1. Đặt con trỏ ở đầu đoạn mà bạn muốn đặt giới hạn thả và chuyển đến tab "Chèn".
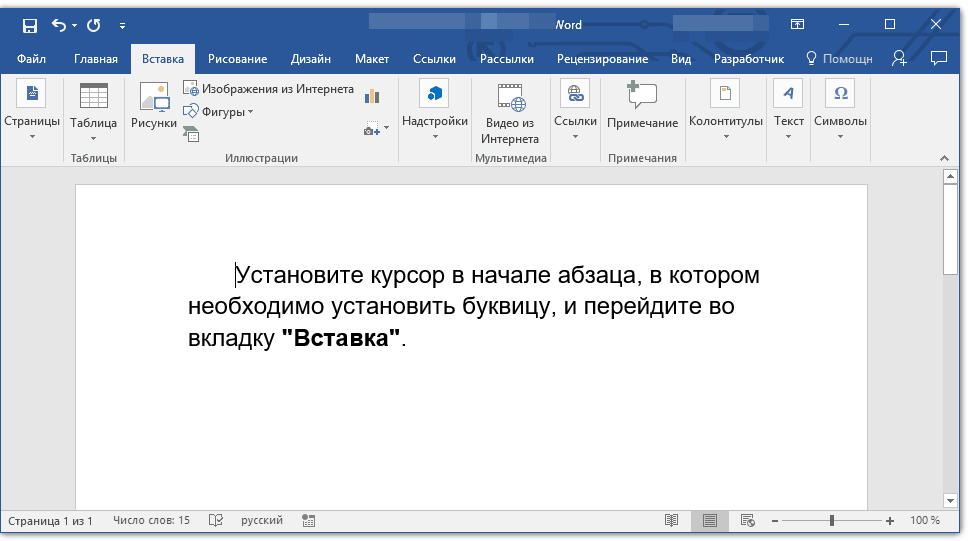
2. Trong nhóm công cụ "Bản văn"nằm trên bảng điều khiển truy cập nhanh, Nhấn nút "Đầu thư".
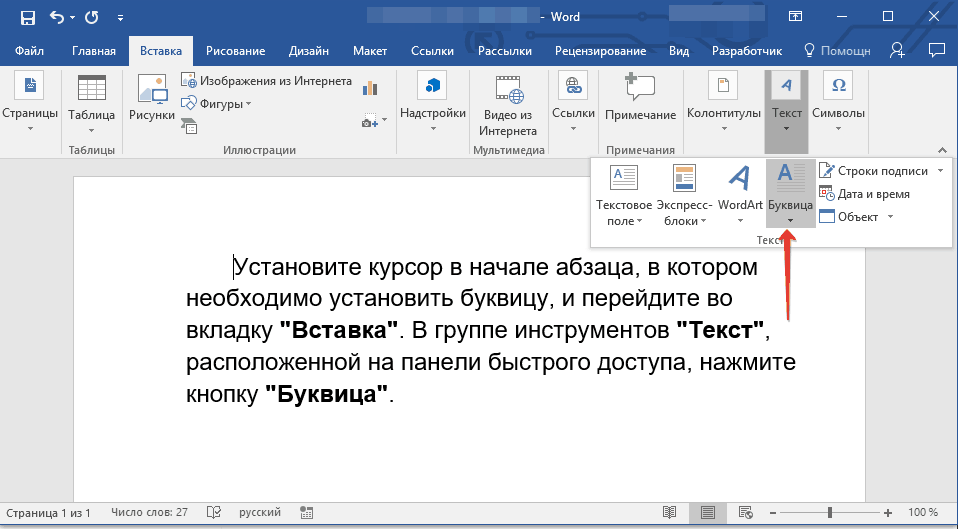
3. Chọn loại phù hợp chỗ ở:
Trong văn bản;Trên cánh đồng.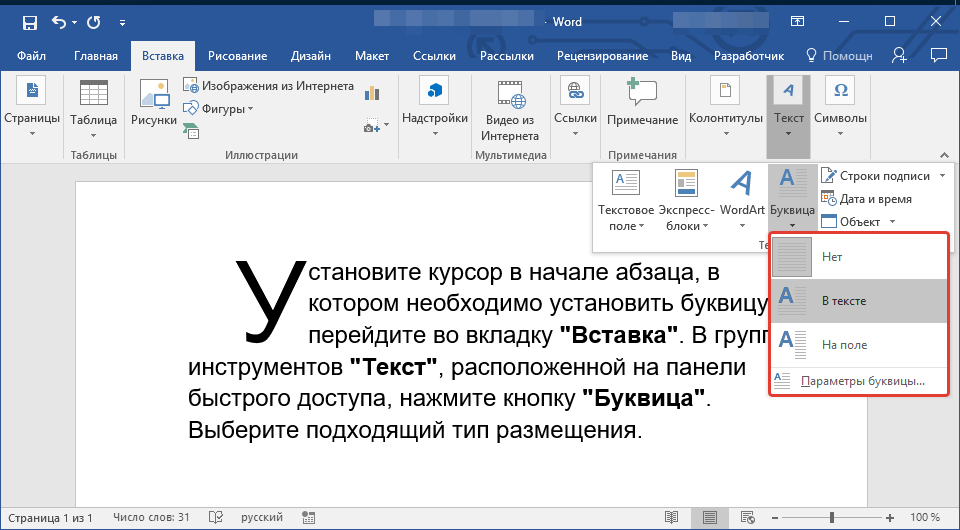
Nắp giảm của loại đã chọn sẽ được thêm vào vị trí bạn đã chỉ định.
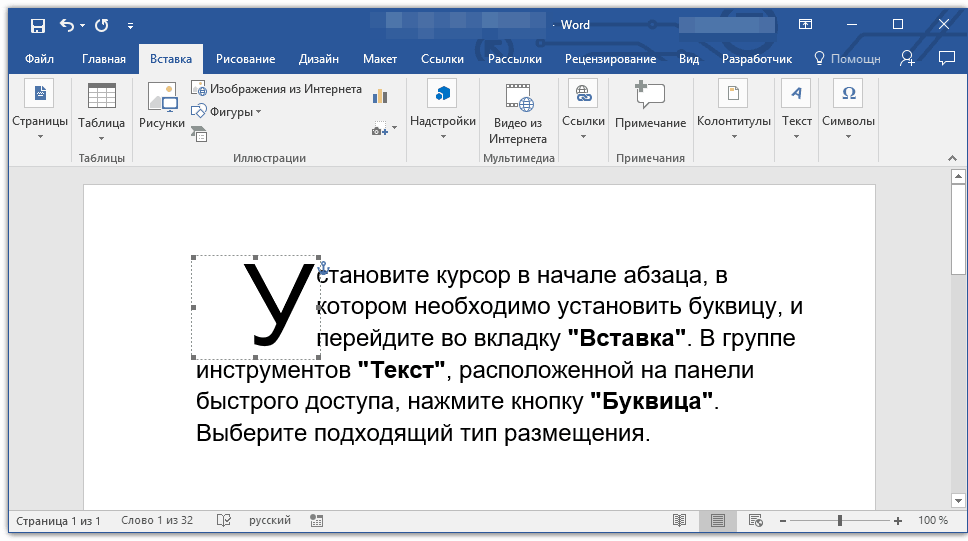
Ghi chú: Nắp thả được thêm vào văn bản dưới dạng một đối tượng riêng biệt, nhưng bạn có thể sửa đổi nó giống như bất kỳ văn bản nào khác. Ngoài ra, trong menu, các nút "Đầu thư" có một điểm Tùy chọn Drop Cap, trong đó bạn có thể chọn phông chữ, đặt chiều cao của nắp thả theo dòng (số) và cũng chỉ định khoảng cách từ văn bản.
Đồng ý, nó rất dễ dàng. Hiện nay tài liệu văn bảnmà bạn làm việc với Word sẽ trông thú vị và độc đáo hơn, nhờ đó họ chắc chắn sẽ thu hút sự chú ý thích hợp đến mình. Trang trí văn bản cách tốt nhất sẽ giúp định dạng đúng, chi tiết hơn mà bạn có thể tìm hiểu từ bài viết của chúng tôi.
Bài học: Định dạng văn bản trong Word
Chúng tôi rất vui vì chúng tôi có thể giúp bạn giải quyết vấn đề.
Đặt câu hỏi của bạn trong phần bình luận, nêu chi tiết bản chất của vấn đề. Các chuyên gia của chúng tôi sẽ cố gắng giải đáp nhanh nhất có thể.
Bài báo này hữu ích với bạn?
Dấu đầu dòng là chữ viết hoa của từ đầu tiên trong văn bản, phần hoặc đoạn văn được phóng to nhiều lần so với một phông chữ khác. Theo quy định, nó được nhúng trong văn bản và có 2-3 dòng.
Mọi người đều biết chữ cái đầu tiên từ sách trẻ em hoặc sách cũ. Họ thường đánh dấu và trang trí chữ cái đầu tiên của chương hoặc phần đầu của câu chuyện.
Trước đây, thậm chí còn có những chữ lồng và đồ trang trí đặc biệt. yếu tố trang trí, phụ âm với chủ đề của cuốn sách do các nghệ sĩ tạo ra.
Ngày nay hiếm có kiểu trang trí cầu kỳ nhưng cuốn thư vẫn không mất đi mục đích chức năng - để thu hút sự chú ý và trang trí phần đầu của văn bản trong một cuốn sách hoặc tạp chí.
Tạo một drop cap trong Word
Nắp thả là một lựa chọn rất hấp dẫn để trang trí văn bản nghệ thuật, vì vậy MS Word có một công cụ để tạo ra nó. Nó được thiết kế đơn giản và trông rất ấn tượng trong văn bản.
TRONG trình soạn thảo Word, có hai tùy chọn cho vị trí của nó trong tài liệu. Hãy học cách tạo một drop cap những cách khác, và bạn tự quyết định phương pháp nào phù hợp với trường hợp của mình.
Cách chèn drop caps trong văn bản
Nếu bạn cần chèn một nắp thả vào văn bản của tài liệu Word để nó được sắp xếp hợp lý với văn bản khác, hãy làm như sau:
Chọn chữ cái đầu tiên của đoạn văn (đây là cách Word cảm nhận nắp thả).Trong danh sách mở ra, hãy chọn mục "Trong văn bản".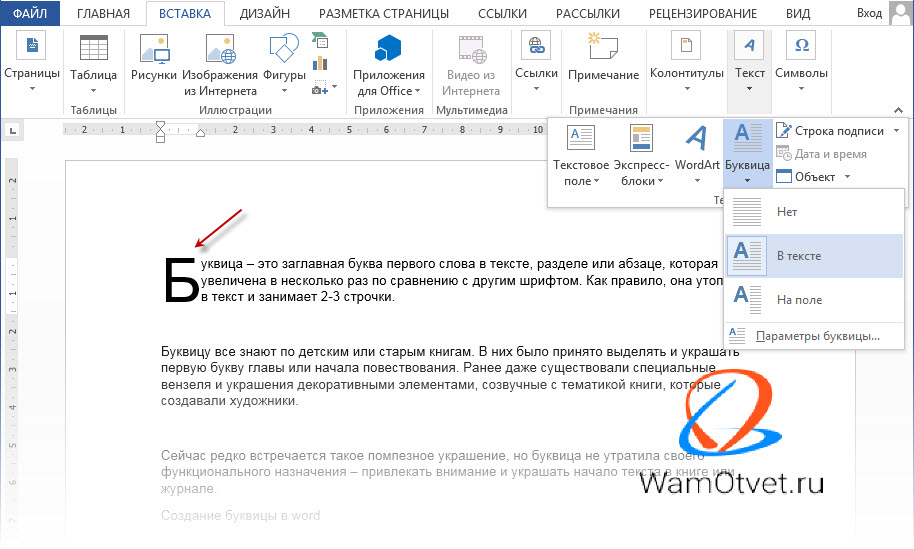
Sau khi thực hiện thuật toán này, chữ cái đầu tiên của đoạn văn sẽ được tăng lên 3 dòng. Văn bản chảy xung quanh nó ở các cạnh bên phải và dưới cùng mà không có thụt lề.
Phương pháp này liên tục được sử dụng khi viết các văn bản cổ. Ngày nay, sử dụng tương tự nắp rơi, được sử dụng ít thường xuyên hơn và thay vào đó cho một số loại hiệu suất thiết kế.
Làm thế nào để chèn một giới hạn thả vào một trường
Một tùy chọn khác để đặt nắp giọt nằm ngay trên lề tài liệu. Trong trường hợp này, drop cap sẽ không quấn quanh văn bản mà sẽ được đặt ở lề.
Để đặt giới hạn thả trên lề, hãy làm như sau:
Định vị con trỏ trong khu vực của đoạn văn mà nắp giọt sẽ được tạo.Trong tab "Chèn", tìm nhóm công cụ "Văn bản" và nhấp vào dòng "Thả nắp".Trong danh sách mở ra, hãy chọn "Trong trường".Chữ cái đầu tiên cũng sẽ được tăng kích thước lên 3 dòng, nhưng sẽ được đặt ở lề trái của tài liệu.
Nếu lề của tài liệu nhỏ hơn chiều rộng của chữ cái, một phần của nó sẽ bị chìm vào trong văn bản, tương tự như tùy chọn đầu tiên.
Thiết kế riêng của chữ cái đầu tiên trong Word
Ở trên, chúng ta đã xem xét hai tùy chọn để tạo drop cap trong Word. Trong hầu hết các trường hợp, chúng sẽ đủ để giải quyết nhiều vấn đề, nhưng các nhà phát triển đã suy nghĩ trước và cung cấp khả năng định dạng riêng lẻ.
Nếu cài đặt mặc định không phù hợp, bạn có thể tùy chỉnh cài đặt trong cửa sổ Cài đặt Drop Cap. Để mở nó, bạn cần sử dụng công cụ Drop Cap (Chèn → Loại → Drop Cap → Tùy chọn Drop Cap).
Sau đó, một cửa sổ cùng tên ("Drop cap") sẽ mở ra, trong đó các tùy chọn sửa đổi được đề xuất, chúng tôi sẽ xem xét bên dưới.
Thay đổi vị trí của nắp thả
Trong phần "Vị trí", các tùy chọn để đặt giới hạn thả được trùng lặp, cụ thể là:
Tùy chọn "Không". Được sử dụng để chuyển đổi văn bản thành chế độ bình thườnghay đúng hơn là xóa phần tử "drop" khỏi văn bản.
Tùy chọn "Trong văn bản". Văn bản bao quanh nắp thả và được định vị trên canvas tài liệu.
Tùy chọn "Tại hiện trường". Nắp thả nằm ngoài vùng làm việc của tài liệu.
Thay đổi kiểu và kích thước phông chữ cho nắp thả
Khối "Tham số" là khối thú vị nhất đối với cài đặt cá nhân, bởi vì ở đây bạn có thể thay đổi nhiều nhất thành phần quan trọng khi định dạng văn bản:
Trong dòng "Chiều cao trong dòng" đặt kích thước cần thiết.Trong dòng "Khoảng cách từ văn bản", hãy thêm khoảng cách giữa các dòng văn bản và nắp thả. Chúng tôi khuyên bạn nên chọn tùy chọn này khi bạn muốn tách nắp giọt và văn bản chạy.Làm thế nào để loại bỏ một drop cap khỏi văn bản trong Word
Trong một số trường hợp, khi định dạng tài liệu, không cần sử dụng drop cap, điều này có thể xảy ra trong một số trường hợp:
khi tải xuống một tài liệu có định dạng hiện có, bạn cần phải loại bỏ nắp thả;nhu cầu thêm một giới hạn thả đã thay đổi.Nếu đọc kỹ bài viết, bạn đã hiểu cách gỡ bỏ drop cap trong Word, nếu chưa có thì bạn có thể thực hiện theo cách này:
Chạy chuỗi lệnh: "Insert" → "Text" → "Drop Cap" → "None".Sau đó, văn bản sẽ thu được tầm nhìn bình thường, trong đó drop cap sẽ được chuyển đổi thành văn bản mặc định.
Trong khi làm việc với văn bản trong trình soạn thảo Word, bạn có thể cần phải trang trí nó theo một cách nào đó, chẳng hạn như thêm nắp thả. May mắn thay, một loạt các công cụ chương trình cho phép bạn làm điều này. Bài viết này sẽ cho bạn biết cách tạo một drop cap trong Word 10 của năm phát hành, nhưng tất cả các thao tác sẽ phổ biến đối với các phiên bản khác của chương trình.
Định nghĩa
Hãy bắt đầu trực tiếp với định nghĩa drop cap là gì, nhưng chúng tôi sẽ mô tả đầy đủ về drop cap trong chương trình. Như nhiều người đã biết từ các bài học tiếng Nga, một chữ cái viết hoa xuất hiện ở đầu chương. Thông thường nó có kích thước lớn hơn nhiều lần so với phần còn lại của phông chữ trong văn bản.
Trong chương trình, nắp thả có các đặc điểm giống nhau, nhưng phần chèn của nó có thể khác nhau về vị trí. Ví dụ: bạn có thể chèn nó vào chính văn bản. Trong trường hợp này, các từ sẽ chảy xung quanh nó từ bên phải và từ dưới lên, và nó sẽ nằm ở góc trên bên trái của trang tính. Tùy chọn thứ hai ngụ ý vị trí riêng biệt của nó, khi phần còn lại của văn bản nằm ở bên phải của nắp thả, như thể được viết trong một cột khác.
Tạo một giới hạn thả
Sau khi tìm ra nó là gì và nó trông như thế nào trong chương trình, bạn có thể đi thẳng đến cách tạo một drop cap trong "Word". Vì vậy, chúng ta có một văn bản được chia thành các chương. Người dùng phải đối mặt với nhiệm vụ làm nổi bật chữ cái đầu tiên của chương mới, đó là tạo nắp rơi. Đối với điều này:
Đặt con trỏ ở phía trước của từ, từ chữ cái đầu tiên mà bạn muốn tạo nắp rơi.Trên thanh công cụ, nhấp vào tab Chèn.Trong thanh công cụ "Văn bản", nhấp vào nút "Thả Cap".Tổng cộng có hai loại: "Trong văn bản" và "Trên thực địa". Chúng đã được thảo luận ở đầu bài viết này. Mỗi loại được đặt tiêu đề với một biểu tượng hiển thị hình thức cuối cùng của nắp thả mà bạn chèn. Nhấp vào vị trí bạn thích và nắp thả sẽ được cài đặt. Như bạn có thể thấy, nó không quá khó để thực hiện nó, tổng cộng bạn phải thực hiện bốn bước để hoàn thành nhiệm vụ.
Thả cài đặt giới hạn
Vì vậy, chúng tôi đã tìm ra cách tạo drop cap trong Word, nhưng có khả năng cuối cùng bạn sẽ không nhận được kết quả như dự định ban đầu. Trong trường hợp này, bạn có thể thực hiện cài đặt thủ công giảm giới hạn, sẽ được thảo luận ngay bây giờ.
Mở menu drop cap và chọn Options.Trong cột "Vị trí", bạn có thể chọn nơi hiển thị giới hạn thả, điều này đã được mô tả trước đó.Trong cột "Tùy chọn", bạn có thể thay đổi phông chữ nếu bạn muốn nó khác với văn bản chính.Bạn cũng có thể thay đổi chiều cao trong các dòng và khoảng cách từ văn bản bằng cách thay đổi các giá trị trong các trường nhập tương ứng.Sau khi chỉ định tất cả các giá trị cần thiết, hãy nhấp vào OK. Và lá thư được đặt như bạn dự định.
Trong văn bản biên tập viên của Microsoft Word không chỉ được thực hiện bởi các báo cáo, đơn đặt hàng, các môn học, v.v. Nó cũng tạo ra các tài liệu ít trang trọng hơn. Ví dụ, nó có thể là bưu thiếp, lời mời, sách thiếu nhi và những thứ tương tự. Tất cả những điều trên nên được thiết kế một cách thú vị và đẹp mắt. Do đó, trong trong trường hợp này, bạn có thể thay đổi màu sắc, phong cách viết và thêm một chữ cái đầu tiên đẹp mắt.
Xem thêm: Tải Game Iwin Miễn Phí Về Điện Thoại, Tải Game Iwin Online Miễn Phí
Một chữ cái đầu dòng là một chữ cái viết hoa đẹp bắt đầu văn bản. Bạn có thể thêm nó trực tiếp vào văn bản hoặc đặt nó trên trường tài liệu. Kết quả là, nó nổi bật so với mọi thứ được in ra và thu hút sự chú ý. Ở đây, trong bài viết này, chúng ta hãy tìm hiểu vị trí của nó trong Word và cách chèn nó vào tài liệu in.
Chuyển đến tab "Chèn" và trong nhóm "Văn bản", hãy nhấp vào nút "Thả Cap".
Danh sách thả xuống này sẽ mở ra. Trong đó, chọn một trong các tùy chọn chèn: "Trong văn bản" hoặc "Trên trường".
Nếu bạn chọn tùy chọn đầu tiên, nó sẽ được thêm vào như thế này Sử dụng các chốt màu xanh lam, nằm trên đường viền của khung, bạn có thể thay đổi kích thước và vị trí của khối trên trang tính.
Nếu bạn đã chọn tùy chọn thứ hai, thì nó sẽ nằm trong trường của trang tính. Bằng cách di chuyển các điểm đánh dấu, bạn cũng có thể thay đổi nó.
Đi vào danh sách thả xuống trong "Tham số", cửa sổ này sẽ mở ra. Ở đây, ngoài vị trí, còn có khối "Tham số". Trong đó, bạn có thể chỉ định phông chữ, chiều cao của nó nên chiếm bao nhiêu dòng trên trang và nên đặt ở khoảng cách nào so với dòng được in.
Bây giờ chúng ta hãy xem cách tạo một chữ hoa đẹp trong Word từ những gì chúng ta vừa chèn. Để thực hiện việc này, hãy chọn nó và chuyển đến tab "Trang chủ". Tất cả các nút mong muốn nằm trong nhóm Phông chữ.
Trong ví dụ, tôi đã nhấp vào nút "Tùy chọn hoạt ảnh" (chữ A màu xanh da trời) và chọn một kiểu làm sẵn từ danh sách.
Để làm cho bức thư trông thú vị, bạn cần chọn đúng phông chữ. Đối với các chữ cái tiếng Nga phông chữ đẹp không nhiều, nhưng bạn có thể chọn một cái gì đó. Nếu từ của bạn bắt đầu bằng A, P, O, N, K, U, X, nghĩa là một từ có thể được in bằng bố cục tiếng anh bàn phím, sau đó nhập ký tự tiếng Anh thích hợp.
Sau đó, chọn một phông chữ cho nó, trong ví dụ "Blackadder ITC". Tôi cũng thay đổi màu sắc của nó, thêm bóng đổ và đường viền.
Bằng cách nhấp vào nút "Tùy chọn hoạt ảnh", bạn có thể chọn đường viền, bóng đổ, phản chiếu, ánh sáng. Tôi đã chọn màu phác thảo trong cấu trúc và thêm một bóng đổ.
Tôi nghĩ rằng văn bản của bạn cũng bắt đầu bằng một nắp thả đẹp, kích thước phù hợp và màu sắc.
TRONG Công việc văn phòng 2007 không thể áp dụng hoạt ảnh văn bản. Vì vậy, trong phiên bản này không thể hồi sinh nắp thả được, than ôi.
Trong khi làm việc với văn bản trong trình soạn thảo Word, bạn có thể cần phải trang trí nó theo một cách nào đó, chẳng hạn như thêm nắp thả. May mắn thay, một loạt các công cụ chương trình cho phép bạn làm điều này. Bài viết này sẽ cho bạn biết cách tạo một drop cap trong Word 10 của năm phát hành, nhưng tất cả các thao tác sẽ phổ biến đối với các phiên bản khác của chương trình.
Định nghĩa
Hãy bắt đầu trực tiếp với định nghĩa drop cap là gì, nhưng chúng tôi sẽ mô tả đầy đủ về drop cap trong chương trình. Như nhiều người đã biết từ các bài học tiếng Nga, một chữ cái viết hoa xuất hiện ở đầu chương. Thông thường nó có kích thước lớn hơn nhiều lần so với phần còn lại của phông chữ trong văn bản.
Trong chương trình, nắp thả có các đặc điểm giống nhau, nhưng phần chèn của nó có thể khác nhau về vị trí. Ví dụ: bạn có thể chèn nó vào chính văn bản. Trong trường hợp này, các từ sẽ chảy xung quanh nó từ bên phải và từ dưới lên, và nó sẽ nằm ở góc trên bên trái của trang tính. Tùy chọn thứ hai ngụ ý vị trí riêng biệt của nó, khi phần còn lại của văn bản nằm ở bên phải của nắp thả, như thể được viết trong một cột khác.
Tạo một giới hạn thả
Sau khi tìm ra nó là gì và nó trông như thế nào trong chương trình, bạn có thể đi thẳng đến cách tạo một drop cap trong "Word". Vì vậy, chúng ta có một văn bản được chia thành các chương. Người dùng phải đối mặt với nhiệm vụ làm nổi bật chữ cái đầu tiên của chương mới, đó là tạo nắp rơi. Đối với điều này:
Đặt con trỏ ở phía trước của từ, từ chữ cái đầu tiên mà bạn muốn tạo nắp rơi.Trên thanh công cụ, nhấp vào tab Chèn.Trong thanh công cụ "Văn bản", nhấp vào nút "Thả Cap".Trong menu bổ sung xuất hiện, hãy chọn loại nắp thả phù hợp với bạn.Tổng cộng có hai loại: "Trong văn bản" và "Trên thực địa". Chúng đã được thảo luận ở đầu bài viết này. Mỗi loại được đặt tiêu đề với một biểu tượng hiển thị hình thức cuối cùng của nắp thả mà bạn chèn. Nhấp vào vị trí bạn thích và nắp thả sẽ được cài đặt. Như bạn có thể thấy, nó không quá khó để thực hiện nó, tổng cộng bạn phải thực hiện bốn bước để hoàn thành nhiệm vụ.
Thả cài đặt giới hạn
Vì vậy, chúng tôi đã tìm ra cách tạo drop cap trong Word, nhưng có khả năng cuối cùng bạn sẽ không nhận được kết quả như dự định ban đầu. Trong trường hợp này, bạn có thể điều chỉnh giới hạn thả theo cách thủ công, điều này sẽ được thảo luận ngay bây giờ.
Mở menu drop cap và chọn Options.Một cửa sổ sẽ xuất hiện trong đó bạn sẽ được yêu cầu chỉ định tất cả các cài đặt hiển thị cần thiết.Trong cột "Vị trí", bạn có thể chọn nơi hiển thị giới hạn thả, điều này đã được mô tả trước đó.Trong cột "Tùy chọn", bạn có thể thay đổi phông chữ nếu bạn muốn nó khác với văn bản chính.Bạn cũng có thể thay đổi chiều cao trong các dòng và khoảng cách từ văn bản bằng cách thay đổi các giá trị trong các trường nhập tương ứng.Sau khi chỉ định tất cả các giá trị cần thiết, hãy nhấp vào OK. Và lá thư được đặt như bạn dự định.
Có nhiều cách để làm cho việc viết trong trình soạn thảo Microsoft Word trở nên hấp dẫn, một số cách trong số đó chúng tôi làm. Hôm nay chúng ta sẽ làm quen với một trang trí cho văn bản như một nắp thả.
Đầu thư - Chữ viết hoa của từ đầu tiên trong văn bản, chương, tác phẩm, được tô đậm bằng phông chữ đặc biệt, được phóng to và trang trí theo mọi cách có thể (nhớ sách cũ, truyện cổ tích và các loại chủ đề).
Cách tạo một drop cap trong Word
Vì vậy, hãy bắt đầu tạo ra một phong cách sáng tạo độc đáo tài liệu văn bản... Văn bản có thể là bất cứ điều gì, từ lời chúc mừng ngày kỷ niệm và kết thúc bằng kiệt tác văn học của riêng bạn. Điều chính là nó trông phù hợp (nắp giọt rõ ràng không phù hợp với các tài liệu kinh doanh):
Ghi chú! Để chức năng thêm drop cap hoạt động, trước tiên bạn phải viết ít nhất một từ vào tài liệu!
Thiết kế nắp thả
Bây giờ đến phần thú vị, hãy bắt đầu thử nghiệm với phông chữ và màu sắc của nắp thả. Để làm điều này, bạn có thể chọn một chữ cái in hoa bằng cách giữ nút chuột trái (hoặc giữ phím Shift với mũi tên trái hoặc phải để chọn chữ cái) và sau đó nhấp vào nó kích chuột phải... Một menu với các chức năng sẽ mở ra, trong đó chúng tôi thiết lập tất cả các thông số quan tâm, và sau đó chiêm ngưỡng những gì đã xảy ra!
Thay cho lời bạt
Cao cách hợp lý biến đổi hiển thị trực quan mảng văn bản, mà không cần dùng đến các tiện ích bổ sung phức tạp và chèn các đối tượng bổ sung.
Khi chuẩn bị một bài báo, bạn không được quên về drop cap. Rốt cuộc, nó mang lại cho bài báo một cái nhìn tuyệt vời mới và ngay lập tức bắt mắt người đọc. Điều này tạo nên phong cách độc đáo của riêng nó cho vật liệu. Hãy cùng xem cách tạo và chỉnh sửa drop cap trong thiết kế: thay đổi kích thước, màu sắc, phần đệm và phần đệm. Chúng tôi cũng sẽ xem xét cách tăng khoảng cách giữa văn bản và nắp thả nếu nó vừa với văn bản bên dưới, vì điều này xảy ra khi nắp thả có các chữ cái Д, Щ, Ц.
Làm thế nào để tạo ra một giọt cap
1. Để thêm drop cap vào bài viết, hãy chọn chữ cái đầu tiên trong bài viết.
2. Đi tới "Character Formatter".
3. Trong thanh công cụ, nhập số dòng cho nắp thả và số ký tự sẽ kéo dài. Chúng ta cũng có thể thêm khoảng trắng sau đoạn văn và thụt lề trước đoạn văn.
Cách thay đổi màu sắc của nắp giọt nước
Để thay đổi màu sắc, bạn cần chọn nắp giọt, sau đó đi tới bảng điều khiển trong phần "Tô màu" và cho biết màu mong muốn... Theo cách tương tự, bạn có thể thay đổi phông chữ.
Căn chỉnh chữ C, Sch, D trên văn bản
Các bạn ơi, có những lúc chữ cái đầu tiên bắt đầu bằng các chữ cái Ц, Щ, Д và trong trường hợp này nó sẽ chồng lên dòng văn bản bên dưới. Làm cách nào để khắc phục lỗi này?
1. Chọn nắp thả và đi tới thanh công cụ trong "Loại" và giảm kích thước của nó. Tôi có kích thước tiêu chuẩn phông chữ là 8,5 pt. Tôi đã giảm giới hạn thả xuống 6,5 pt.
TRONG trình soạn thảo văn bản Phần mềm soạn thảo văn bản thực hiện không chỉ báo cáo, đơn đặt hàng, môn học, v.v. Nó cũng tạo ra các tài liệu ít trang trọng hơn. Ví dụ, nó có thể là bưu thiếp, lời mời, sách thiếu nhi và những thứ tương tự. Tất cả những điều trên nên được thiết kế một cách thú vị và đẹp mắt. Do đó, trong trường hợp này, bạn có thể thay đổi màu sắc, cách viết và thêm một chữ cái đầu tiên thật đẹp.
Một chữ cái đầu dòng là một chữ cái viết hoa đẹp bắt đầu văn bản. Bạn có thể thêm nó trực tiếp vào văn bản hoặc đặt nó trên trường tài liệu. Kết quả là, nó nổi bật so với mọi thứ được in ra và thu hút sự chú ý. Ở đây, trong bài viết này, chúng ta hãy tìm hiểu vị trí của nó trong Word và cách chèn nó vào tài liệu in.
Trước khi thêm, bạn cần gõ ít nhất một từ để kích hoạt chức năng này. Sau đó đặt chữ nghiêng ở đầu câu trước chữ cái sẽ được viết hoa.
Đi tới tab và trong nhóm "Văn bản", hãy nhấp vào nút "Drop Cap".
Danh sách thả xuống này sẽ mở ra. Trong đó, chọn một trong các tùy chọn chèn: "Trong văn bản" hoặc.
Nếu bạn chọn tùy chọn đầu tiên, nó sẽ được thêm vào như thế này Sử dụng các chốt màu xanh lam, nằm trên đường viền của khung, bạn có thể thay đổi kích thước và vị trí của khối trên trang tính.
Nếu bạn đã chọn tùy chọn thứ hai, thì nó sẽ nằm trong trường của trang tính. Bằng cách di chuyển các điểm đánh dấu, bạn cũng có thể thay đổi nó.
Đi vào danh sách thả xuống trong cửa sổ này sẽ mở ra. Ở đây, ngoài vị trí, còn có một khối. Trong đó, bạn có thể chỉ định phông chữ, chiều cao của nó nên chiếm bao nhiêu dòng trên trang và nên đặt ở khoảng cách nào so với dòng được in.
Bây giờ chúng ta hãy xem cách tạo một chữ hoa đẹp trong Word từ những gì chúng ta vừa chèn. Để thực hiện việc này, hãy chọn nó và chuyển đến tab "Trang chủ". Tất cả các nút bạn cần đều nằm trong nhóm Phông chữ.
Trong ví dụ, tôi đã nhấp vào nút Tùy chọn hoạt ảnh (chữ A màu xanh lam) và chọn kiểu làm sẵn từ danh sách.
Để làm cho bức thư trông thú vị, bạn cần chọn đúng phông chữ. Không có nhiều phông chữ đẹp cho các chữ cái tiếng Nga, nhưng bạn có thể chọn một vài thứ. Nếu từ của bạn bắt đầu bằng A, P, O, H, K, Y, X, tức là từ có thể được nhập trong bố cục bàn phím tiếng Anh, thì hãy nhập chữ cái tiếng Anh thích hợp.
Sau đó, chọn một phông chữ cho nó, trong ví dụ "Blackadder ITC". Tôi cũng thay đổi màu sắc của nó, thêm bóng đổ và đường viền.
Bằng cách nhấp vào nút Tùy chọn hoạt ảnh bạn có thể chọn một đường viền, bóng đổ, phản chiếu, ánh sáng. Tôi đã chọn màu phác thảo trong cấu trúc và thêm một bóng đổ.









