Trong rất nhiều trường hợp bạn cần phải nhập chữ cái in hoa để nhập chính xác các tham số trong Excel như tên người, chức vị, tên đơn hàng... Thế nhưng bạn chỉ biết cách viết hoa chữ cái đầu trong Word mà lại không biết cách viết hoa chữ cái đầu trong Excel, mỗi lần cần viết chữ in hoa bạn lại phải viết từng chữ một.
Bài viết dưới đây pgdngochoi.edu.vn sẽ hướng dẫn cho bạn đọc 3 cách viết hoa chữ cái đầu trong Excel đơn giản, thông qua những ví dụ dưới đây bạn sẽ biết cách làm thế nào để viết hoa chữ cái đầu mà không phải mất nhiều thời gian công sức trong Excel.
Cho bảng dữ liệu sau:
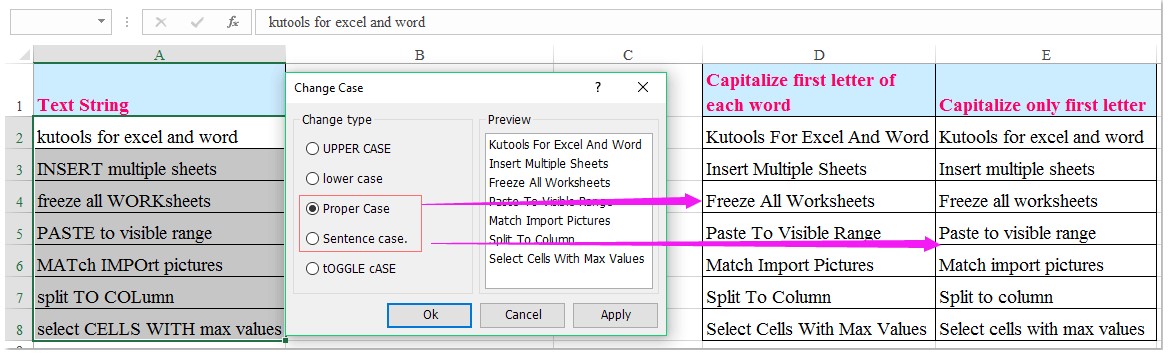
Để thực hiện viết hoa chữ cái đầu như bảng dữ liệu đã cho. Ta dùng các cách sau
Cách 1: Viết hoa chữ cái đầu trong Excel bằng hàm PROPER
Các bước thực hiện như sau:
Bước 1: Kích chuột vào ô B2
Bước 2: Nhập công thức: =PROPER(A2)
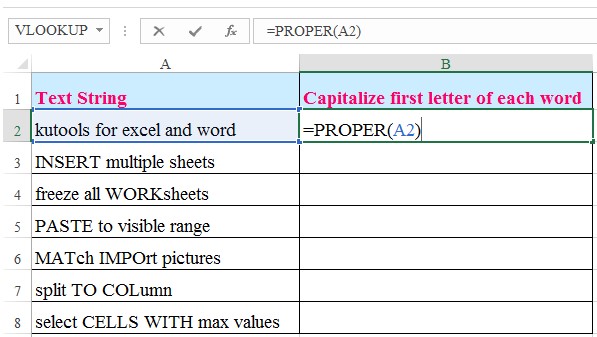
Bước 3: Nhấn Enter. Khi có kết quả bạn kích chuột vào ô B2, di chuột đến góc phải dưới cùng đến khi địa chỉ ô B2 hiển thị dấu “+”, kéo thả chuột đến địa chỉ ô cuối cùng, ta được kết quả như hình vẽ dưới đây.
Bạn đang xem: Cách viết hoa chữ cái
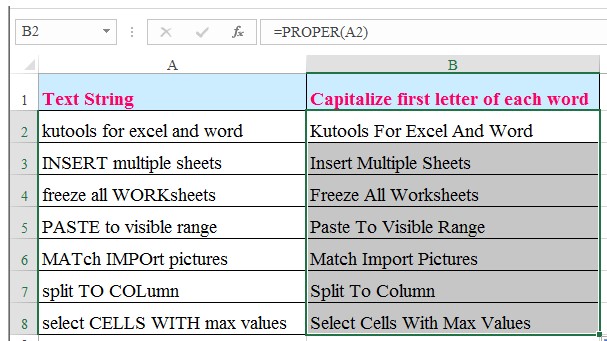
Cách 2: Sử dụng Mã VBA
Bước 1: Nhấn giữ phím Alt + F11 để mở cửa sổ Microsoft Visual Basic for Application
Bước 2: Chọn Insert → Module và sau đó dán mã sau vào cửa sổ Module
Mã VBA: Viết hoa chữ cái đầu tiên của mỗi từ trong một ô
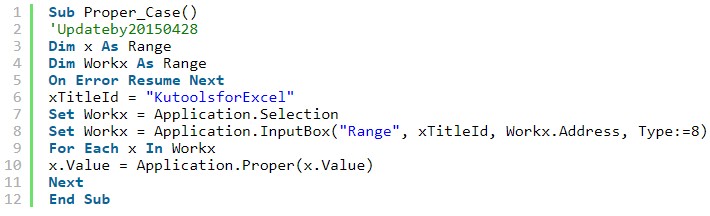
Bước 3: Nhấn F5 sau đó nhấn OK
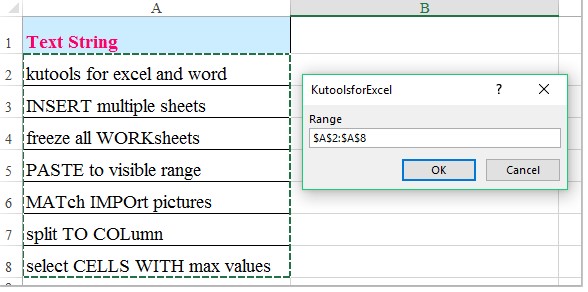
Cách 3: Viết hoa chữ cái đầu tiên trong ô chỉ có công thức
Cách thực hiện này rất đơn giản, tuy nhiên bạn sẽ phải vân dụng vài hàm công thức để có thể có thể viết hoa được các chữ cái trong bảng dữ liệu.
Bước 1: Nhập công thức sau vào ô B2 (áp dụng cho bảng dữ liệu bên trên cho sẵn)
=UPPER (LEFT (A2,1)) & LOWER (RIGHT (A2, LEN (A2) -1))
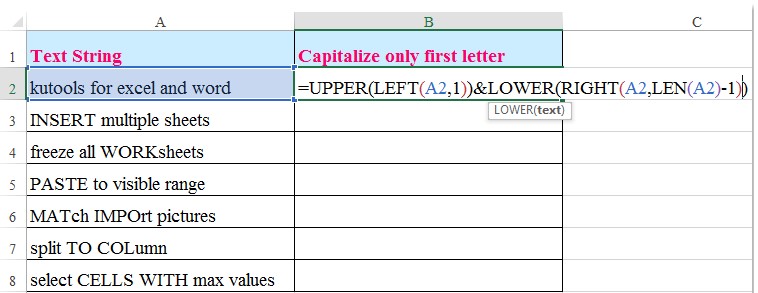
Bước 2: Nhấn Enter.
Xem thêm: Hướng Dẫn Làm Google Form, Tạo Đề Trắc Nghiệm Và Chấm Điểm Tự Động
Lúc này sẽ thu về kết quả các chữ cái đầu của dữ liệu đều được viết hoa theo công thức.
Tiếp tục tại địa chỉ ô B2, kích chuột đến khi hiển thị dấu “+”, kéo thả chuột đến ô cuối cùng trong văn bản ta được kết quả cuối cùng.
Ngoài ra, bạn đọc quan tâm có thể tham khảo thêm các khoá học Excel online từ cơ bản đến nâng cao trên pgdngochoi.edu.vn để "nắm trọn" toàn bộ hệ thống hàm Excel và cách xử lý số liệu một cách chính xác, nhanh chóng nhất để cải thiện hiệu suất công việc của chính mình nhé.
Như vậy Uncia đã giới thiệu tới bạn đọc 3 cách để viết hoa chữ cái đầu trong Excel một cách đơn giản và dễ thực hiện nhất. Hy vọng bài viết này sẽ giúp ích nhiều cho các bạn trong công việc cũng như trong quá trình học Kế toán online của mình. Chúc các bạn có một buổi học vui vẻ và hiệu quả! Chúc bạn thành công!









