PowerPoint hiện nay đang là công cụ rất hữu hiệu trong việc trình chiếu, hỗ trợ thuyết trình đối với học sinh, sinh viên và dân văn phòng. Tuy nhiên, không phải ai cũng biết cách liên kết slide trong PowerPoint. Hãy cùng theo dõi bài viết hôm nay của pgdngochoi.edu.vn để bài thuyết trình của bạn thêm thu hút và độc đáo nhé.
Bạn đang xem: Liên kết slide trong powerpoint
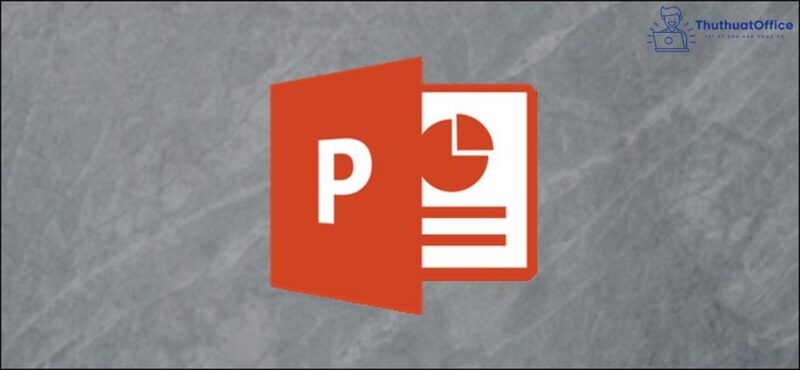
Cách liên kết slide trong PowerPoint bằng hyperlink
Liên kết giúp gia tăng yếu tố sáng tạo đối với bài thuyết trình, tạo nên những tác động thị giác đối với người xem, giúp họ bị cuốn hút vào bài thuyết trình của bạn.
Một trong những công cụ dễ dàng nhất để liên kết slide trong PowerPoint đó là sử dụng hyperlink.
Bước 1: Mở file PowerPoint có slide bạn cần liên kết. Bạn nên tạo một bản sao trước khi tạo ra bất kỳ thay đổi nào trên file PowerPoint gốc để tránh các trường hợp bị mất hay hỏng file.
Bước 2: Tạo một đối tượng với một biểu tượng bất kì theo mong muốn của bạn. Đây là nơi giúp bạn chuyển qua slide khác khi click chuột vào.
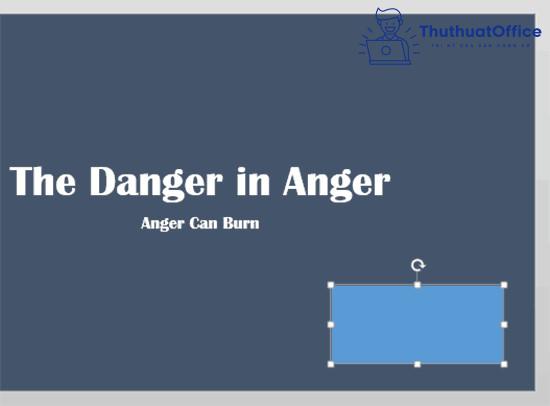
Bước 3: Sau đó, bạn nhấn vào biểu tượng vừa được tạo, vào Insert trên thanh công cụ ribbon, tiếp tục bấm vào nút Hyperlink thuộc nhóm tính năng Links.
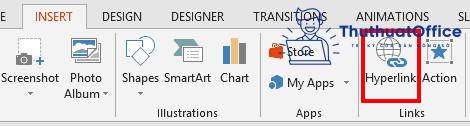
Ngoài ra, bạn cũng có thể sử dụng tổ hợp phím tắt Ctrl + K để thay cho nút Hyperlink trên thanh ribbon.
Bước 4: Sau thao tác trên, hộp thoại Insert Hyperlink hiện ra. Tiếp đó, bạn chọn Place in This Document ở khung bên trái.
Xem thêm: 6 Cách Khắc Phục Lỗi Chuột Cảm Ứng Laptop Asus Cực Đơn Giản, Chuột Cảm Ứng Laptop Asus Bị Đơ
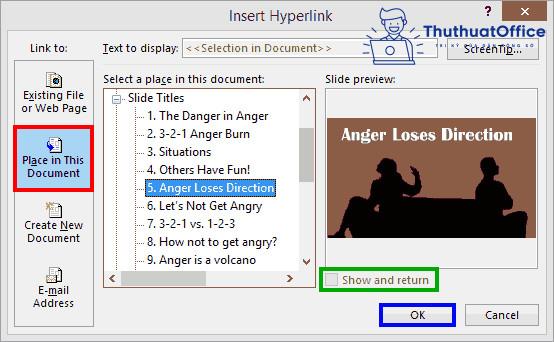
Bước 5: Đến bước này, danh sách các trang slide trong file trình chiếu đang mở của bạn sẽ hiện ra. Bạn tìm và chọn slide mà mình muốn liên kết đến.
Bước 6: Nhấn OK để hoàn tất. Chạy thử bản trình chiếu để xem kết quả.
Cách liên kết slide trong Power Point sử dụng tính năng Zoom
Ngoài dùng hyperlink để liên kết slide trong PowerPoint, ở các phiên bản PowerPoint từ 2013, bạn cũng có thể sửa dụng tính năng Zoom để thực hiện những liên kết này.
Bước 1: Mở file PowerPoint bạn muốn tạo liên kết
Bước 2: Vào thẻ Insert, bấm chọn Zoom
Bước 3: Trong Zoom, chọn tính năng Slide Zoom
Bước 4: Sau khi hộp thoại Slide Zoom được kích hoạt, bạn có thể chọn những slide bạn muốn liên kết
Bước 5: Sau khi chọn xong các slide, chọn Insert.
Sau khi thực hiện, tính năng trong Zoom đã giúp bạn liên kết các slide trong PowerPoint với nhau. Bạn có thể mở trình chiếu để kiểm tra lại.
Cách giấu liên kết slide trong PowerPoint để người xem không biết
Đây là cách mà bạn liên kết slide trong PowerPoint hữu ích khi bạn muốn tạo ra dấu ấn hay bất ngờ cho người xem. Việc giấu liên kết slide trong PowerPoint có các bước đầu tiên tương tự như sử dụng hyperlink.
Tuy nhiên, quy trình của giấu liên kết phức tạp hơn. Các bước thực hiện như sau:
Bước 1: Mở file PowerPoint có slide bạn cần liên kết
Bước 2: Tạo một đối tượng với một biểu tượng bất kì theo mong muốn của bạn. Sau đó, nhấn vào biểu tượng vừa được tạo và nhấn Insert và chọn nút Hyperlink hoặc nhấn tổ hợp phím Ctrl + K
Bước 3: Chọn Place in This Document và chọn slide cần liên kết trong hộp thoại Hyperlink
Bước 4: Làm cho biểu tượng chứa liên kết của bạn trên slide trở nên trong suốt bằng cách click vào biểu tượng đó. Sau đó, chọn màu của biểu tượng trùng với màu nền và xóa viền của biểu tượng
Ngoài ra, bạn cũng có thể tham khảo video này để theo dõi cụ thể các bước liên kết slide trong PowerPoint:
Qua đây, chắc hẳn việc liên kết slide trong PowerPoint không còn làm khó bạn nữa, đúng không? Hãy tiếp tục ủng hộ pgdngochoi.edu.vn để biết thêm nhiều thủ thuật khác nhé.









