Nguyên nhân nào dẫn tới tình trạng laptop bị đơ? Khắc phục tình trạng này như thế nào? Nếu máy tính của bạn thường xuyên gặp tình trạng khó chịu này, hãy theo dõi bài viết của pgdngochoi.edu.vn, chúng tôi sẽ chia sẻ với bạn chi tiết cách khắc phục. Cùng dành vài phút theo dõi bài viết nhé!
1. Nguyên nhân laptop bị đơ
Có rất nhiều nguyên nhân gây ra tình trạng laptop bị lag, đơ, treo màn hình:
- Nhiễm virus, phần mềm độc hại.
Bạn đang xem: Máy tính hay bị treo
Các tác nhân xấu này sẽ gây lỗi hệ điều hành, máy tính không hoạt động được bình thường và thường xuyên bị chậm, đơ.
- Hệ thống tản nhiệt kém.
Khi nhiệt độ của máy quá cao có thể gây ra tình trạnglaptop bị đơ, chậm, giật máy. Bộ tản nhiệt hoạt động kém hiệu quả có thể do:
+ Lâu ngày không vệ sinh, bụi bẩn bám vào quạt, khe tản nhiệt.
+ Keo tản nhiệt bị khô.

- Dung lượng RAM nhỏ.
Có thể hiểu RAM giống như con đường để các dữ liệu "lưu thông" qua đó. RAM quá nhỏ khiến dữ liệu bị "tắc nghẽn", máy tính xử lý chậm chạp và gây nên tình trạng đơ máy, treo máy.
- Card màn hình bị lỗi.
+ Card màn hình không phù hợp khiến máy tính xảy ra xung đột, dễ bị treo.
+ Hoặc card màn hình không đủ mạnh (đặc biệt khi bạn thường xuyên sử dụng các phần mềm thiết kế đồ họa, dựng phim ảnh, ...).
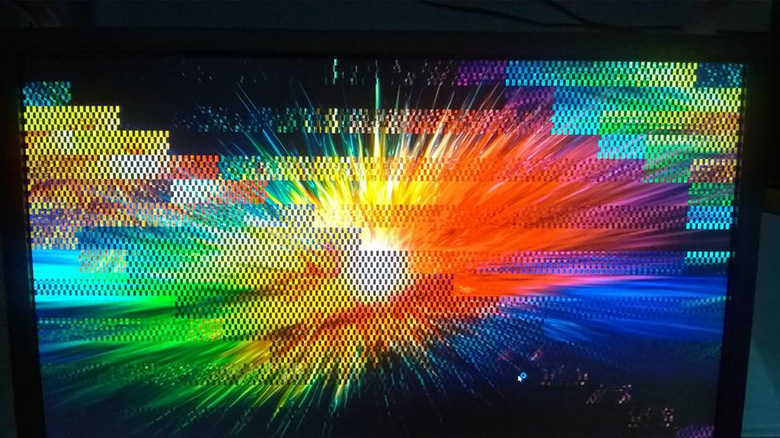
- Phần cứng lắp đặt quá lỏng lẻo.
Khi máy tính sử dụng lâu, hoặc khi sửa chữa, lắp đặt sai khiến các linh kiện bị lỏng. Các mối liên kết trên bo mạch không ổn định khiến tín hiệu yếu, chập điện, treo máy. Nghiêm trọng có thể làm hư hỏng các linh kiện của máy.

2. Cách khắc phục tình trạng laptop bị đơ, treo máy
Dưới đây là toàn bộ cách khắc phụclaptop bị đơ hoặc treo màn hình.
2.1. Tắt chương trình gây treo máy bằng Task Manager
Task Manager là một trong những cách phổ biến nhất để giải quyết tình trạng này. Để kích hoạt Task Manager, bạn thực hiện theo các bước sau:
- Bước 1: Truy cập Task Manager.
+ Windows XP: Nhấn tổ hợp phím "Ctrl + Alt + Del".
+ Windows 7: Nhấn tổ hợp phím "Ctrl + Shift + Esc".
- Bước 2: Trong cửa sổ Task Manager, chọn tab Applications -> Chọn ứng dụng cần đóng -> Chọn End Task.
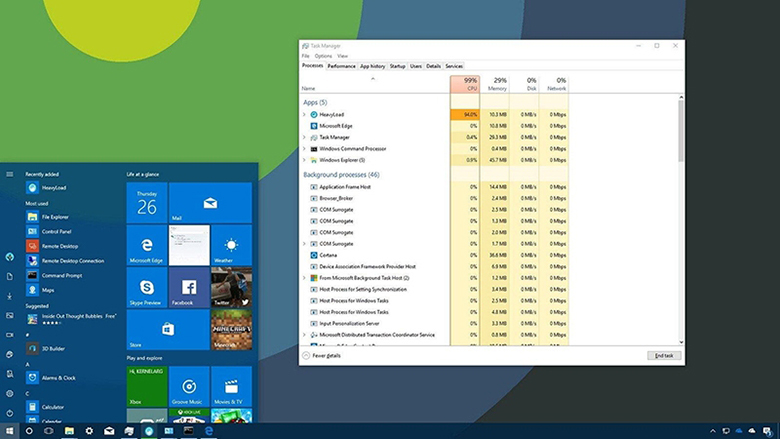
2.2. Tắt nguồn bằng phím cứng
Nhấn giữ phím nguồn để buộc laptop ngừng hoạt động là biện pháp được nhiều người lựa chọn khi máy tính xảy ra vấn đề laptop bị treo không tắt được. Khi tắt nguồn, các chương trình của máy tính sẽ được reset và khởi động lại từ đầu, giúp máy thoát khỏi tình trạng bị đơ, treo, lag.

2.3. Vệ sinh máy, làm sạch khe tản nhiệt
Hệ thống tản nhiệt hoạt động hiệu quả giúp máy duy trì nhiệt độ ổn định, tránh tình trạng laptop bị treo khi khởi động.
Để đảm bảo hệ thống tản nhiệt hoạt động tốt, bạn nên là như sau để tránh laptop bị đơ, bị treo:
- Vệ sinh laptop định kỳ 6 ~ 12 tháng/lần.
Xem thêm: Dành Tất Cả Thanh Xuân Chỉ Để Yêu Một Người Vô Tâm + Điều Anh
- Kiểm tra các khe tản nhiệt của máy có bị vật lạ cản trở hoặc bám nhiều bụi không
- Dùng giác hút chuyên dụng để hút, thổi các hạt bụi ở vị trí khó rơi ra khỏi laptop.
- Kiểm tra và tra lại keo tản nhiệt, tránh bị khô.

2.4. Quét virus & cập nhật hệ điều hành
- Rất nhiều người dùng cho rằng việc cập nhật hệ điều hành và quét virus thường xuyên là điều không cần thiết. Tuy nhiên, đây là thói quen không tốt cho laptop. Bởi virus, phần mềm độc hại có thể xâm nhập vào máy tính bằng nhiều con đường: truy cập internet, kết nối ngoài (USB, ổ cứng ngoài, ...), thẻ nhớ, ....
- Có rất nhiều phần mềm quét virus, bạn có thể lựa chọn loại trả phí hoặc miễn phí.
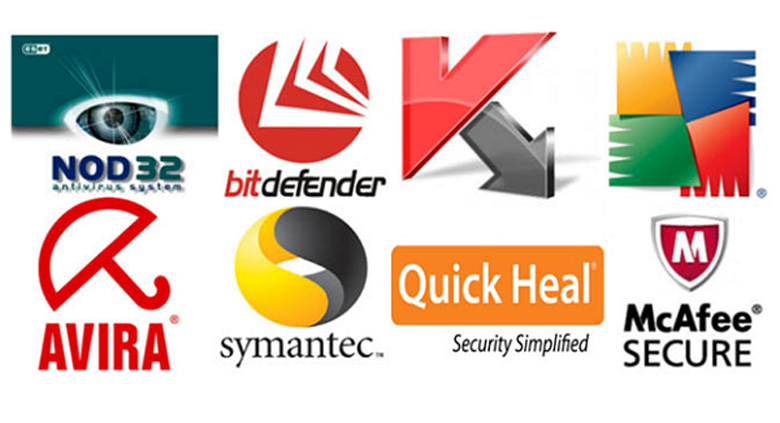
2.5. Nâng cấp RAM máy tính
Nâng cấp RAM giúp khả năng xử lý dữ liệu của máy mạnh mẽ hơn; giảm tình trạng máy chạy chậm, lag, đơ.
Bên cạnh đó, bạn có thể giảm bớt "sức nặng" cho RAM bằng việc:
- Gỡ bỏ các chương trình, phần mềm không cần thiết.
- Ngừng các chương trình chạy nền.
- Chống phân mảnh ổ cứng thường xuyên.
Tuy nhiên, hãy tìm hiểu kỹ các loại RAM trên thị trường để chắc chắn rằng chúng phù hợp với máy tính cũng như nhu cầu sử dụng của bạn nhé.

2.6. Khởi động lại driver card đồ họa
Để kiểm tra laptop bị đơ có phải do card đồ họa hay không, bạn thực hiện như sau:
- Bước 1: Nhấn tổ hợp phím "Ctrl + Shift + Windows + B" để khởi động lại card đồ họa.
- Bước 2: Windows sẽ tự động mở lại driver & sửa lỗi liên quan tới card đồ họa.
Quá trình này chỉ mất 1 ~ 2 giây. Khi màn hình chớp tắt là máy sẽ hoạt động bình thường.
2.7. Nâng cấp ổ cứng
Nếu laptop của bạn đang sử dụng ổ cứng HDD truyền thống mà bạn lại thường xuyên phải sử dụng ứng dụng nặng, lưu trữ nhiều file lớn, … việc nâng cấp ổ cứng lên SSD là cần thiết.
Ổ cứng SSD cho tốc độ xử lý thông tin nhanh hơn, ngăn tình trạng laptop bị đơ, giật tốt hơn khi thao tác đa nhiệm.

2.8. Sử dụng System File Checker (SFC)
File hệ thống bị thiếu hoặc lỗi cũng là nguyên nhân khiến máy tính thường xuyên rơi vào trạng thái bị đơ, bật không lên nguồn. System File Checker giúp bạn kiểm tra và khắc phục lỗi hiệu quả. Cách thực hiện như sau:
- Bước 1: Nhấp chọn Start menu hoặc dùng phím tắt Windows -> Nhập "cmd" vào khung tìm kiếm.
- Bước 2: Kích chuột phải vào Command Prompt -> Chọn Run as administrator.
- Bước 3: Nhập lệnh "sfc/scannow" -> Nhấn Enter và chờ hệ thống kiểm tra.
- Bước 4: Khởi động lại máy.
2.9. Hạn chế sử dụng nhiều phần mềm cùng lúc
Khi phải xử lý đa nhiệm, dung lượng của RAM và CPU sẽ bị "chiếm" một lượng đáng kể. Lúc này, tình trạng laptop bị đơ, chạy chậm, lag, … rất dễ xảy ra. Hãy tắt bớt các ứng dụng không cần thiết để tránh lỗi này nhé.
Trên đây pgdngochoi.edu.vn vừa chia sẻ với bạn một số nguyên nhân khiến laptop bị đơ và cách khắc phục. Hãy theo dõi pgdngochoi.edu.vn để cập nhật thường xuyên các kiến thức hữu ích khác nhé.









