Nguyên nhân USB bị mất dung luợngMột trong những câu hỏi hay được đặt ra nhất về việc USB bị mất dung lượng đó chính là "tại sao mua USB từng ấy bộ nhớ mà khi cắm vào máy tính hiển thị lại không đủ dung lượng. Thực chất đây không phải là lỗi mà phần bộ nhớ bị thiếu USB đã được nhà sản xuất dùng để cài đặt phần mềm cho USB bên trong. Bạn đang xem: 10+ cách sửa lỗi usb bị mất dung lượng Dù là ổ cứng HDD, SSD, USB, smartphone,... hay gọi chung là tất cả những thiết bị có ổ lưu trữ thì chúng không thể có đầy đủ 100% dung lượng theo như nhà sản xuất công bố được. Do đó, bạn có thể yên tâm sử dụng nếu thấy ổ lưu trữ có ít hơn 1 - 2GB. Lý do thứ hai khiến USB mất dung lượng là do có tệp tin đang bị ẩn, khiến cho bộ nhớ USB vẫn mất một phần dung lượng nhưng bạn không làm thao tác gì. Lý do cuối cùng là do mỗi khi ghi và xóa đi dữ liệu, USB sẽ tạo ra những phân vùng không được gán tên, định dạng, cũng như không thể truy cập vào và mặc định chiếm lấy một phần dung lượng của USB. Lâu dần, dung lượng lưu trữ của USB bị chiếm ngày càng nhiều hơn, và kết quả là USB sẽ bị chiếm rất nhiều dung lượng, có những trường hợp USB 4GB mà chỉ còn hơn 100MB. Cách 1: Sửa lỗi USB bị mất dung lượng trực tiếp trên Windows 10Bước 1: Các bạn tiến hành mở MenuStart, nhập lệnh "Diskpart" và nhấn Enter để mở. 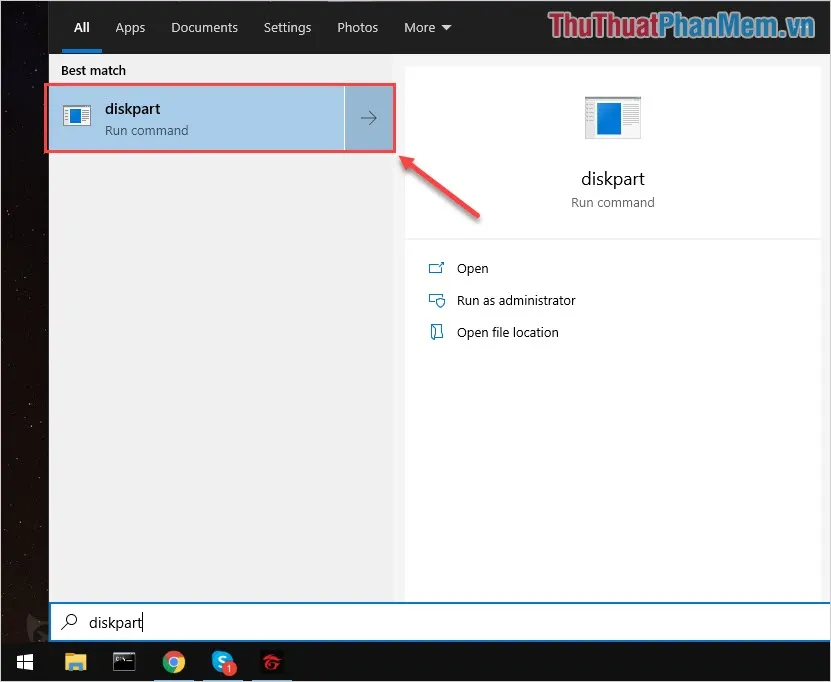 Bước 2: Khi cửa sổ Diskpart xuất hiện thì các bạn tiến hành nhập lệnh "List disk" để hiển thị toàn bộ các ổ cứng đang sử dụng trên hệ thống. Tại đây, các bạn xem ổ đĩa (Disk) nào có trùng dung lượng với USB của các bạn thì đó chính là USB của các bạn. Các bạn hãy nhớ lại số thứ tự của ổ đĩa đó. 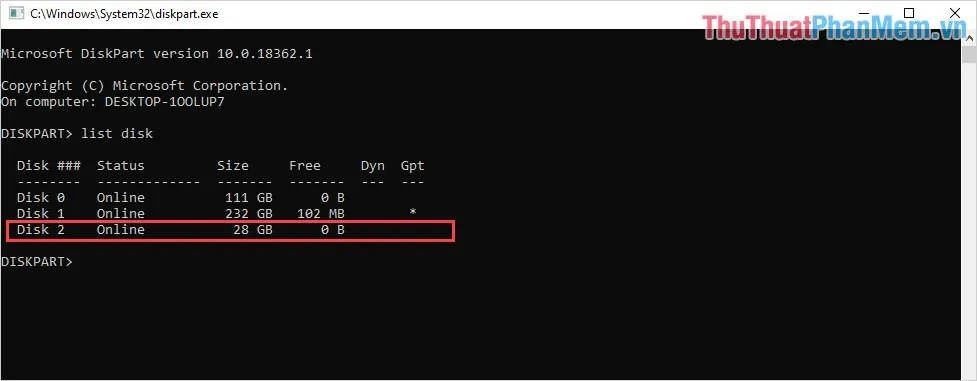 Bước 3: Tiếp theo, các bạn nhập lệnh "Select Disk #". Trong đó, "#" chính là thứ tự ổ đĩa mà các bạn tìm được tại Bước 2. 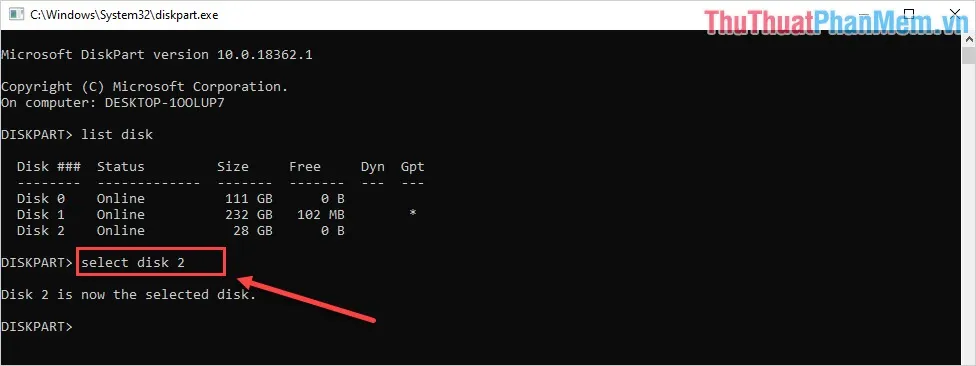 Bước 4: Khi các bạn đã chọn đúng ổ USB xong thì các bạn tiếp tục nhập lệnh "clean" để làm sạch dữ liệu trên USB. Bước 5: Khi USB đã được làm sạch dung lượng xong thì các bạn cần phân vùng lại cho chúng. Để phân vùng chúng ta sẽ sử dụng lệnh "Create partition primary". 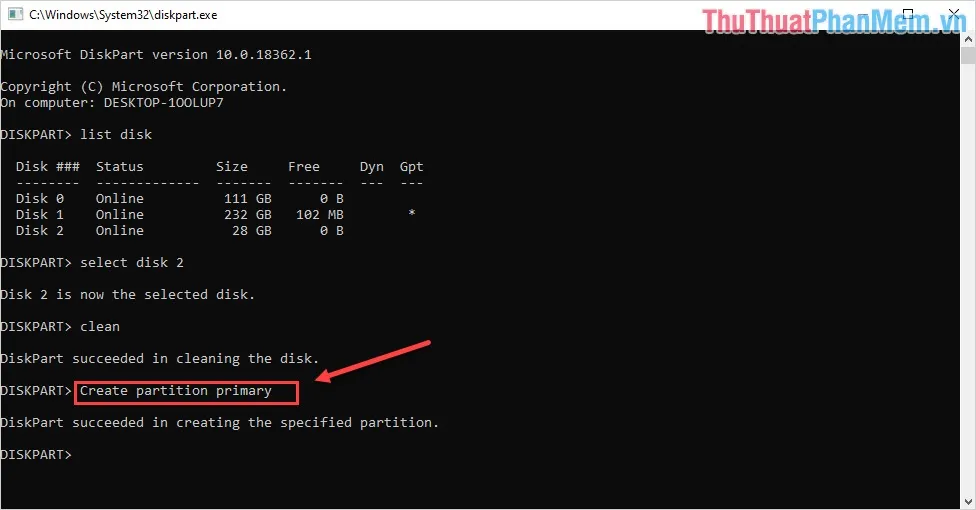 Bước 6: Cuối cùng, để thoát ra khỏi phần mềm thì các bạn sử dụng lệnh "Exit" và nhấn Enter. Hệ thống sẽ tự động đóng và các bạn đã hoàn tất việc sửa lỗi thiếu dung lượng USB. Xem thêm: Chịu Nổi Hay Chịu Nỗi - 10 Cặp Từ Ai Cũng Hay Bị Lẫn Lộn Trong Tiếng Việt Sau khi chúng ta thực hiện các bước trên thì dung lượng USB của các bạn sẽ trở về với mặc định của nhà sản xuất. Tuy nhiên, không có bất kỳ USB nào trùng dung lượng với dung lượng mà nhà sản xuất công bố. Ví dụ: USB 32GB hãng công bố thì người sử dụng chỉ nhận được 28-29GB mà thôi.
Cách 1:Trước khithực hiện, sao lưu dữ liệu của bạn!Thực hiện cácbước sau sẽ xóa hoàn toàn ổUSB.Và hãy chú ý đến bước thứ 4 nếu bạn không muốn vô tình xóa nhầm! Trong Start Menu, tìm kiếm và chạy diskpart.Gõ “List disk” để xem tất cả dung lượng ổ hiện có trên hệ thống của bạn.Cắm ổ USB và nhập lại cụm từ“List disk”. Ghi lại dung lượng mới được liệt kê.Gõ“select disk #”địa chỉ # tương ứng với số ổ USB của bạn.Gõ “Clean” để xóa dung lượng của tất cả phân vùngGõ “Create partition primary” để tạo phân vùng mới với dung lượng chưa được phân vùngCuối cùng, bạn gõ vào “exit” để kết thúc quá trình khôi phục dung lượng lưu trữ bị mất trên USB.Nếu thực hiện theo đúng các bước trên, ổ USB của bạn sẽ trở lại trạng thái bình thường: một phân vùng duy nhất với tất cả dung lượng trên ổ được sắp xếp và sử dụng đúng cách. Không còn dung lượng bị “thất thoát” nữa! Cách 2:Bước 1:Download phần mềmHP USB Disk Storage Format Toolvề máy tính: Download HP USB Disk Storage Format Tool Bước 2: Nhấn chuột phải lên tập tin *.EXE đó chọnRun as administrator. Bước 3: Lúc này phần mềmHP USB Disk Storage Format Toolsẽ chạy mà không cần cài đặt. Chọn USB bạn muốnlấy lại dung lượngtrong phầnDevice, bạn sẽ thấydung lượng của USBđã hiển thị đúng như bạn đầu. Chọn định dạng trong phầnFile System(bạn không biết thì để mặc định), tên USB trong phầnVolume label, tích vào phầnQuick Formatcho nhanh. Cuối cùng là nhấn nútStartđể bắt đầu quá trình Format vàlấy lại dung lượng bị mất của USB. Bước 5: Chờ một lúc để phần mềm Format USB, sau khi quá trình này chạy xong, bạn sẽ nhận được thông báo. Nhấn nútOKđể đóng thông báo. Chúc mừng bạn đãlấy lại được toàn bộ dung lượng USB bị mấtvới 2 cách đơn giản trên. Tổng hợp internet Bước 1Cắm USB vào máy, chạy Command Prompt ở chế độ Admin. Đầu tiên bạn nhấn nút Search, gần nút Start, gõ cmd sau đó Command Prompt sẽ xuất hiện ở phía trên. |
10+ cách sửa lỗi usb bị mất dung lượng
Admin - 26/06/2022









