Ở trong nhưng bài trước, mình đã hướng dẫn bạn đọc cách cài đặt Win bằng USB cho những ai đang sử dụng máy tính hệ điều hành Windows của Microsoft rồi. Nên ở bài viết hôm nay, mình sẽ hương dẫn bạn cách cài Win trực tiếp không cần USB Boot rất đơn giản, bạn có thể theo dõi và tự cài đặt win ngay cho thiết bị của mình.
Bạn đang xem: Cách cài win 7 từ win 8
Ưu điểm khi cài đặt Win trực tiếp không cần USB:
Khi cài đặt Win trực tiếp mà không cần dùng đến USB Boot sẽ có nhưng lợi ích nổi bật như sau:
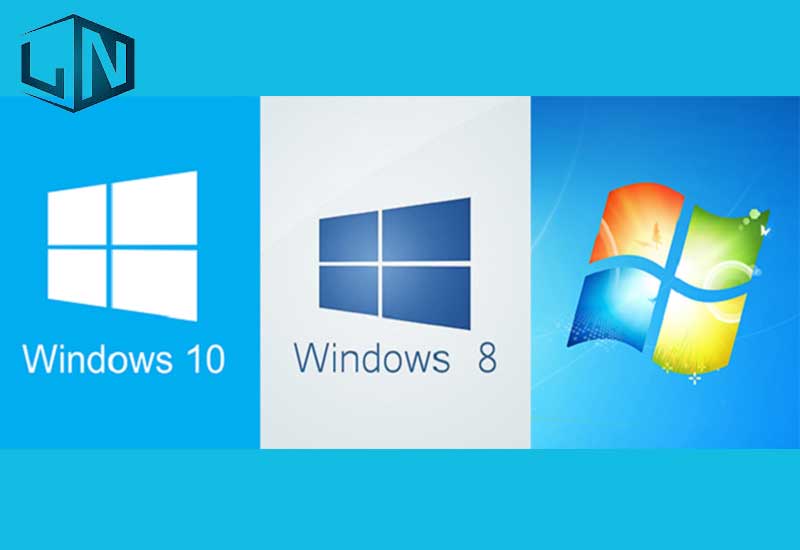
Yêu cầu trước khi cài đặt Win không cần USB:
Máy tính của bạn đang chạy hệ điều hành Windows 7, 8, 10 trở lên, và vẫn đang hoạt động bình thường.
Nếu thiết bị của bạn đang sử dụng Windows bản 32 bit thì nên cài đặt đặt hệ điều hành mới cũng là 32 bit. Tương tự với 64bit.
Máy của bạn phải có ít nhất 2 ổ đĩa, gồm ổ đĩa chứa hệ điều hành đang sử dụng.
Cấu hình yêu cầu:
CPU hoặc SoC: 1GHz hoặc nhanh hơn, phải tương thích với Windows 10.RAM: Tối thiểu 1GB cho phiên bản 32-bit hoặc 2GB cho phiên bản 64-bit.Dung lượng ổ cứng: Phải còn trống từ 32GB trở lên (đối với cả phiên bản 32-bit và 64-bit).Graphics card: Microsoft DirectX 9.Độ phân giải màn hình tối thiểu: 800 x 600 px.Chuẩn bị trước khi cài đặt Win không cần USB:
Tải bản File ISO bản Win 7, 8 hoặc Win 10 mà bạn muốn cài đặt.
Sau lưu 1 File ISO Win 7, 8, hay win 10 vào ổ D hoặc ổ E để cài đặt.
Nếu máy tính của bạn có RAM 4GB trở lên thì nên tải bản Win 64bit, nếu RAM chỉ có 2GB hoặc nhỏ hơn thì nên tải bản Win 32bit.
Sao lưu dữ liệu quan trọng trước khi tiến hành cài đặt Windows, nhất là dữ liệu trong ổ đĩa C.
Hướng dẫn cài đặt Win 7, 8, 10 trực tiếp trên File ISO:
Để cài đặt theo cách này, bạn thực hiện các bước như sau:
Bước 1: Giải nén File ISO mà bạn đã tải về:
Bước 1.1: Di chuyển File .ISO để cài Windows ra một thư mục gốc của một ổ đĩa trên máy tính của bạn. (Lưu ý: không di chuyển vào ổ C)
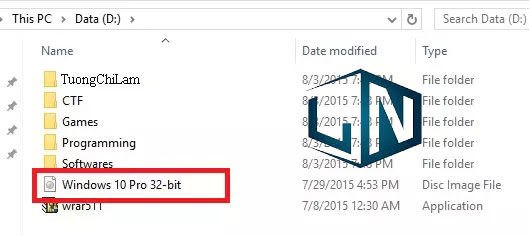
Bước 1.2: Tiến hành giải nén File .ISO ra tạo một thư mục khác cùng tên với File mà bạn muốn cài đặt.
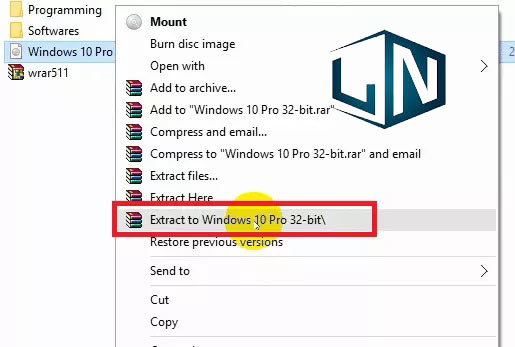
Lúc này, ta sẽ được một thư mục cùng tên với File .ISO
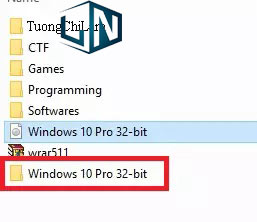
Bước 1.3: Tiếp đến, bạn tiến hành đổi tên thư mục vừa được giải nén thành “TCL”
Bước 2: Command Prompt ở trong trong chế độ Safe mode:
2.1. Với dòng máy đang chạy hệ điều hành Windows 7, bạn thực hiện như sau:
Bạn tiến hành khởi động lại máy và liên tục ấn phím F8 cho tới khi trên màn hình xuất hiện màn hình như hình minh họa dưới đây.
Sau đó, bạn sử dụng phím mũi tên để di chuyển và nhấn phím Enter để chọn phần Repair Your Computer.
Ở đây, nếu bạn vẫn không thấy Repair Your Computer, thì bạn ấn nút nguồn để máy tính khởi động lại nần nữa và ấn phím F8 để xem đã có tính năng Repair Your Computer chưa.
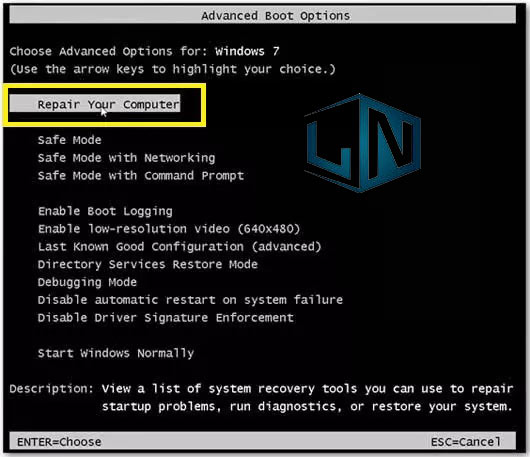
Tiếp đến, một cửa sổ System Recovery Options hiện lên, bạn chọn loại bàn phím để dễ dàng thực hiện các bước cài đặt tiếp theo. Ở đây, mình sẽ để mặc định bàn phím US và nhấn Next.
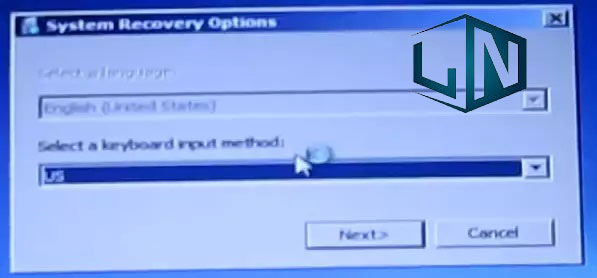
Trong cửa sổ System Recovery Options sẽ yêu cầu bạn nhập mật khẩu của máy với User. Nếu máy bạn có thiết lập mật khẩu mở máy thì nhập vào, còn nếu không thì bạn bỏ qua và nhấn OK.
Ở cửa sổ System Recovery Options tiếp theo thì bạn chọn Command Prompt.
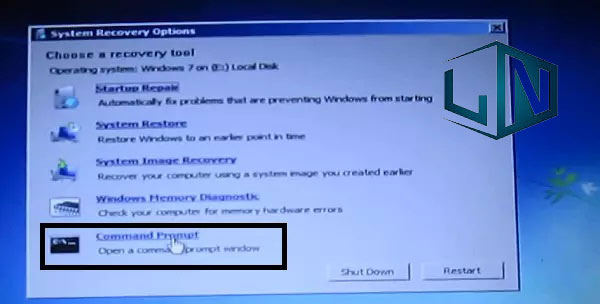
Cửa sổ Command Prompt hiện lên, bạn chuyển sang bước 3.
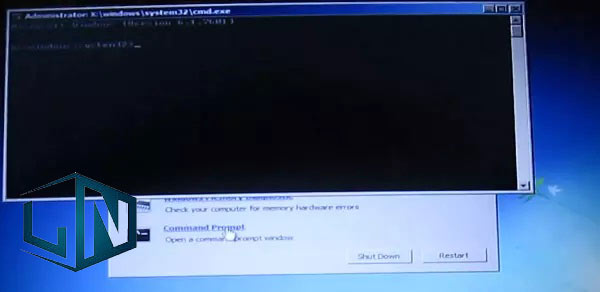
2.2. Đối với máy tính đang sử dụng Win 8, Win 10:
Với Win 8, 10 bạn vào phần Restart. Sau đó hãy nhấn giữ phím Shift và Click và Restart
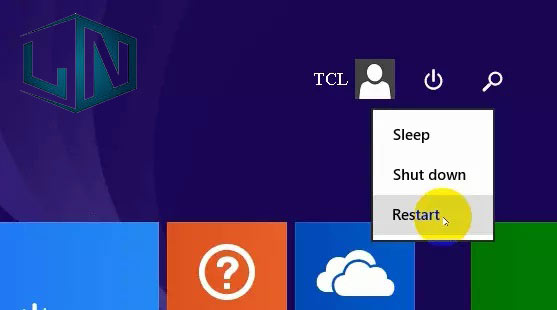
Lúc này, máy tính sẽ chuyển sang màn hình như hình minh họa dưới. Bạn hãy chọn Troubleshot. Xem thêm: Tổng Hợp Những Bài Hát Top 10 Ca Khúc Nhạc Trẻ Được Nghe Nhiều Nhất Đầu Năm 2022
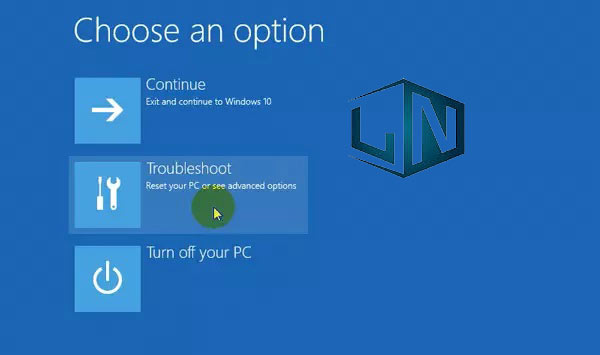
Tiếp đến, bạn chọn Advabced Options
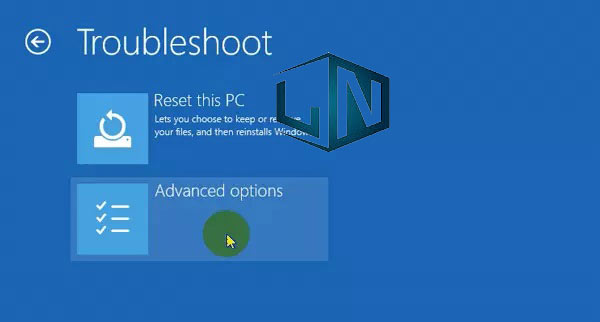
Chọn tiếp Command Prompt.

Giờ đây, máy tính của bạn sẽ tự động khởi động lại và màn hình Command Prompt hiện lên.
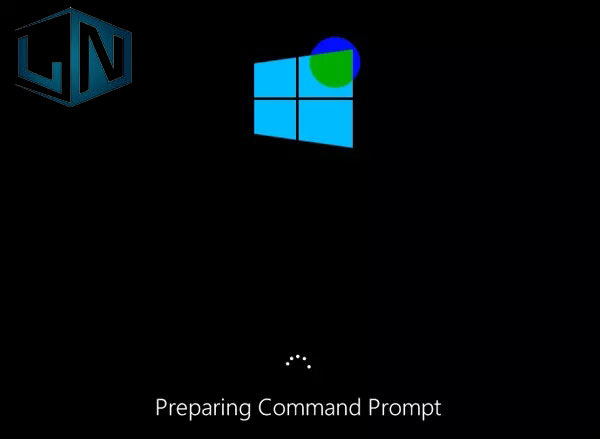
Ở màn hình Command Prompt, bạn sẽ thấy tài khoản mà bạn đang có trên máy. Bạn hãy Click chuột vào tài khoản mà bạn đang sử dụng.
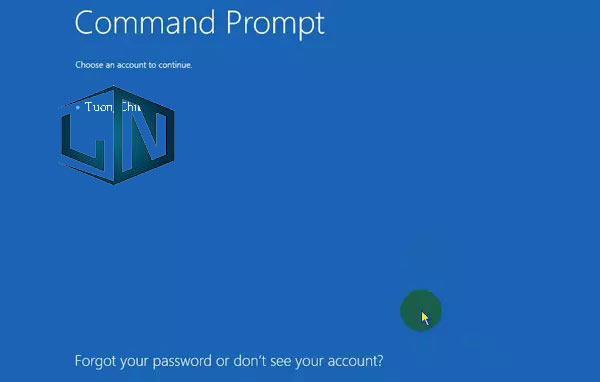
Nếu tài khoản của bạn có cài đặt mật khẩu thì bạn hãy điền vào, nếu không có thì bạn hãy bỏ trống phần mật khẩu và chọn Continue.
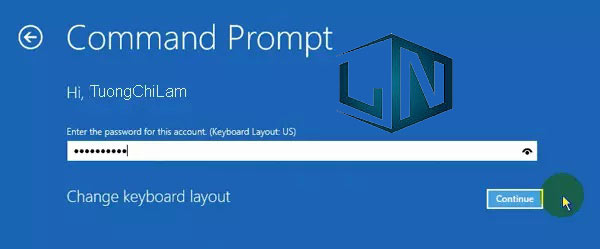
Giờ đây, cửa sổ dòng lệnh trong cửa sổ CMD sẽ hiển thị lên.
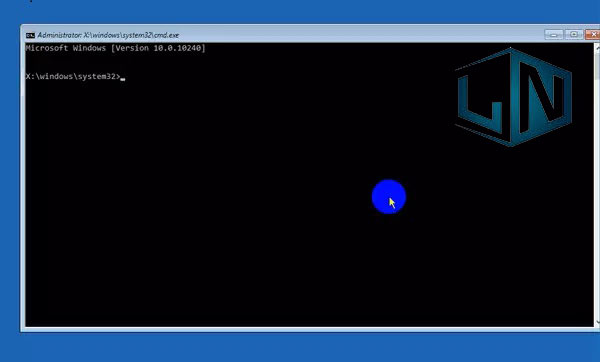
Bạn tiếp đến bước 3.
Bước 3: Gõ lệnh chạy File cài đặt Win
Ở màn hình gõ lệnh CMD, bạn hãy gõ lệnh “wmic logicaldisk get size,caption” và nhấn phím Enter để hiển thị lên tất cả các danh sách ổ đĩa và dung lượng của nó.
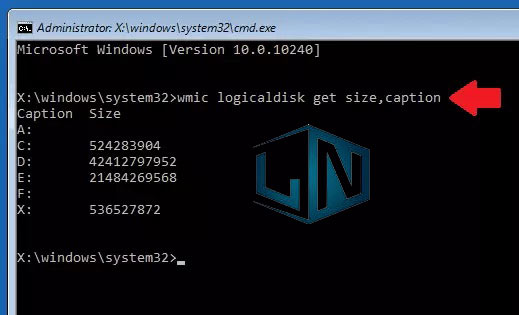
Cột Caption là tên của ổ đĩa, cột Size là dung lượng của ổ đĩa đó.
Ở đây, bạn chỉ cần quan tâm tới những ổ đĩa có Size thôi, với trường hợp này chúng có những ổ đĩa: C, D, E, X
Tiếp đến, bạn gõ lần lượt theo danh sách Tên ổ đĩa :\TCL\Setup rồi ấn Enter liên tục cho tới khi sau khi ấn Enter bạn không còn thấy dòng The System Cannot find the path specified. Chúng ta sẽ thao tác theo các lệnh sau:
C:\TCL\setupD:\TCL\setupE:\TCL\setup
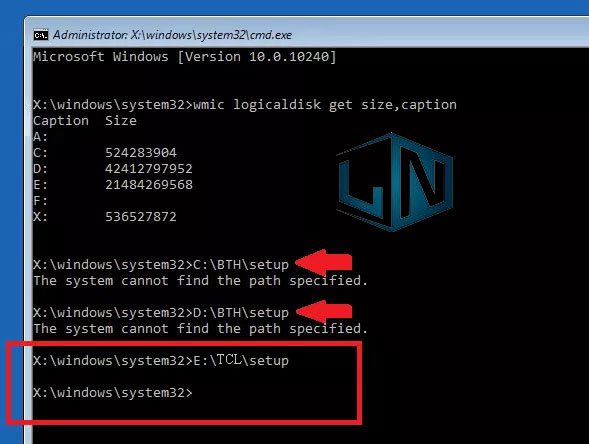
Tới lệnh thứ 3 E:\TCL\setup mình không còn thấy dòng The system cannot find the path specified nữa thì dừng lại, dợi một lúc cho tới khi cửa sổ Setup Windows xuất hiện.
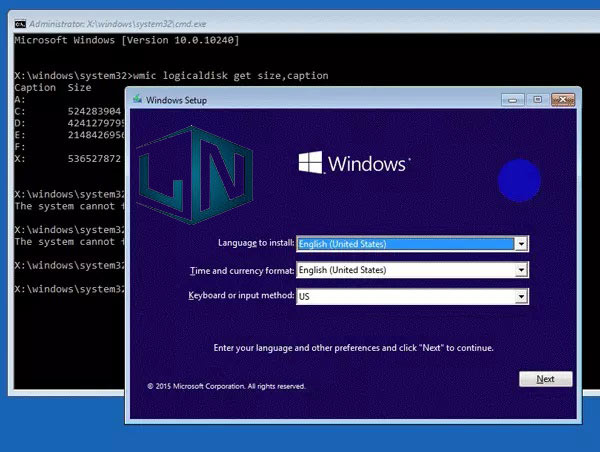
Giờ đây, bạn có thể thao tác cài đặt Windows như cách cài Windows bằng USB ở bài viết hôm trước rồi.
Hướng dẫn cách cài Win bằng phần mềm WinToHDD:
Cài Win bằng phần mềm WinToHDD, bạn thực hiện theo các bước sau:
Bước 1: Đầu tiên, bạn tải và cài đặt công cụ WinToHDD
Link tải WinToHDD: Tại đây
Sau khi tải phần mềm về, bạn chạy File Setup.
Ở giao diện đầu tiên của phần mềm, bạn chọn ngôn ngữ cài đặt >> sau đó nhấn OK.
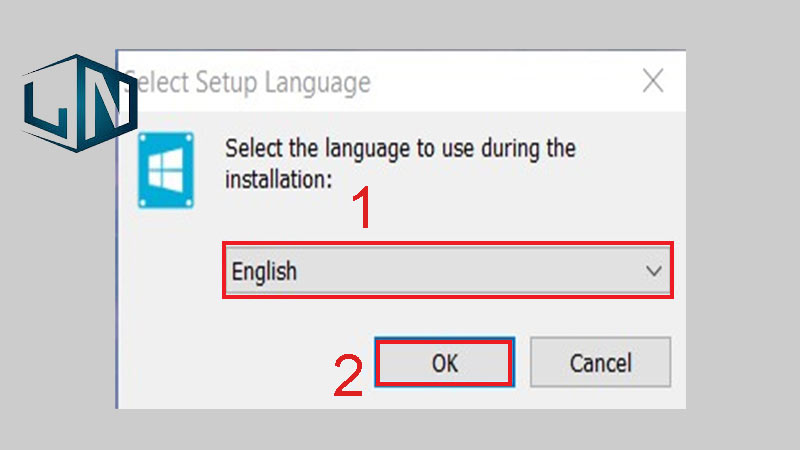
Tiếp đến, bạn tích chọn “I accept the agreement” để đồng ý điều khoản sử dụng phần mềm WinToHDD >> Sau đó bạn hãy nhấn Next.
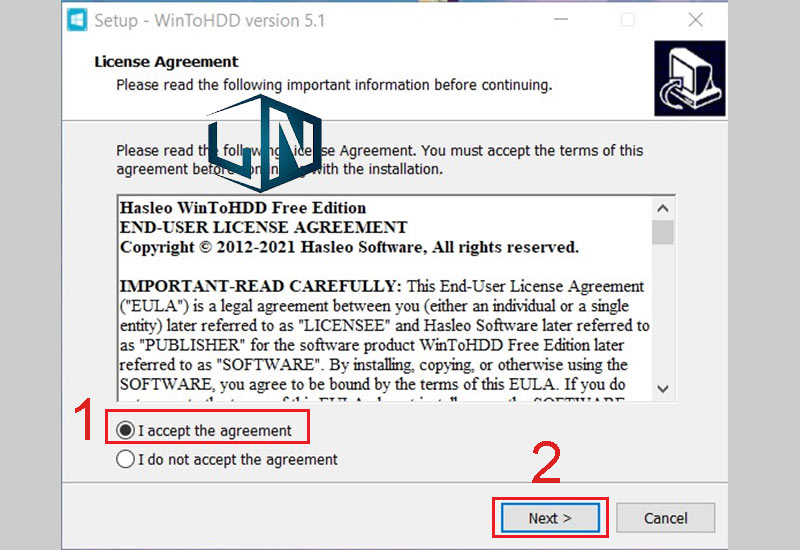
Bạn sẽ được chuyển sang giao diện mới, ở đây bạn có thể thay đổi thư mục cài đặt bằng cách nhấn Browse, hoặc bạn có thể bỏ qua >> Rồi chọn Next cho các bước tiếp theo.
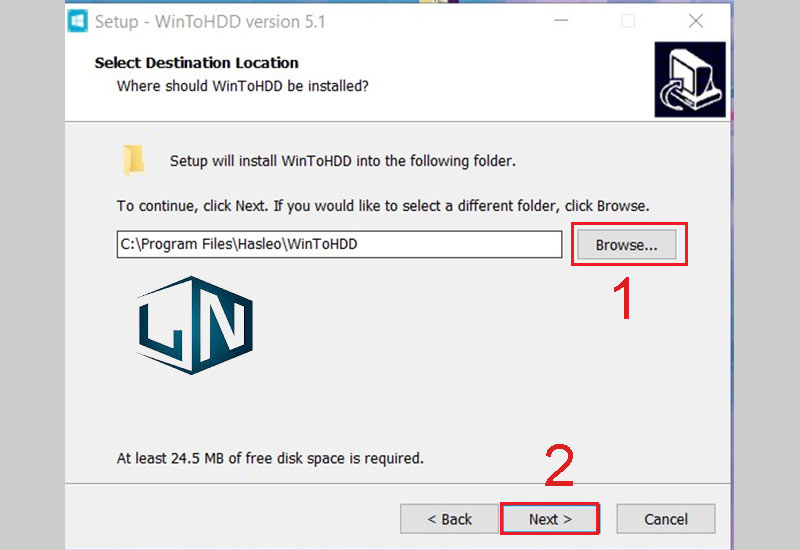
Cuối cùng, bạn chỉ cần nhấn Install và đợi cho phần mềm tự động cài đặt.
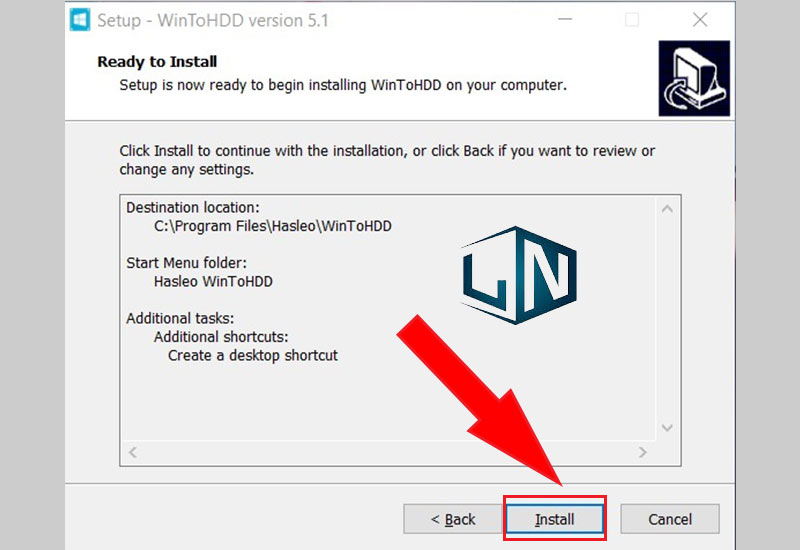
Bước 2: Sau khi cài đặt xong, bạn mở phần mềm WinToHDD >> và chọn Reinstall Windows.
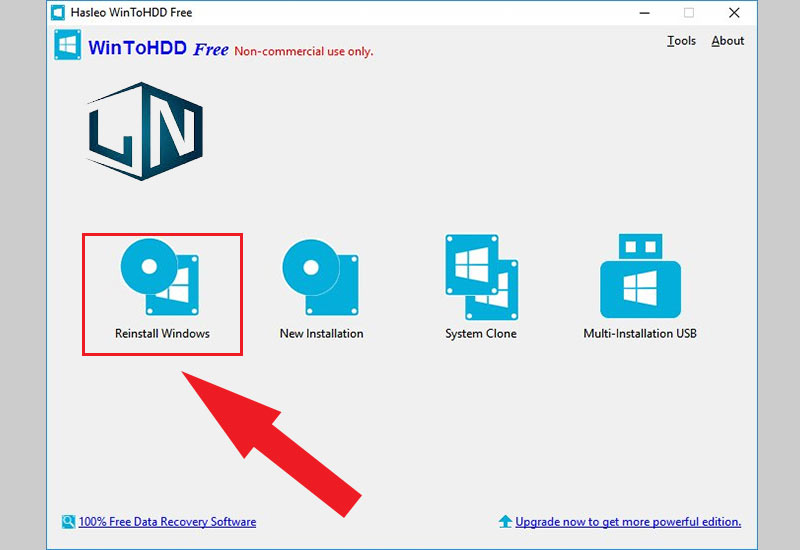
Bước 3: Ở mục Image File, bạn hãy chọn đường dẫn tới File ISO Win mà bạn đã tải về lần trước >> Chọn tới phiên bản Win mà bạn muốn cài tại mục Operating System >> Bạn nhấn Next
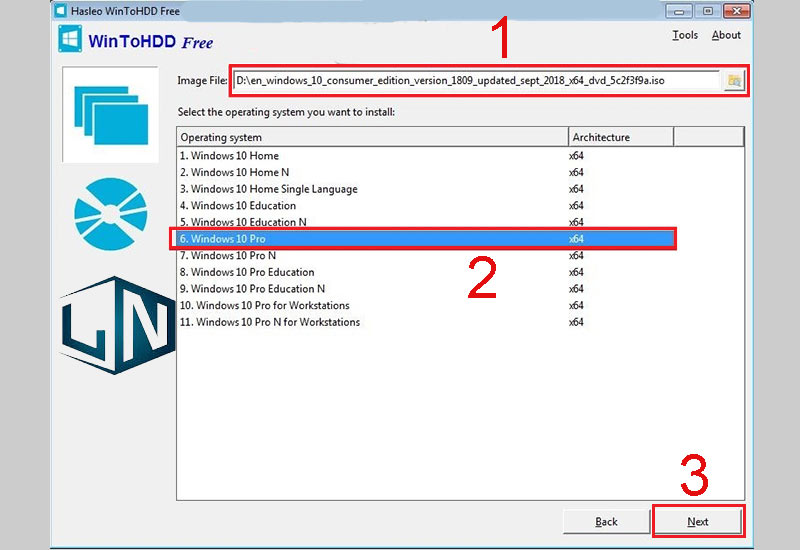
Lưu ý rằng: bạn không để File ISO của bộ cài Windows ở ổ đĩa C.
Bước 4: Lúc này, phần mềm sẽ tiến hành chọn phân vùng hệ thống để cài đặt, bạn hãy nhấn Next.
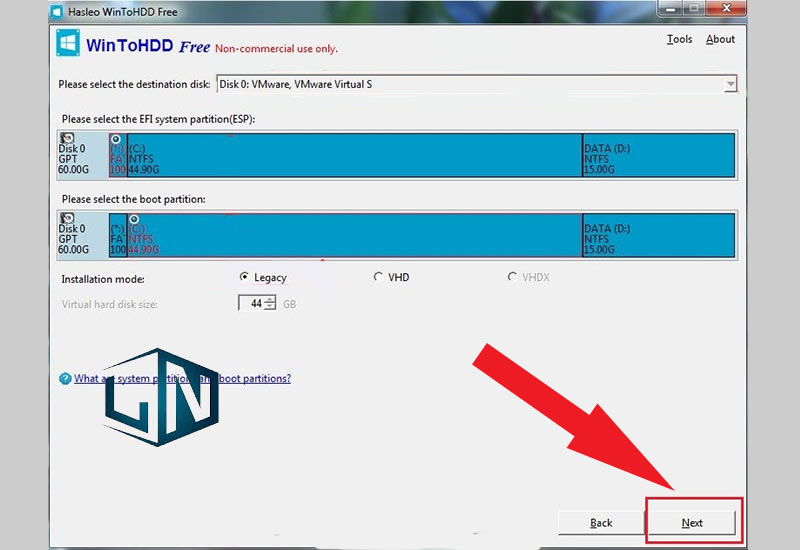
Bước 5: Tiếp đến, một thông báo hiện lên cho phép phần mềm tiến hành tải và cài đặt WinPE, bạn chỉ cần nhấn Yes để đồng ý.
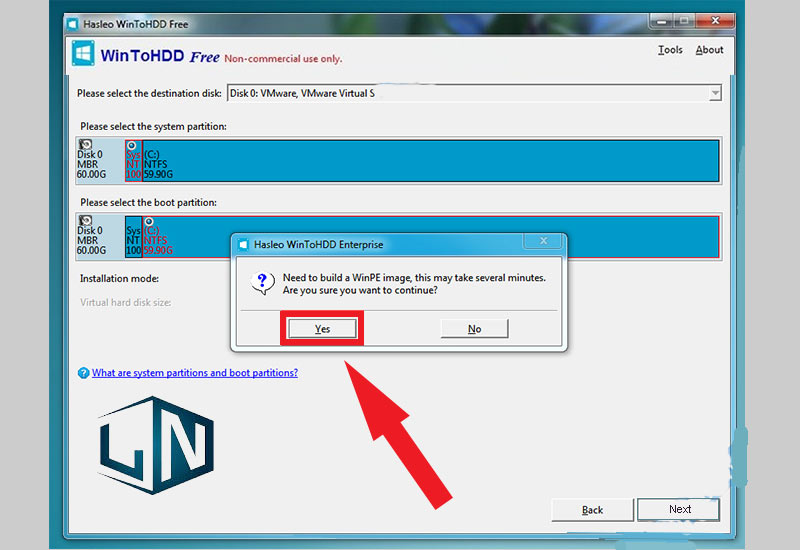
Bước 6: Tiếp đến, bạn sẽ được hỏi có cho phép phần mềm WinToHDD khởi động lại máy tính và cài đặt Win mới hay không. Bạn hãy nhấn Yes để hoàn thành cài đặt Windows.
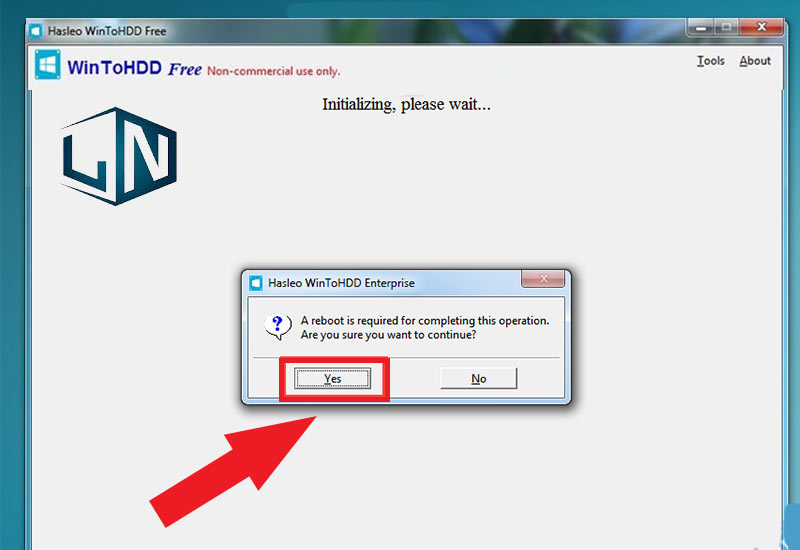
Cuối cùng, khi khởi động lại máy tính, phần mềm WinToHDD sẽ tự động giải nén và chạy các nội dung File ISO đã cài đặt. Các thao tác cài Win sẽ diễn ra tự động mà bạn không cần phải làm điều gì khác.









