Chế độ chia đôi màn hình luôn luôn có ích trong mọi trường hợp vì nó cho phép bạn mở hai tab cùng một lúc trên thiết bị bạn đang có. Nếu bạn đang tìm hiểu cách chia đôi màn hình iPhone, hãy tham khảo bài viết này.
Bạn đang xem: Cách chia màn hình iphone
Biết cách chia đôi màn hình iPhone sẽ phục vụ rất đắc lực cho nhu cầu giải trí cũng như làm việc của bạn trên thiết bị công nghệ này. Những bước thực hiện dưới đây được áp dụng cho hệ điều hành iOS trên iPhone và bạn chỉ mất vài phút ngắn ngủi để thực hiện. Ngoài ra, bạn cũng có thể cập nhật cách chia đôi màn hình iPad.
Cách chia đôi màn hình iPhone
1 – Tìm ứng dụng thứ 2
Chắc chắn là như vậy rồi, muốn chia đôi màn hình cho 2 ứng dụng khác nhau thì bạn không thể nào chạy một ứng dụng đơn lẻ đúng không? Bạn phải tìm được 2 ứng dụng mà bạn muốn chia đôi màn hình iPhone, đó có thể là Facebook và trình duyệt web Safari để bạn vừa lướt Facebook vừa sử dụng Safari tra cứu các thông tin cần thiết.
2 – Mở ứng dụng chính lên trước
Sau khi đã mở được 2 ứng dụng cần chia đôi màn hình iPhone rồi thì bạn hãy quay lại ứng dụng chính, sau đó quét từ dưới màn hình lên.
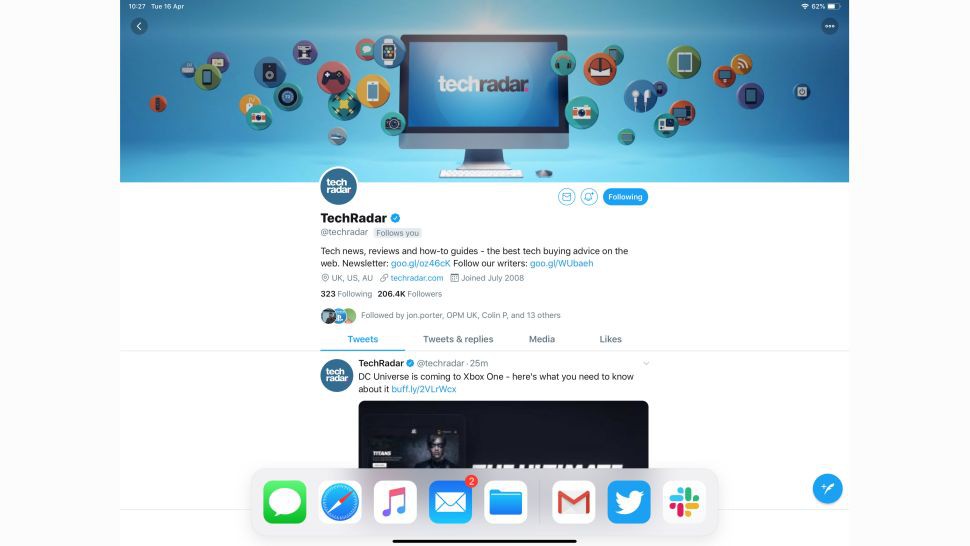
3 – Kéo và thả ứng dụng thứ 2
Bạn hãy bấm và giữ ứng dụng thứ 2 này trong khoảng 2-3 giây, sau đó kéo thả nó xuống thanh toolbar vừa được gọi lên. Khi bạn kéo nó lên trên đầu ứng dụng số 1, bạn sẽ thấy một chiếc hộp dài như hình trên. Bạn có thể kéo nó qua trái hoặc phải tùy ý. Có một lưu ý là tùy ứng dụng hỗ trợ chế độ chia đôi màn hình này chứ không phải ứng dụng nào cũng có. Bạn hãy tham khảo danh sách các ứng dụng hỗ trợ chia đôi màn hình iPhone trên website hỗ trợ của Apple.
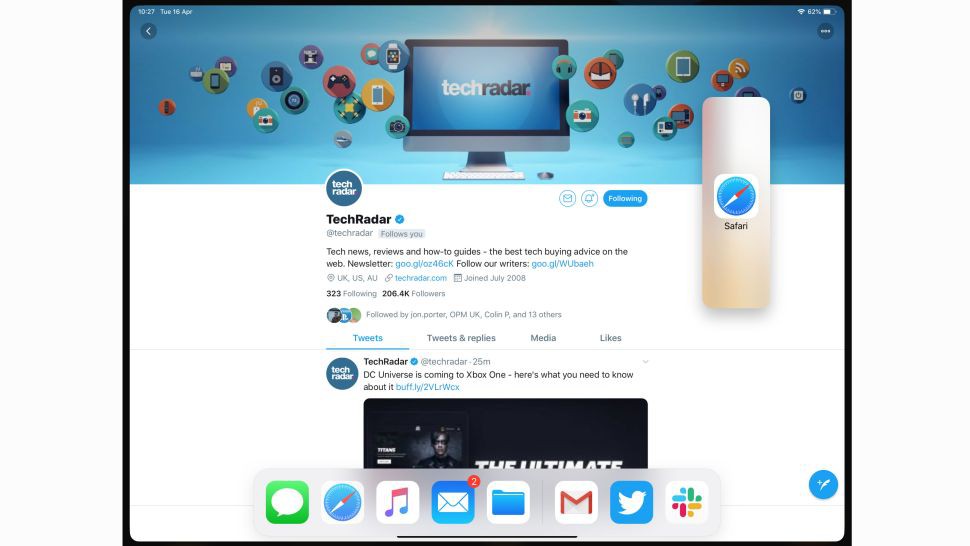
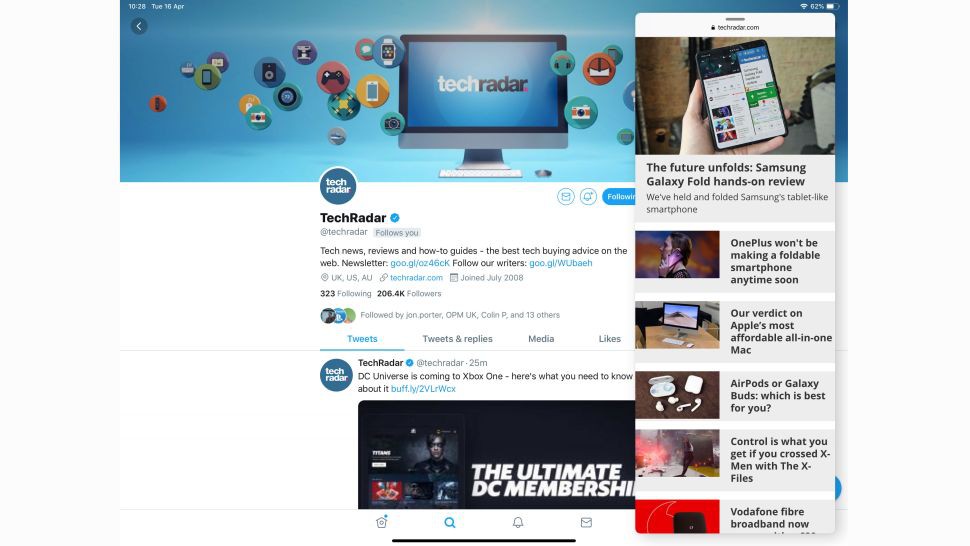
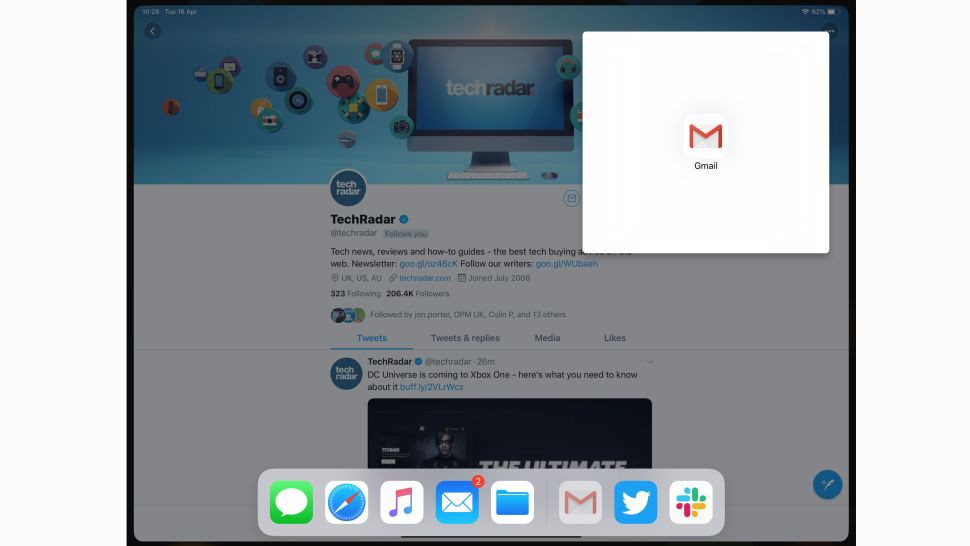
Cách chia đôi màn hình iPad
Ắt hẳn là những người sử dụng iPad đều cảm thấy có đôi phần khó chịu vì cứ phải sử dụng một ứng dụng duy nhất trên màn hình lớn trong khi họ muốn chạy song song. Hãy yên tâm vì bạn vẫn có thể sắp xếp lại theo ý mình.
Xem thêm: Giá Hình Xăm Cá Chép Hóa Rồng Bao Nhiêu Tiền 22, Hình Xăm Cá Chép Hóa Rồng Giá Bao Nhiêu Tiền
1 - Ẩn và hiện tab pop-up
Nếu bạn muốn ẩn ứng dụng thứ 2 trên iPad đi, bạn chỉ cần chạm vào thanh bar màu xám ở phía trên và kéo nó sang cạnh bên của màn hình. Bằng cách này, ứng dụng thứ 2 sẽ biến mất sang cạnh bên có thanh bar màu xám.
Muốn gọi ứng dụng 2 quay trở lại thì bạn chỉ cần quét từ thanh bar đó ra là được.
2 – Mở chế độ chia đôi màn hình iPad
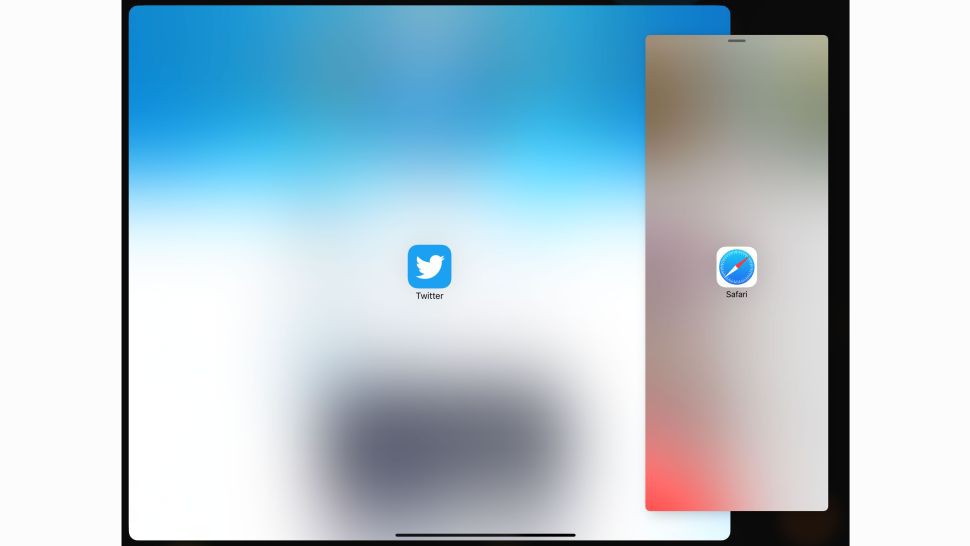
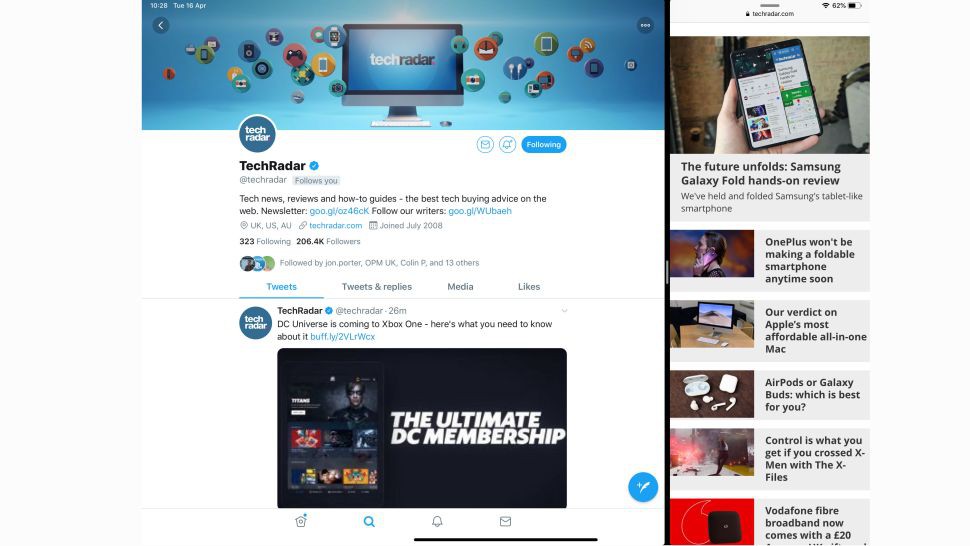
Thanh tab thứ 2 bây giờ đã chèn lên trước thanh tab thứ nhất, bạn có thể chia đôi màn hình được rồi. Bấm và giữ thanh bar màu xám ở phía trên của thanh tab thứ 2 trong vài giây rồi kéo lên hoặc kéo xuống. Cả 2 thanh tab sẽ bị làm mờ đi, lúc này bạn chỉ cần thả tay ra là chúng sẽ được chia đôi trên màn hình.
Muốn kết thúc quá trình chia đôi màn hình thì bạn chỉ cần làm ngược lại.
Tùy vào sở thích của bản thân mà bạn có thể chọn tỉ lệ hiển thị phù hợp nhé. Chúc bạn thực hiện thành công.









