Biểu đồ hỗn hợp trong Excel là công cụ thích hợp cho những trường hợp chúng ta cần phân tích nhiều loại dữ liệu. Trong bài viết ngày hôm nay, hãy cùng pgdngochoi.edu.vn tìm hiểu cách vẽ đồ thị Excel dạng biểu đồ hỗn hợp nhé.
Bạn đang xem: Hướng dẫn vẽ đồ thị trong excel
Tuyệt đỉnh Excel - Trở thành bậc thầy Excel trong 16 giờ
Giới thiệu đồ thị Excel dạng biểu đồ hỗn hợp
Giới thiệu đồ thị Excel dạng biểu đồ hỗn hợp
Chúng ta hãy cùng tìm hiểu về biểu đồ hỗn hợptrong số các đồ thị Excel nhé. Về cơ bản, đây là sự kết hợp của hai hoặc nhiều loại đồ thị Excel khác nhau để thể hiện nhiều dữ liệu có mối tương quan với nhau. Dạng biểu đồ hỗn hợp trong Excel phổ biến nhất là biểu đồ cột kết hợp đường.
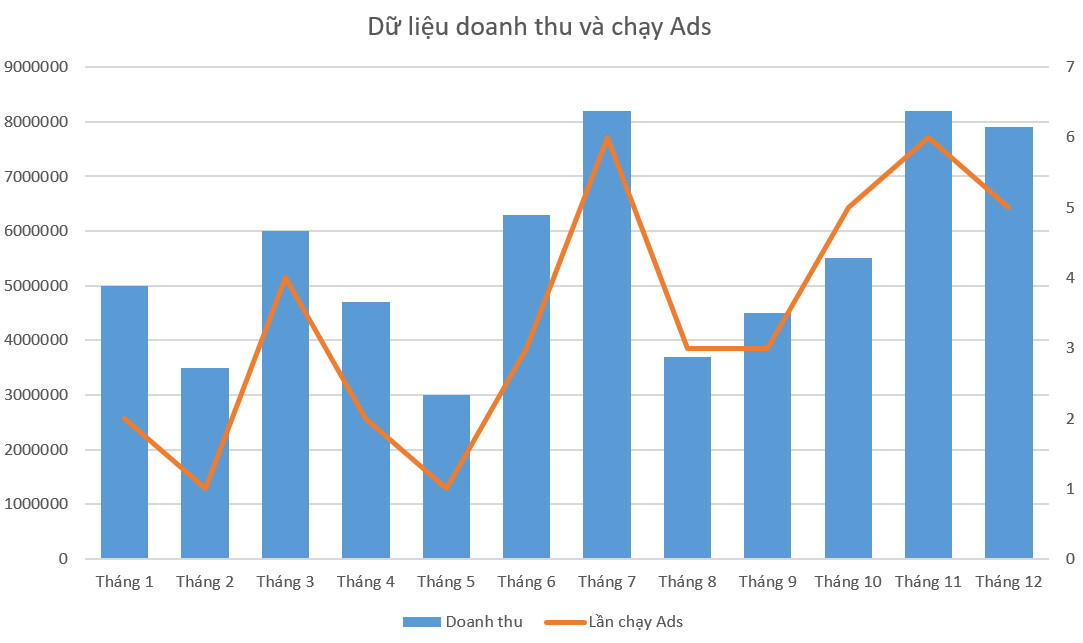
Ưu nhược điểm của đồ thị Excel dạng biểu đồ hỗn hợp
Ưu điểm của biểu đồ hỗn hợp trong ExcelTrong số các đồ thị Excel, biểu đồ hỗn hợp có một số ưu điểm sau đây:
Có khả năng trình bày nhiều dạng biểu đồ khác nhau trong cùng 1 biểu đồ.Có thể mô tả nhiều giá trị, số liệu khác nhau.Thể hiện được tác động của yếu tố này lên yếu tố khác một cách trực quan và rõ ràng.Nhược điểm của biểu đồ hỗn hợp trong ExcelBên cạnh những ưu điểm kể trên, so vớicác đồ thị Excel khác, biểu đồ hỗn hợpcó một vài nhược điểm như sau:
Bản chất biểu đồ hỗn hợp trong Excel phức tạp hơn so với các biểu đồ đơn lẻ thông thường.Biểu đồ hỗn hợp trong Excel có thể trở nên rắc rối và khó nhìn hơn sau một thời gian.Cách vẽ đồ thị Excel dạng biểu đồ hỗn hợp
Cách vẽ đồ thị Excel dạng biểu đồ hỗn hợp
Trong phần này, chúng ta sẽ cùng tìm hiểu cách vẽ đồ thị Exceldạng đồ thị hỗn hợp trong trường hợp cụ thể: so sánh dữ liệu thực tế dưới dạng cột với mục tiêu đề ra dưới dạng đường giới hạn. Chúng ta có dữ liệu như sau:
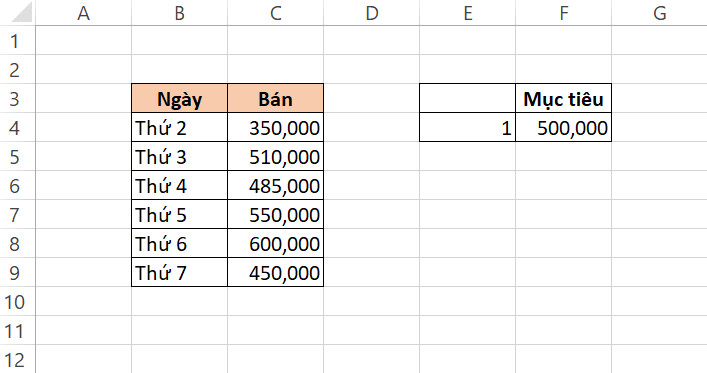
Dựa vào dữ liệu trong hình, chúng ta sẽ vẽ biểu đồ hỗn hợp trong Excel biểu diễn doanh số bán hàng theo ngày kết hợp so sánh với mục tiêu doanh số cần đạt - tối thiểu 500.000 VNĐ/ngày.
Cụ thể hơn, chúng ta sẽ sử dụng biểu đồ cột để thể hiện doanh số và biểu đồ phân tán để thể hiện mục tiêu 500.000 VNĐ. Đối với biểu đồ phân tán, ta chỉ cần đánh dấu 1 điểm duy nhất trên biểu đồ rồi sử dụng thanh sai số để vẽ 1 đường thẳng vô hạn trên biểu đồ chính.
Vậy là ta đã xác định các bước vẽ đồ thị Excel rồi. Bây giờ, cùng bắt tay vào thực hiện thôi.
Thao tác đầu tiên của chúng ta là chọn vùng dữ liệu doanh số bán hàng và vào tab Insert > nhóm Charts > biểu tượng Insert Column Chart.
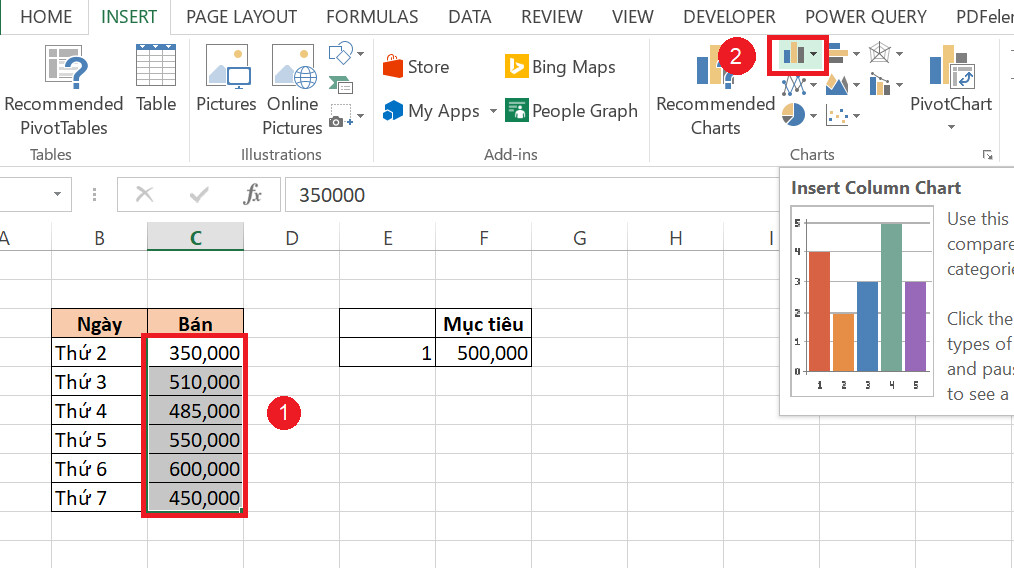
Copy vùng dữ liệu ở bảng mục tiêu doanh số và sử dụng tính năng Paste Specialđể dán vùng đã chọn vào biểu đồ cột vừa tạo.
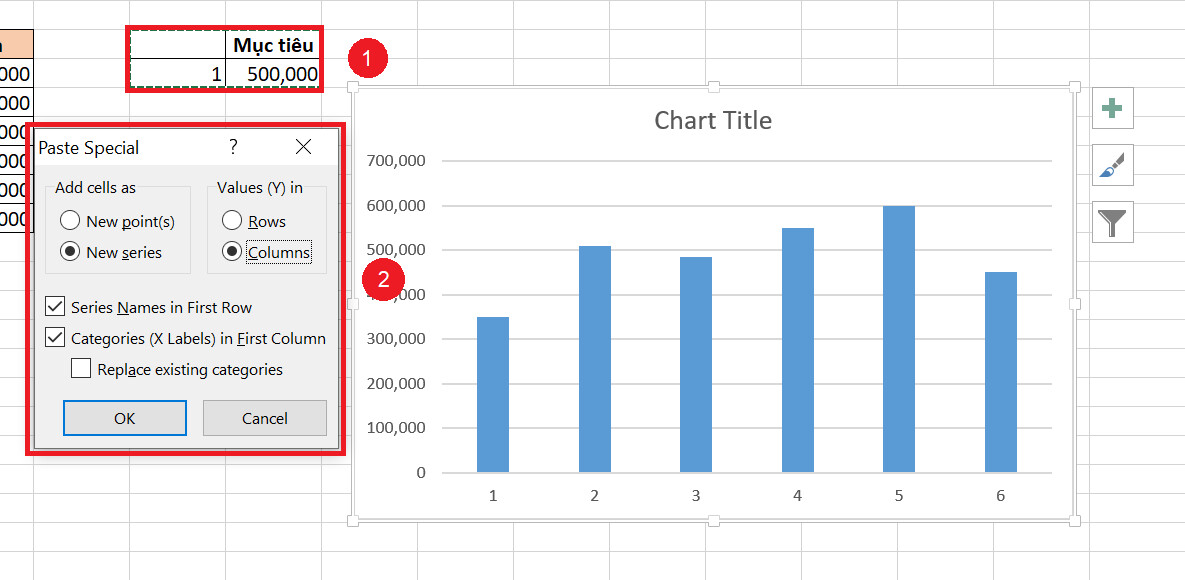
Các bạn sẽ thấy biểu đồ hiển thị như trong hình dưới đây.
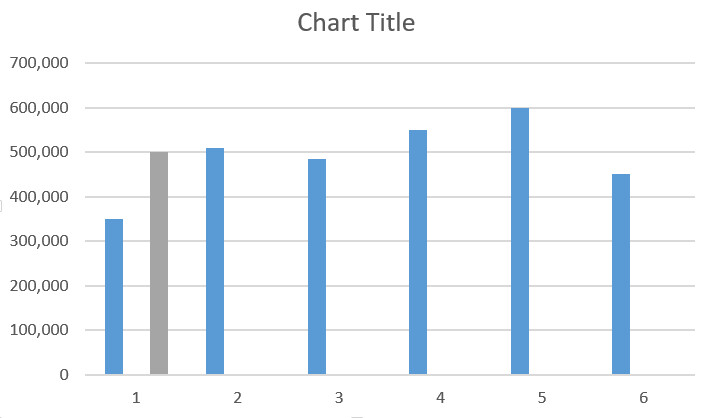
Nhấn chuột phải tại biểu đồ, chọn Change Chart Type... để đổi biểu đồ cột thành biểu đồ hỗn hợp trong Excel.
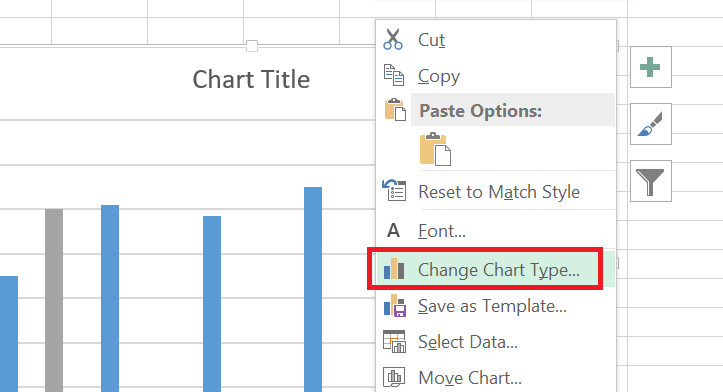
Hộp thoại Change Chart Type hiện lên. Chúng ta vào mục Combo > Custom Combination. Tại phần dưới của hộp thoại, chúng ta sẽ đổi Chart Type của Mục tiêu sang biểu đồ phân tán XY (Scatter).
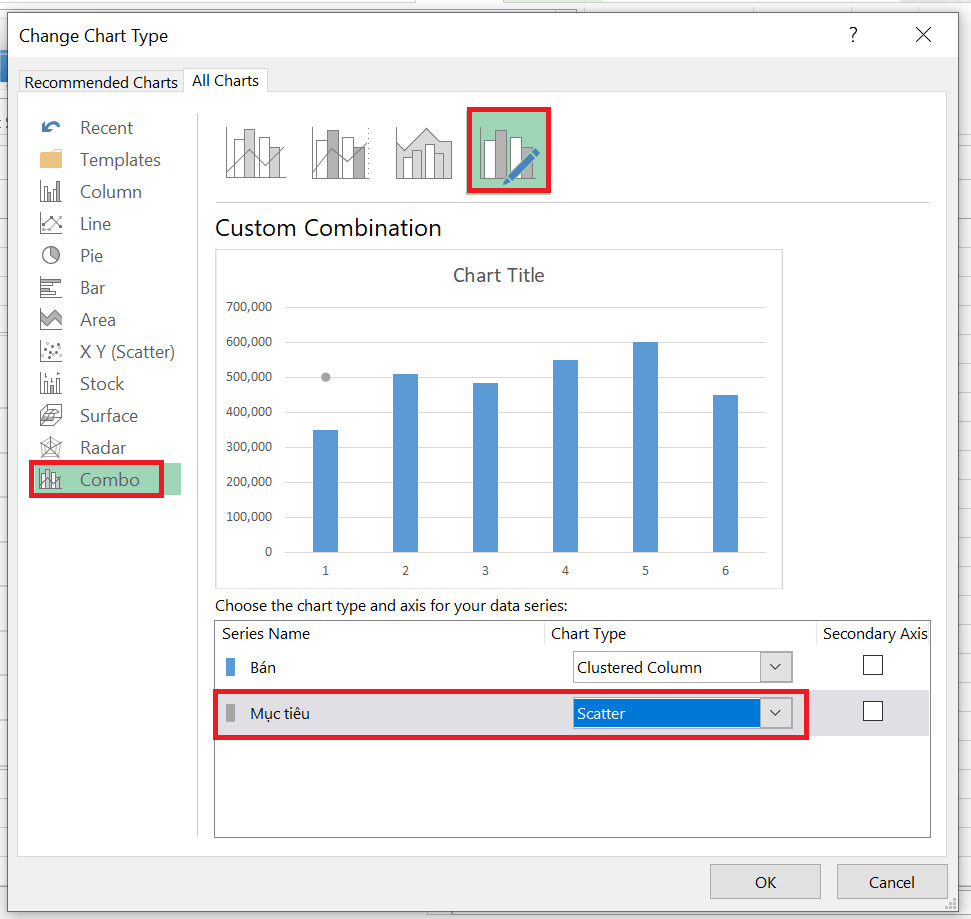
Đến bước này, các bạn sẽ thấy trên đồ thị Excel xuất hiện một dấu chấm nhỏ. Đó chính là Mục tiêu của bảng dữ liệu gốc. Hãy chọn dấu chấm đó và thêm thanh sai số.
Cửa sổ Format Error Bars hiện lên bên phải màn hình. Chúng ta chọn thanh sai số của trục hoành X và điền Fixed Value bằng 1.
Xem thêm: Thủ Tục Nộp Tiền Vào Tài Khoản Ngân Hàng Chi Tiết Và Chính Xác Nhất
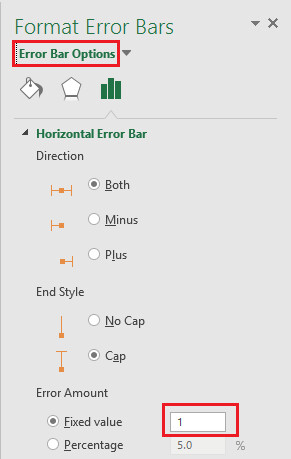
Sau đó chúng ta nhấn vào mũi tên bên cạnh Error Bar Options > Series "Mục tiêu" Y Error Bars và xóa nó đi.
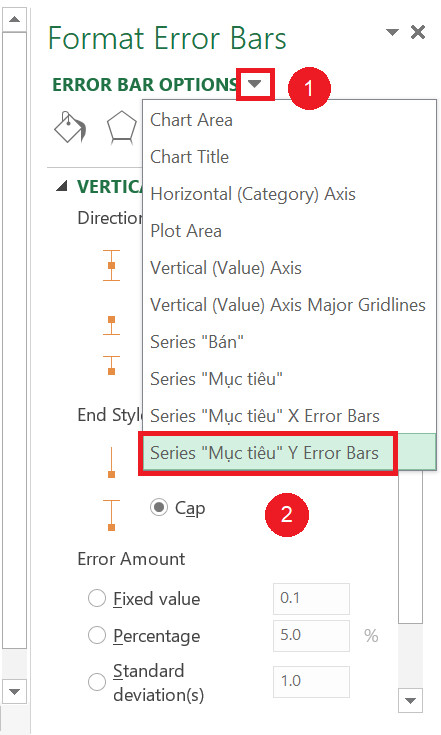
Tại đồ thị Excel, chọn trục hoành phụ và đặt giá trị Maximum bounds =1, chọn Label Position là None.
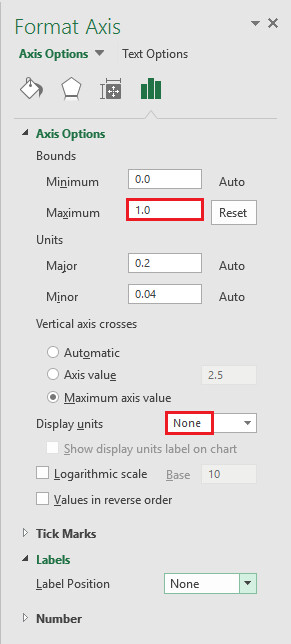
Ta tiếp tục xóa bỏ trục tung phụ. Chọn thanh sai số của trục hoành và chọn No Cap đối với End Style.
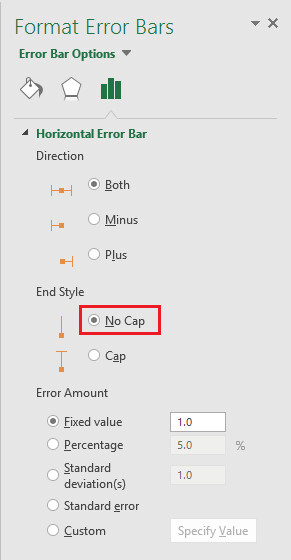
Đặt Marker của chuỗi giá trị cột mốc là None.
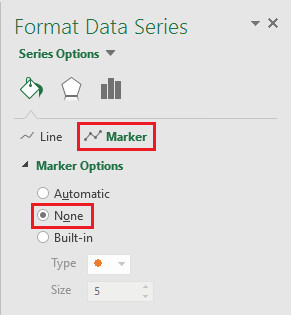
Vậy là chúng ta đã áp dụng vẽ biểu đồ hỗn hợp trong Excelthành công. Chúng ta đã có được đồ thị Excel dạng hỗn hợp gồm cột và thanh giới hạn ngang.
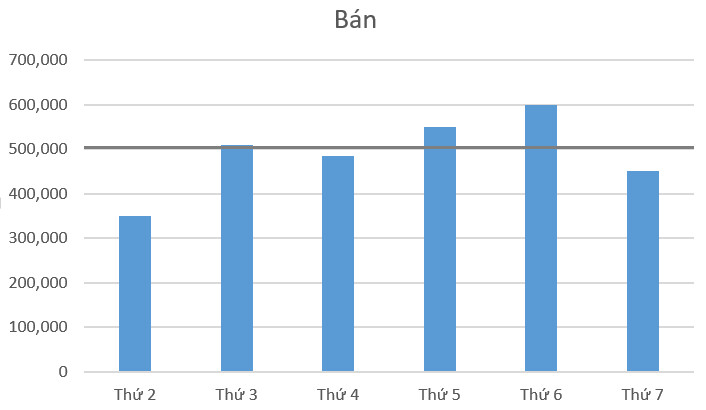
Bạn hoàn toàn có thể tùy chỉnh đồ thị Excel tùy theo ý muốn của mình bằng các công cụ tùy chỉnh: chỉnh màu sắc, chỉnh tiêu đề hiển thị, chỉnh độ rộng của thanh giới hạn,...
Cách vẽ đồ thị Excel thể hiện báo cáo kinh doanh
Đối với các doanh nghiệp trong và ngoài nước, báo cáo kết quả kinh doanh thường được trình bày qua biểu đồ hỗn hợp, trong đó các cột thể hiện doanh thu thuần và lợi nhuận sau thế, đường thể hiện biên lợi nhuận dưới dạng %. Vậy làm thế nào để tạo một đồ thị Excel như vậy? Hãy cùng tìm hiểu ngay nhé.
Chúng ta có một bảng dữ liệu như sau:
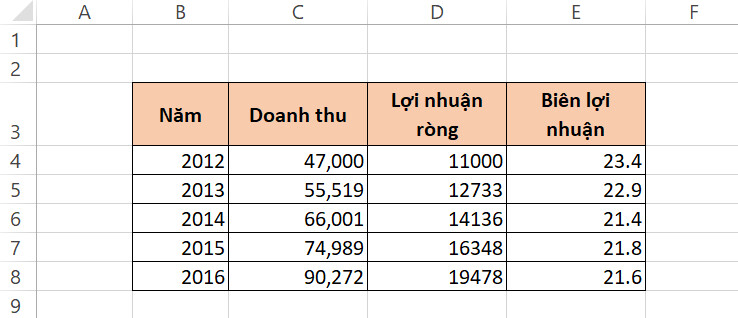
Bước đầu tiên, chúng tavào tab Insert > nhóm Charts > biểu tượng biểu đồ hỗn hợp.
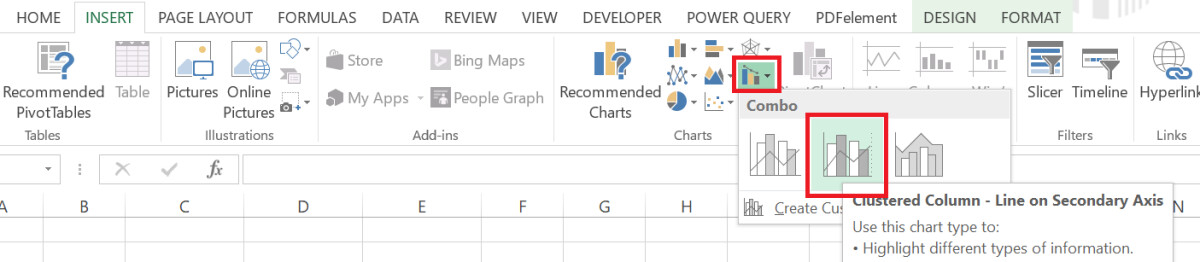
Excel sẽ vẽ một biểu đồ như sau:
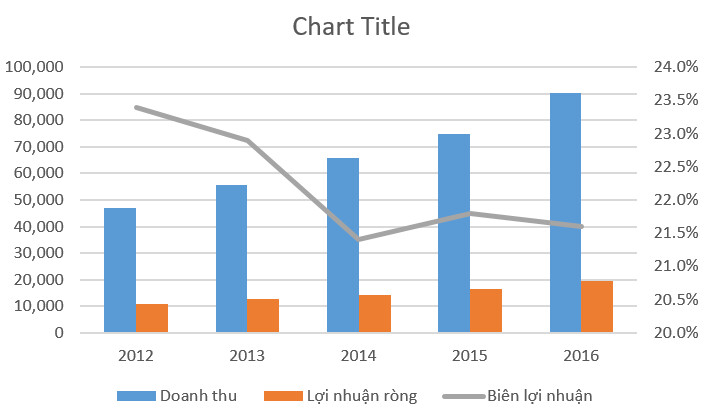
Tiếp theo, chúng ta chọn cột Doanh thu thuần, tùy chỉnh thông số Series Overlap và Gap Width lần lượt về 0% và 60%.
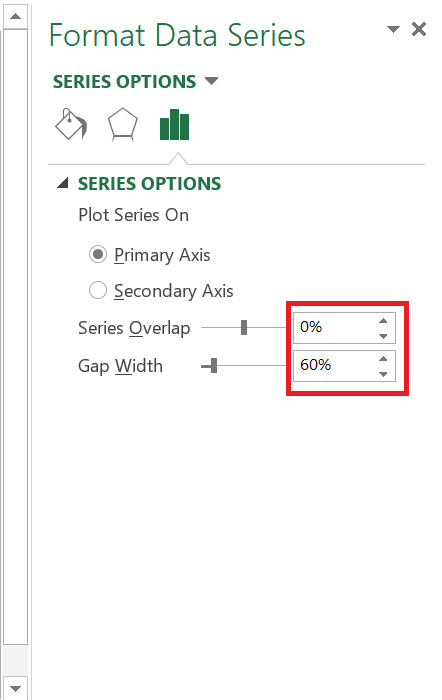
Chọn phần chú giải (Legend) và đặt nó lên trên đầu đồ thị Excel.
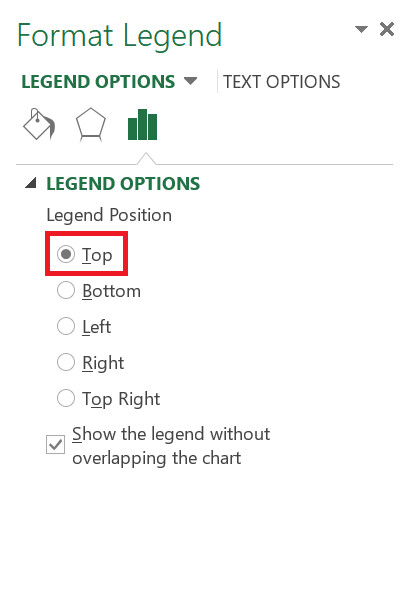
Tiếp theo, chúng ta chọn trục tung thứ 2 ở bên phải và điều chỉnh đơn vị thành .01 tương ứng với 1%.
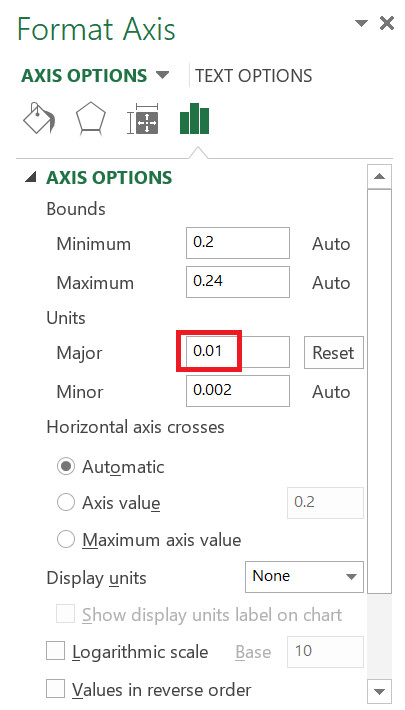
Vậy là chúng ta đã có đồ thị Excel hoàn chỉnh nhờ áp dụng biểu đồ hỗn hợp trong Excel như trong hình:
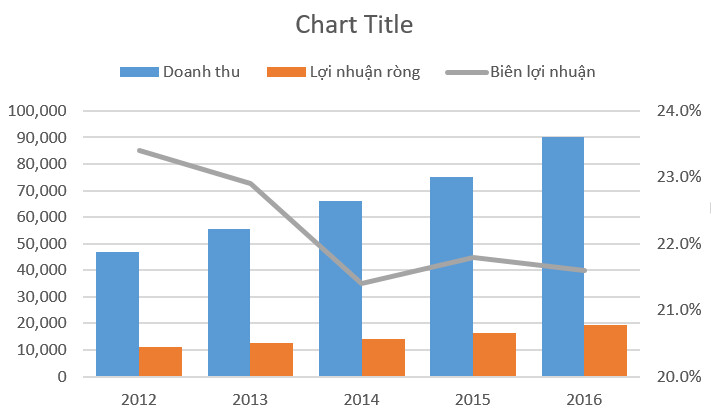
Bạn có thể tùy chỉnh hoặc bổ sung các yếu tố trên biểu đồ như tên, màu sắc, cỡ chữ,... theo ý muốn để có một đồ thị Excel hoàn hảo nhất.
Tổng kết
Chúng ta đã vừa tìm hiểu chi tiết cách vẽ đồ thị Excel dạng biểu đồ hỗn hợp rồi. Để tạo nên những bản báo cáo chuyên nghiệp, hãy nhớ tận dụng công cụ này bạn nhé. Nếu bạn còn chưa nắm rõ cách làm, cùng tham khảo các bài viết về chủ đề Excel trên blog pgdngochoi.edu.vn và đăng kí ngay khóa học Tuyệt đỉnh Excel cùng chúng mình nhé.
pgdngochoi.edu.vn chúc các bạn thành công!
Tham khảo thêm các bài viết vềExceldưới đây:
Hướng dẫn cách dùng hàm index trong Excel chi tiết nhất
Hướng dẫn cách copy chỉ những giá trị hiển thị sau khi lọc trong Excel
Hướng dẫn cách sắp xếp ngày trong Excel
Hướng dẫn cách dùng hàm VLOOKUP qua các ví dụ từ cơ bản đến nâng cao
Hướng dẫn cách sử dụng hàm IF với nhiều điều kiện: AND, OR, hàm IF lồng nhau và hơn thế









